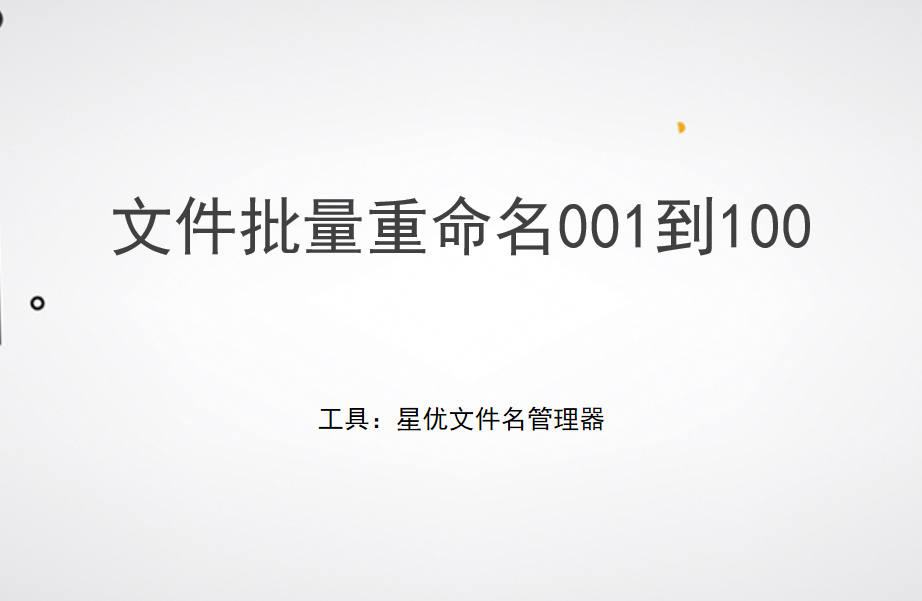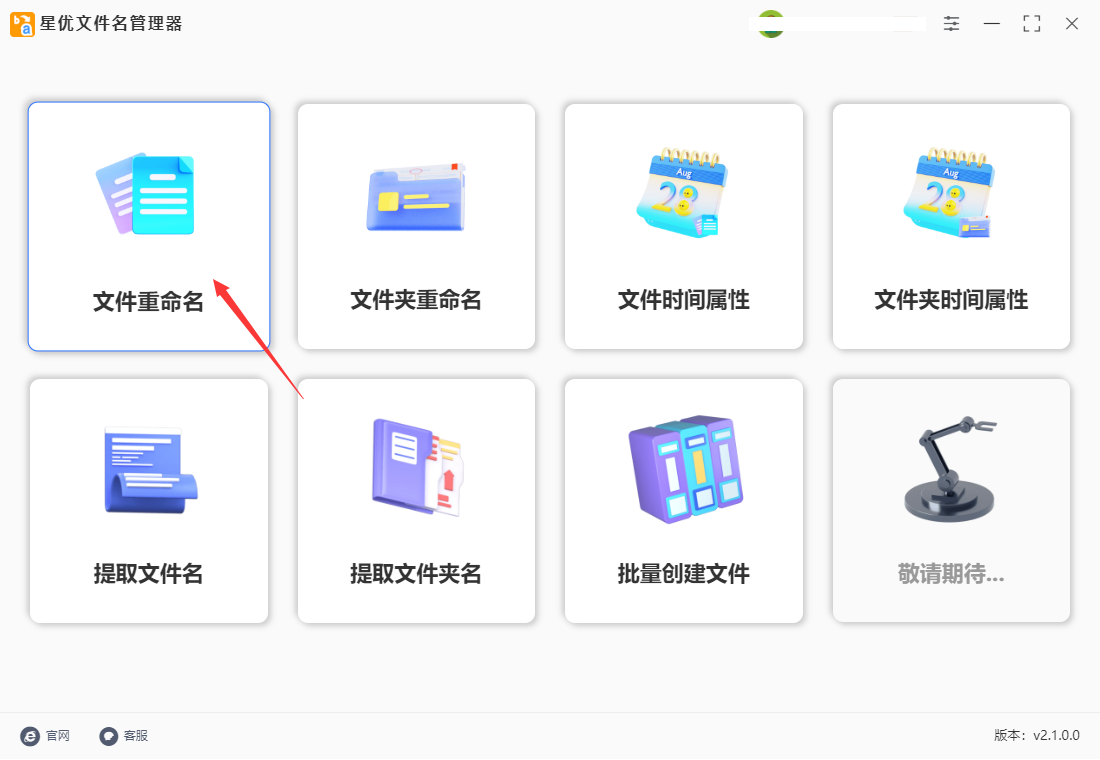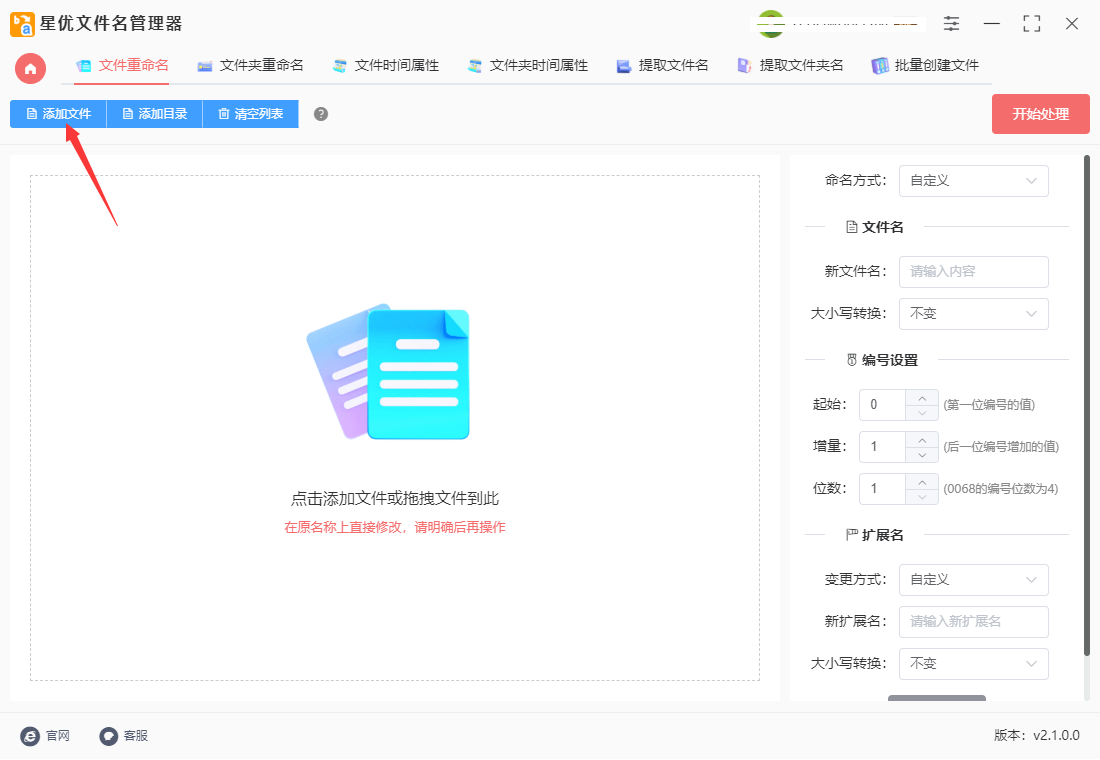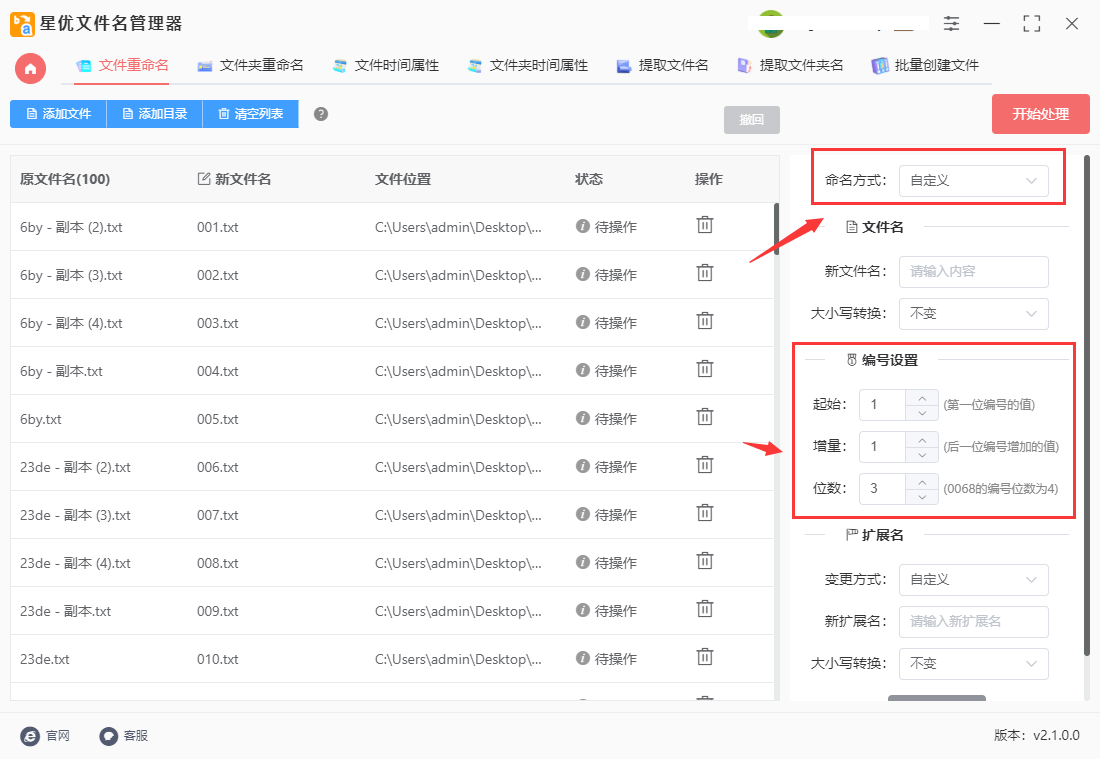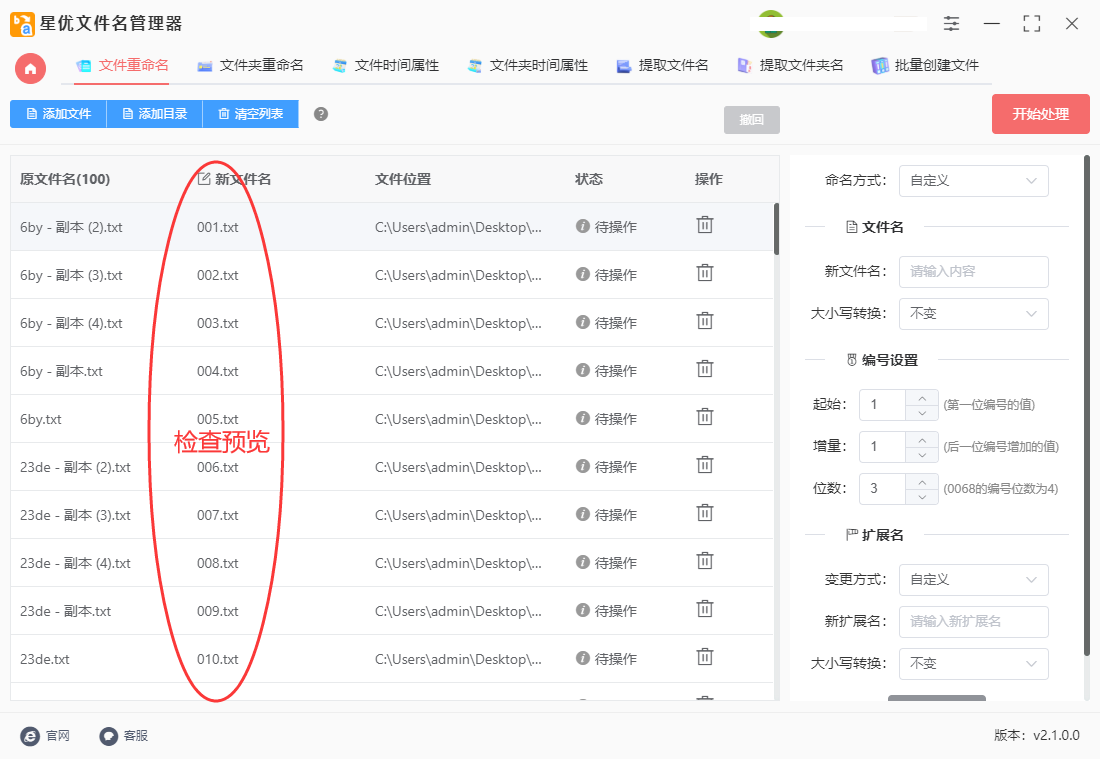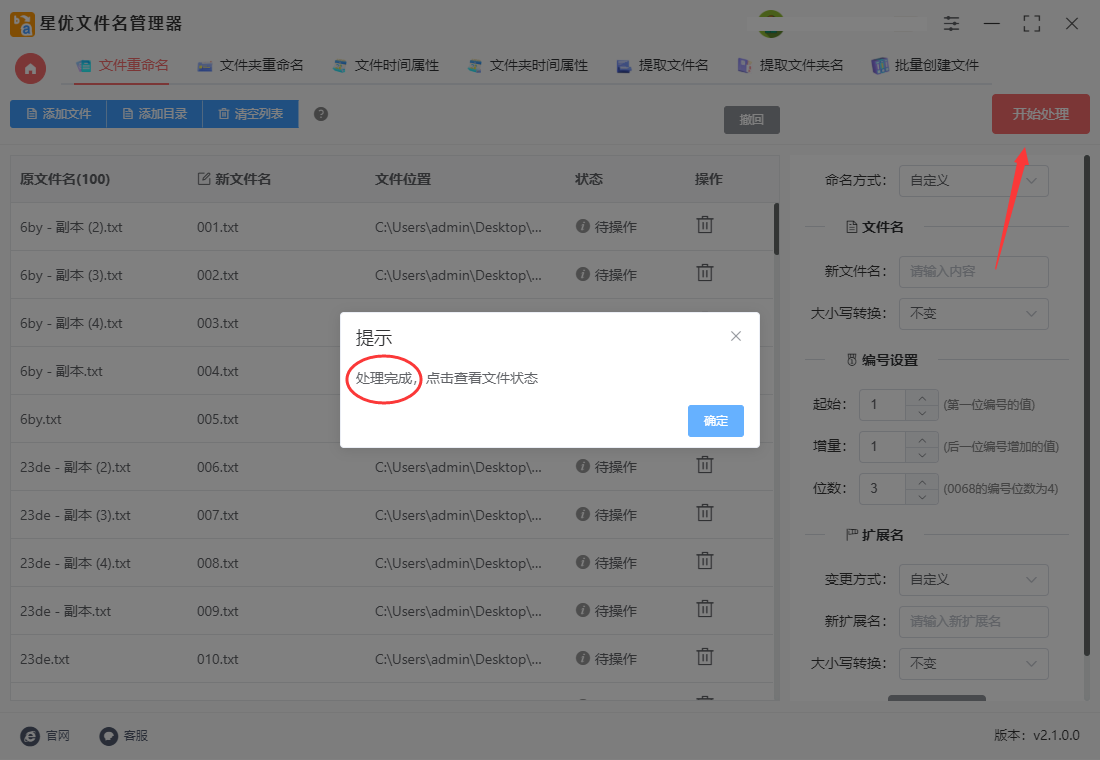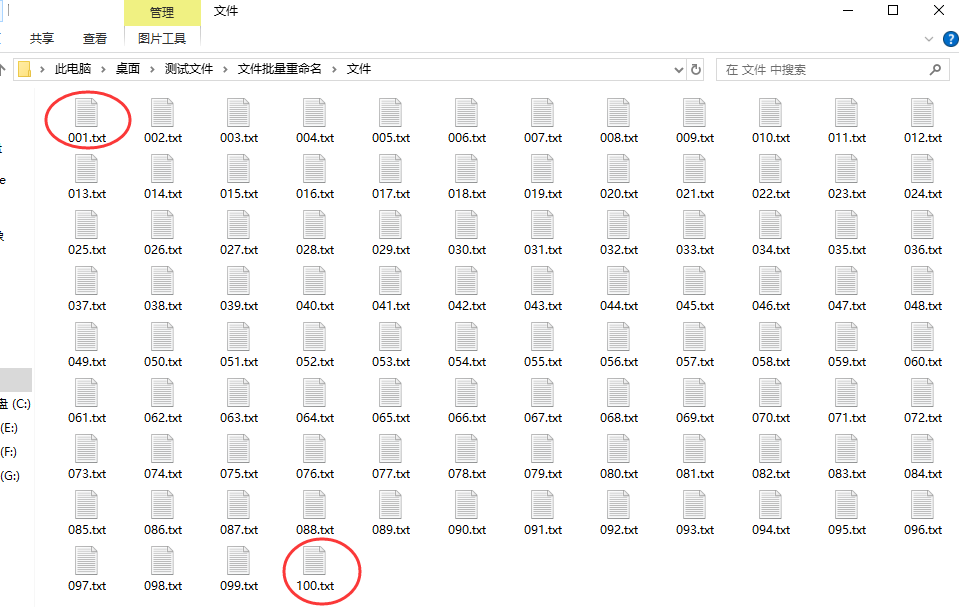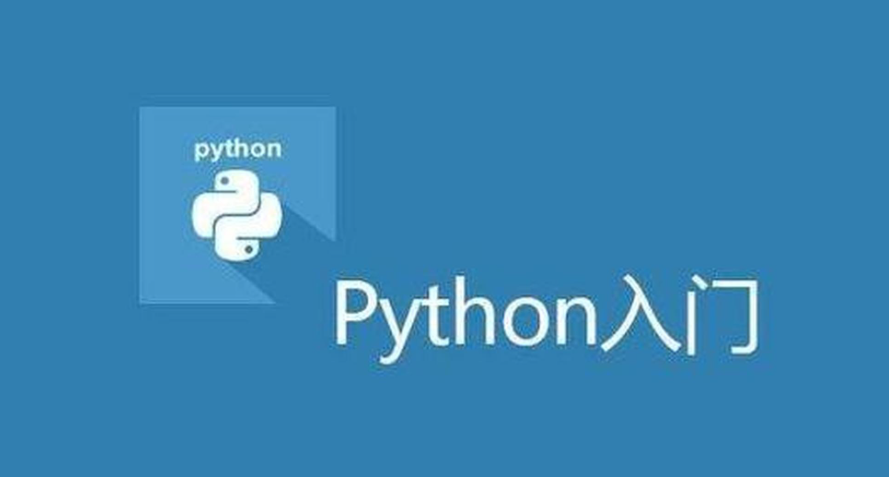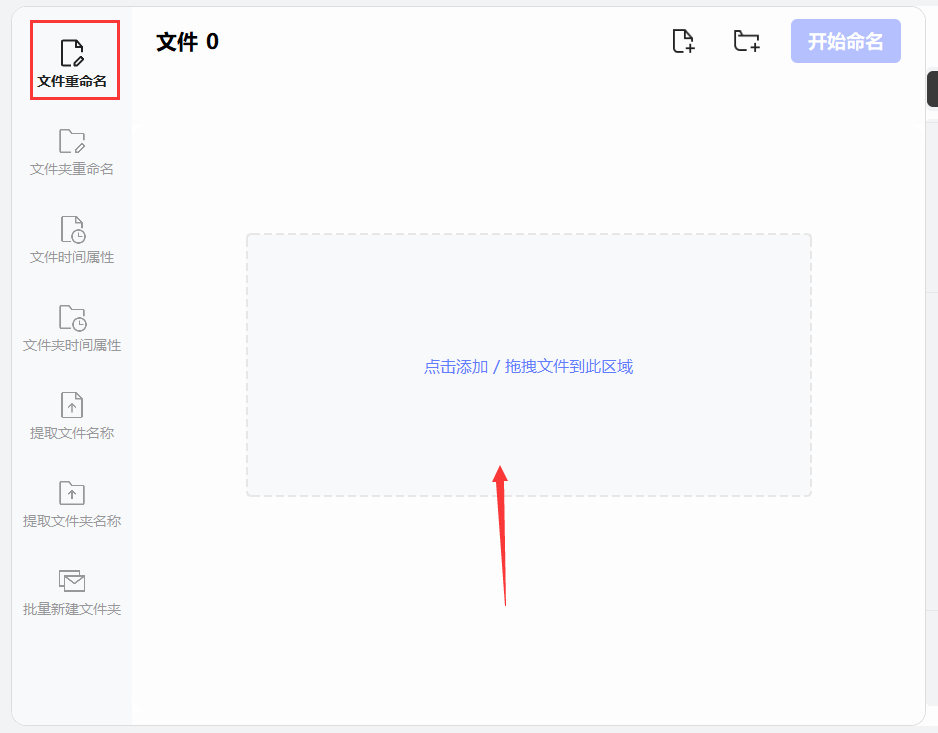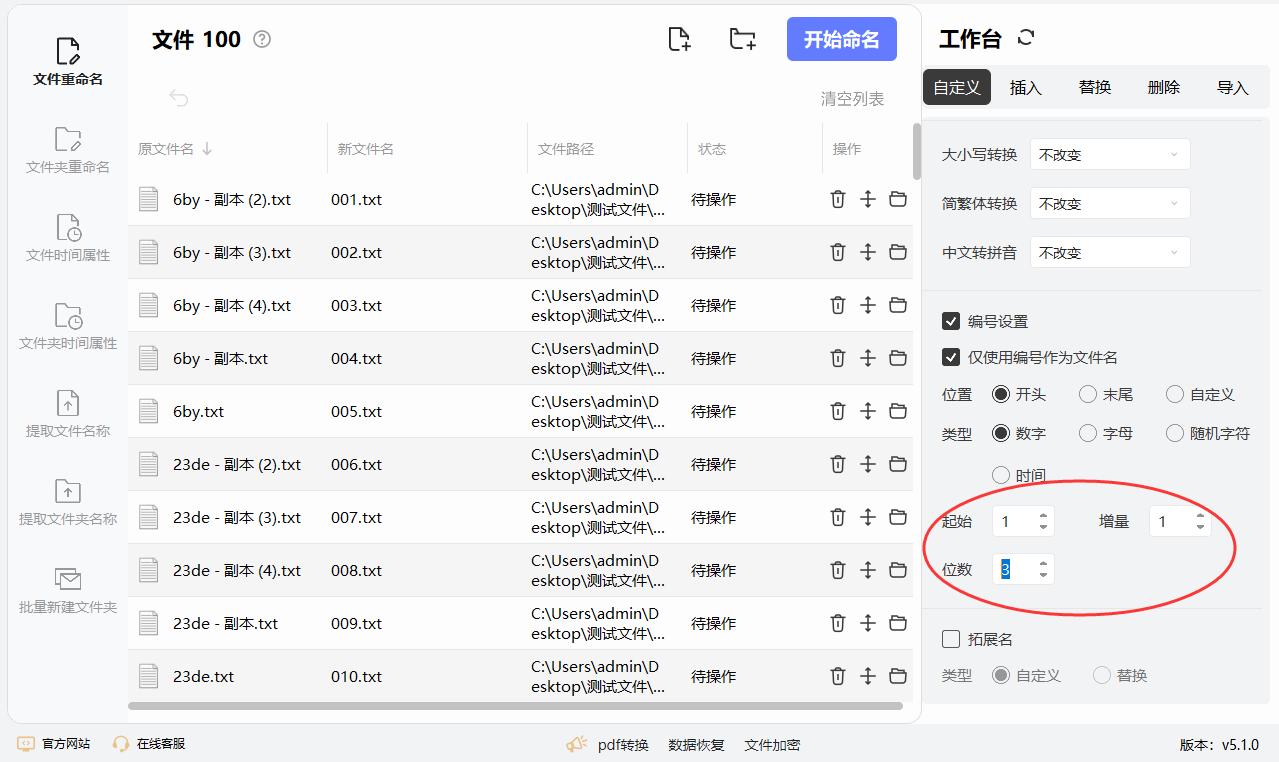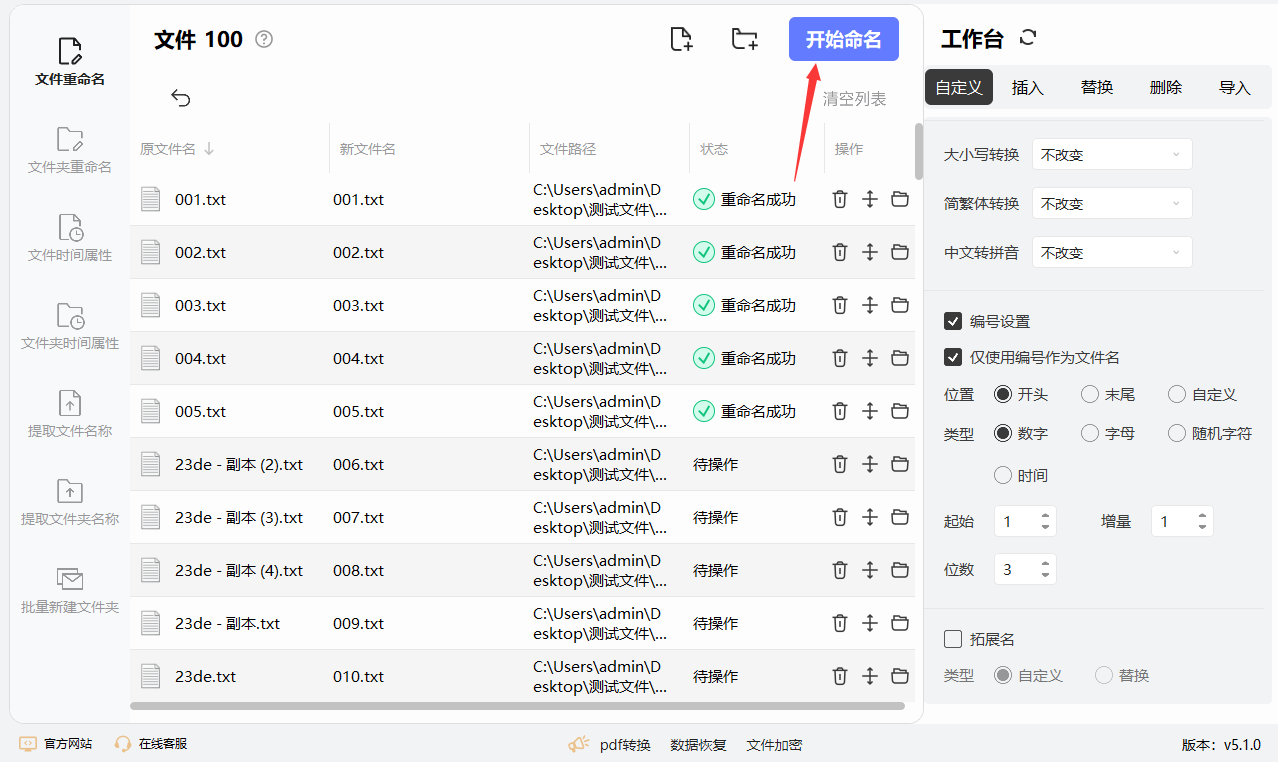如何将文件批量重命名001到100?作为上班族我们每天都需要跟文件打交道,也需要对文件的名称进行各种处理,其中有时候就需要将文件批量重命名001到100,那什么时候需要进行这样的操作呢?例如,您可能有一个文件夹中包含了许多杂乱的文件,需要将它们按照数字顺序进行重新命名,方便管理和查找。有时您可能需要将文件按照一定顺序进行排序和组织,以便更好地管理和浏览。将文件命名为001到100可以使它们按照预期的顺序排列,便于查找和使用。在某些任务中,您可能需要对一组文件进行批量处理。将文件命名为001到100可以使您更轻松地识别和处理每个文件,特别是在自动化处理或脚本化操作时。
由此可见这项操作对于上班族来说是多么的重要,如果你不掌握批量处理的技术,那么就需要花上一个小时的时间可能才能完成本次操作,因为你需要一个一个的对文件名进行修改,效率低下是我们所不愿意看到的,不过没有关系,今天小编为大家准备了几个很好的解决办法,一分钟就能学会,赶紧往下看看吧。
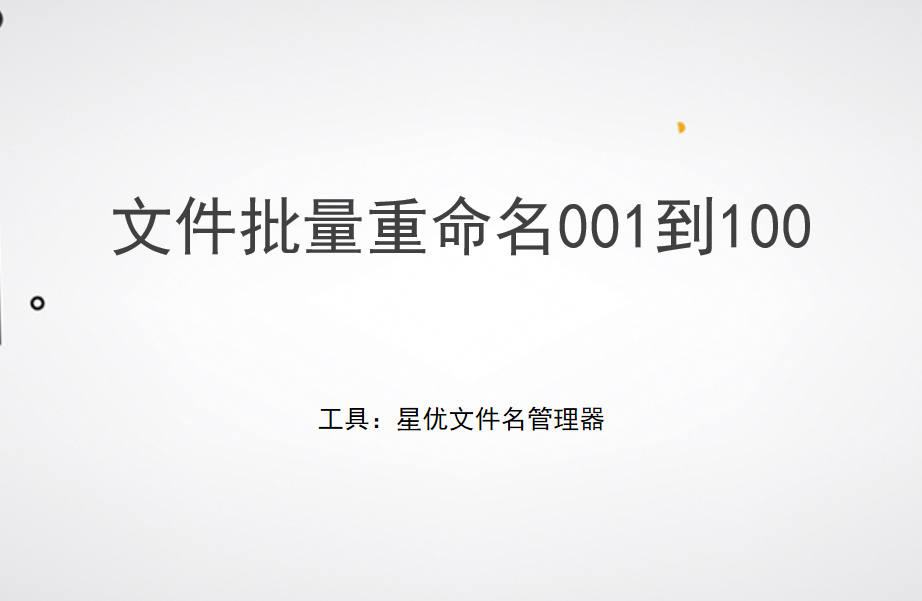
方法一:利用“星优文件名管理器”软件批量修改
软件下载地址:https://www.xingyousoft.com/softcenter/XYRename
步骤1,我们在使用之前请在电脑上下载“星优文件名管理器”这个软件并安装好,打开之后我们可以看到软件的七个功能,几乎都是围绕文件名处理而展开的。根据需要我们点击第一个功能【文件重命名】,然后进入下一步。
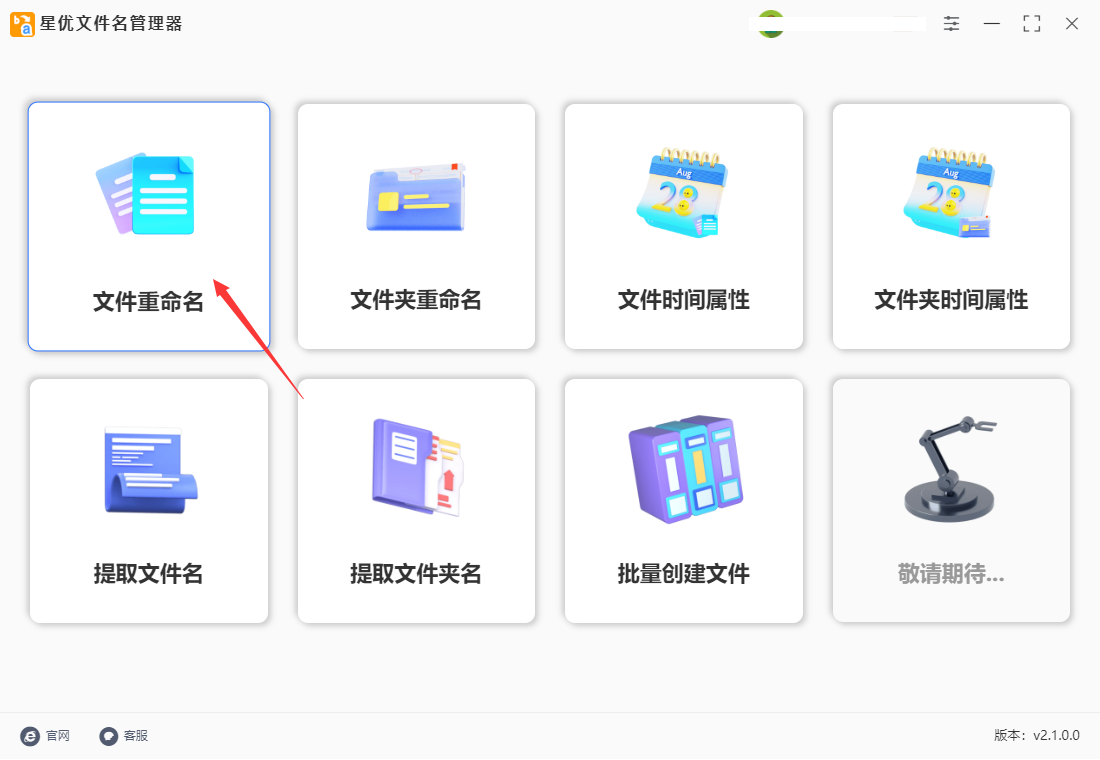
步骤2,来到文件批量重命名的操作页面后,点击【添加文件】按钮后会弹出文件添加窗口,我们通过这个窗口将需要重命名的文件全部导入到软件里,导入成功后可以看到文件名列表。
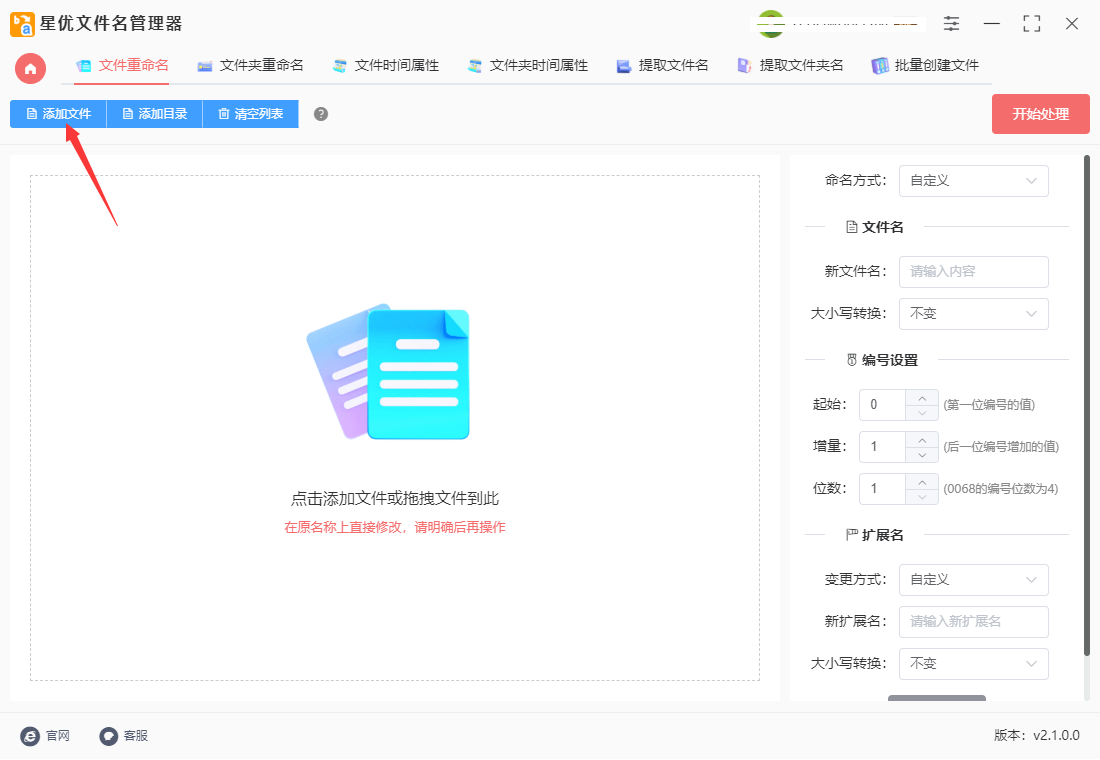
步骤3,文件导入完成后在右侧进行重命名的参数设置,命名方式要设置为“自定义”;然后在下面直接进行编号设置(一共三个参数),起始右边设置为1,增量右边设置为1,位数右边设置为3。
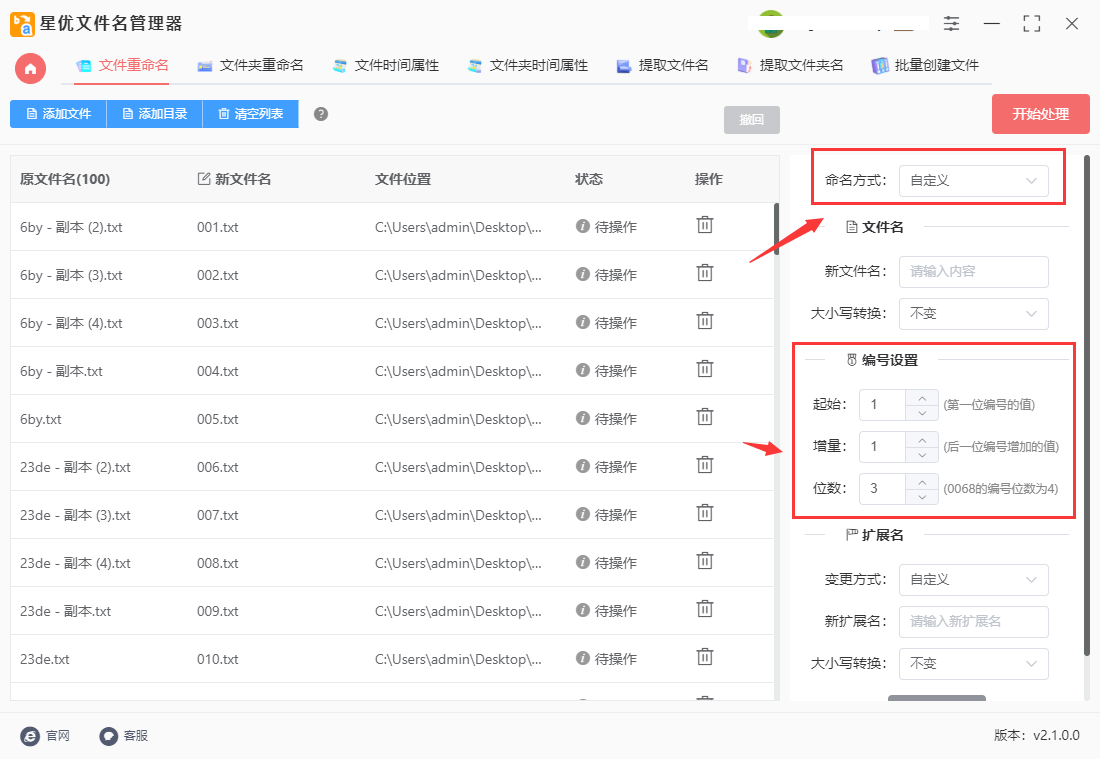
步骤4,这时候我们在左侧进行检查,可以看到新文件名这一列已经变成了001、002、003、004、005......,这也说明我们的设置是完全正确的。
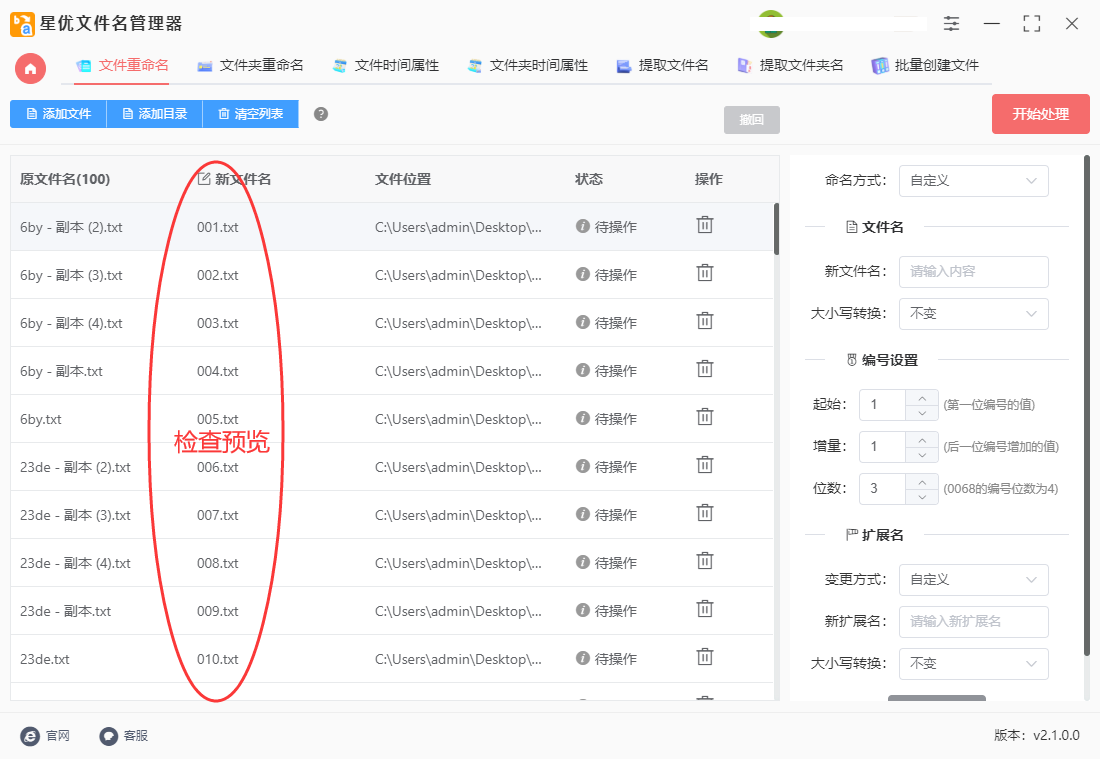
步骤5,设置好后点击【开始处理】按钮进行启动,软件就会帮助我们对文件名称进行修改了,修改完成后软件会弹出处理完成的提示框。
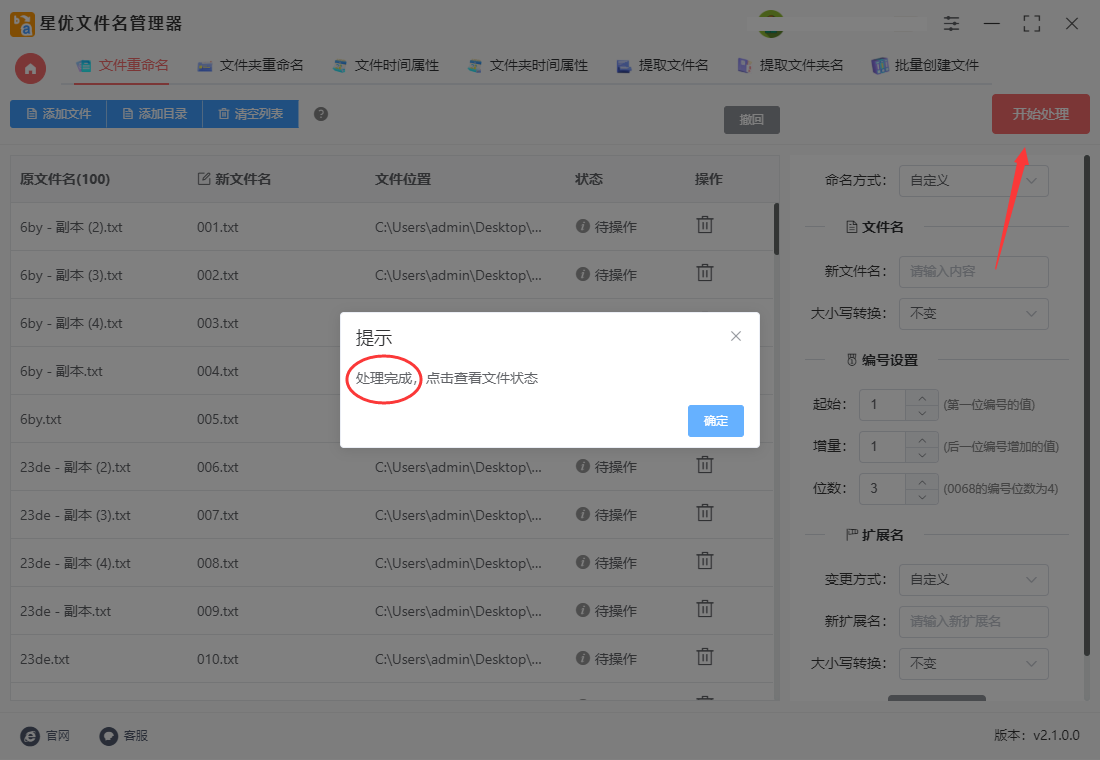
步骤6,我们对结果进行检查,我们成功将文件夹里的100个文件批量修改成了001到100的数字排序的名称,证明方法使用是正确的。(注意:这个方法是在原文件名称上直接修改的)
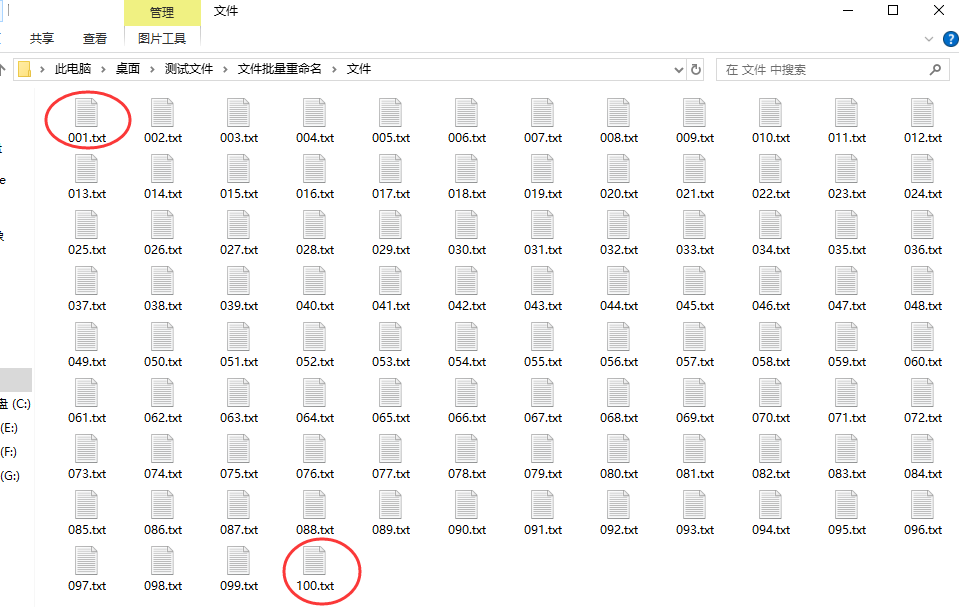
方法二:利用python来完成
在Python中,您可以使用os模块和os.rename()函数来实现文件的批量重命名。以下是一个简单的Python脚本示例,可以将文件批量重命名为001到100:
import os
# 获取当前文件夹下的所有文件
files = os.listdir()
# 初始化计数器
counter = 1
# 遍历文件并重命名
for filename in files:
# 构建新文件名
new_filename = f"{counter:03d}" + os.path.splitext(filename)[1]
# 重命名文件
os.rename(filename, new_filename)
# 更新计数器
counter += 1
# 当计数器大于100时退出循环
if counter > 100:
break
将上述代码保存到一个Python脚本文件中(例如rename_files.py),然后在要重命名的文件夹中运行该脚本。它会将文件批量重命名为001.ext、002.ext,依此类推,直到100.ext。请确保在运行脚本之前备份您的文件,以防意外发生。
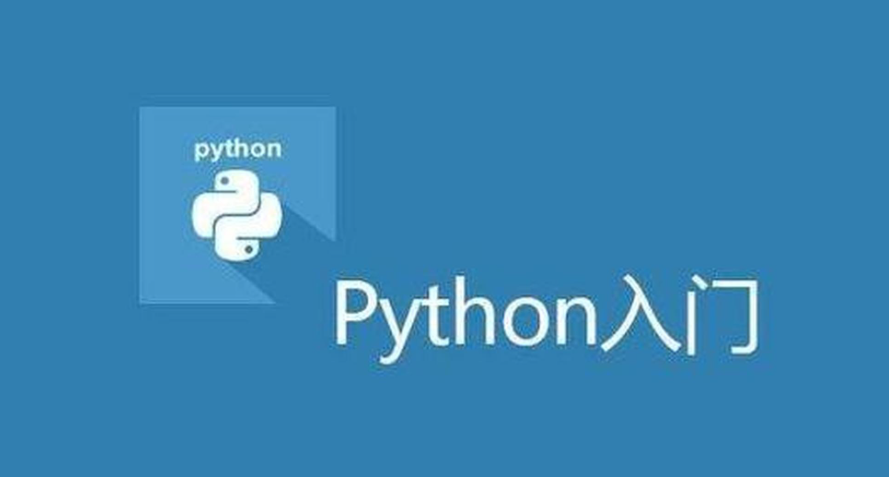
方法三:使用小舟批量命名工具
步骤1,软件需要安装才能使用,安装好之后可以看到左侧是功能列表,我们点击第一个“文件重命名”功能;然后再点击右侧的灰色方框,将需要修改名称的文件导入到软件里。
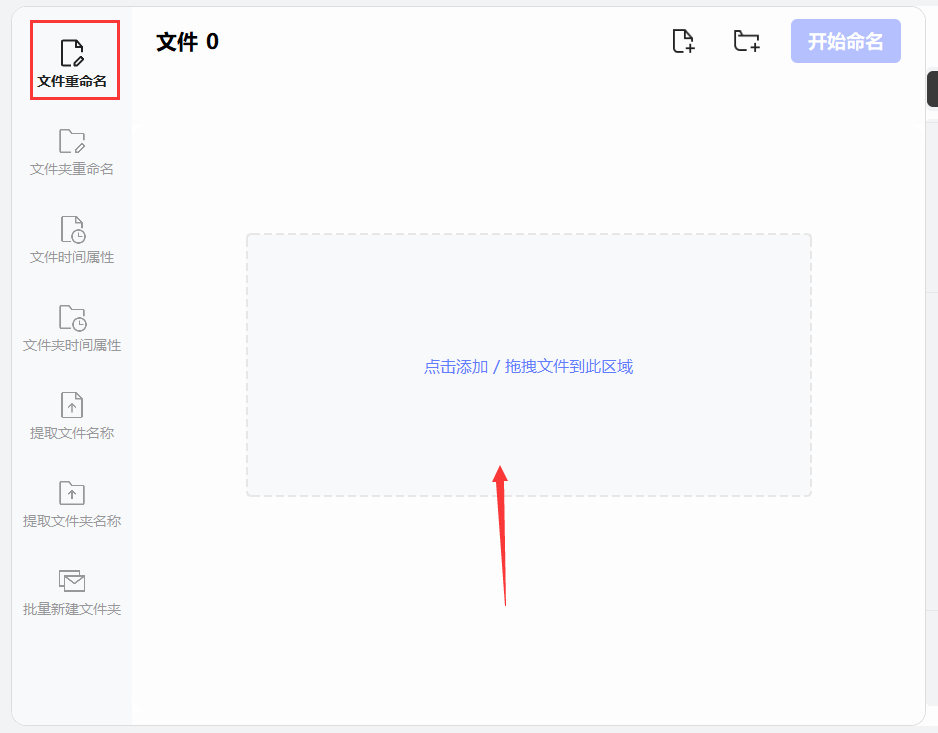
步骤2,文件导入完成后即可设置,直接进行编号设置,选择“仅使用编号作为文件名”;然后起始设置为1、增量设置成1、位数设置成3,另外的参数就不需要设置了。
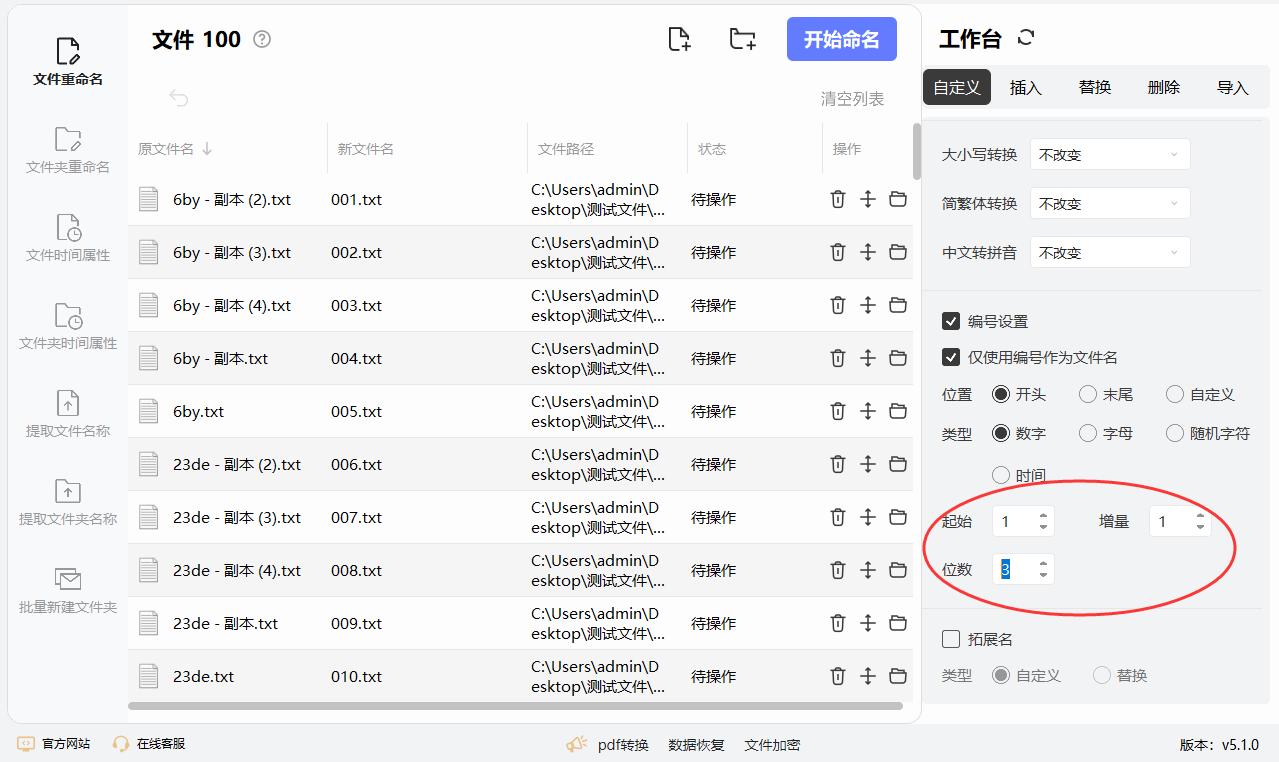
步骤3,最后点击“开始命名”蓝色按钮进行启动,完成命名之后软件上会有成功的提示框出现。
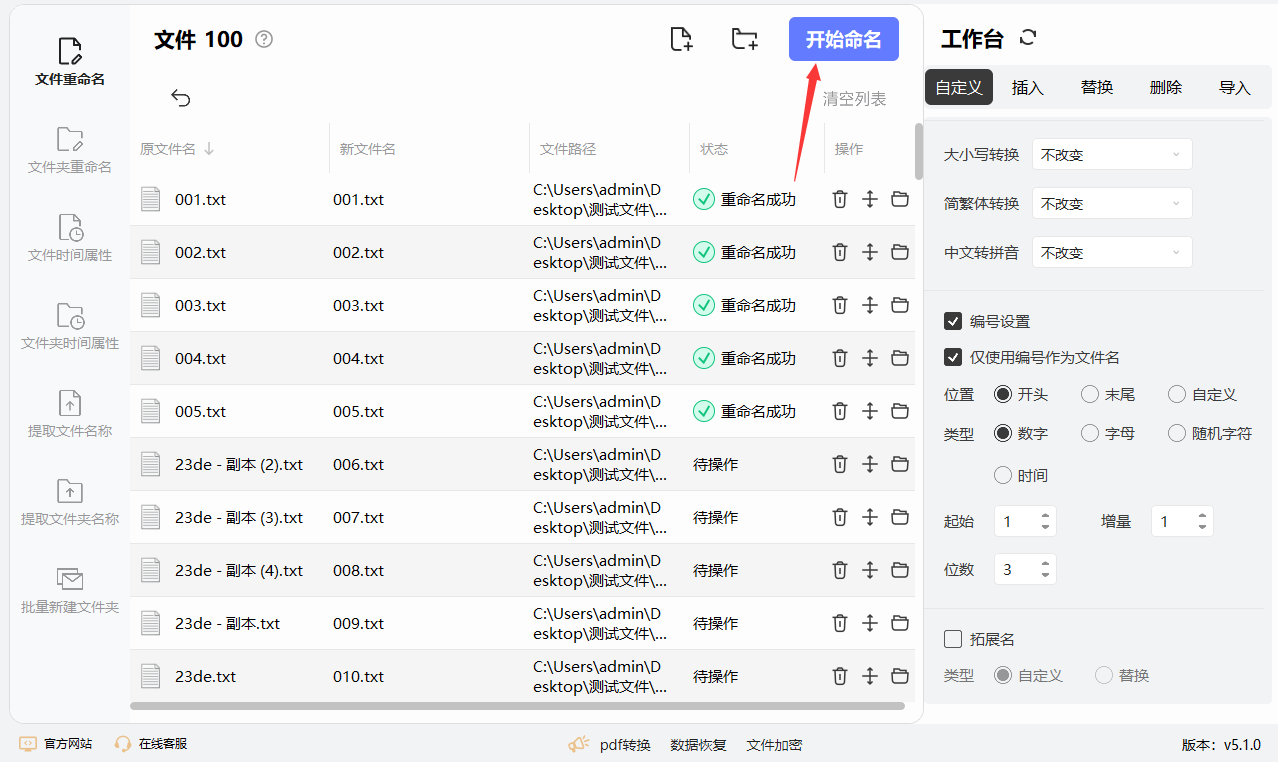
方法四:借助excel软件来完成
您可以借助 Excel 编写一个简单的公式来生成文件的新名称,然后将这些名称复制到文件夹中作为新文件名。以下是一个简单的步骤:
1、生成文件新名称
在 Excel 中的一个列中输入 001 到 100,从第一行开始。
在另一个列中,使用 CONCATENATE 函数或者“&”运算符将这些数字与您想要的文件扩展名连接起来,例如 .txt 或者 .jpg。
2、将新文件名复制到文件夹:
将这些生成的新文件名从 Excel 中复制到文本编辑器,如记事本。
将文本编辑器中的内容保存为一个以 .bat 扩展名结尾的批处理文件。确保将批处理文件保存在包含要重命名的文件的文件夹中。
打开命令提示符(在 Windows 上是 cmd),并导航到包含批处理文件和要重命名的文件的文件夹。
运行批处理文件,它将会将文件重命名为您在 Excel 中生成的新名称。
这是一个 Excel 公式的示例,假设您要重命名文件的扩展名是 .txt,并且您将数字从第 A 列的第 1 行开始输入:
在 B 列中,您可以使用公式 =CONCATENATE("newname",TEXT(A1,"000"),".txt"),或者 ="newname"&TEXT(A1,"000")&".txt"。然后拖动或复制这个公式到 B 列的其他单元格,直到 100 行。最后,将 B 列的内容复制到文本编辑器中,并按照上述步骤执行。这种方法虽然不如编程方法高效,但对于简单的重命名任务来说,可能是一个快速而方便的解决方案。
在数据分析、科学实验或其他数据相关的工作中,您可能需要对大量文件进行整理和处理。将文件命名为001到100可以帮助您将它们整理成有序的数据集,方便后续的分析和处理。在某些情况下,您可能需要创建文件的备份或不同版本,并对它们进行编号以便识别。将文件命名为001到100可以为每个版本或备份提供一个唯一的标识符,方便管理和比较。总的来说,批量将文件名修改为001到100通常是为了更好地组织、管理和处理文件,提高工作效率和整洁度。今后你的领导如果让你将文件批量重命名001到100,那么使用这个方法就能在十几秒内完成,非常的高效。