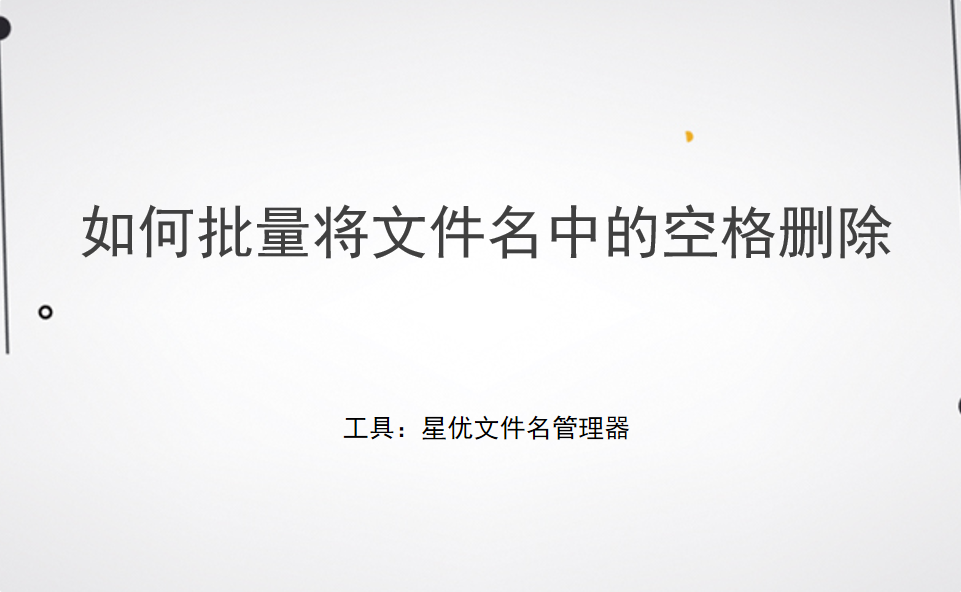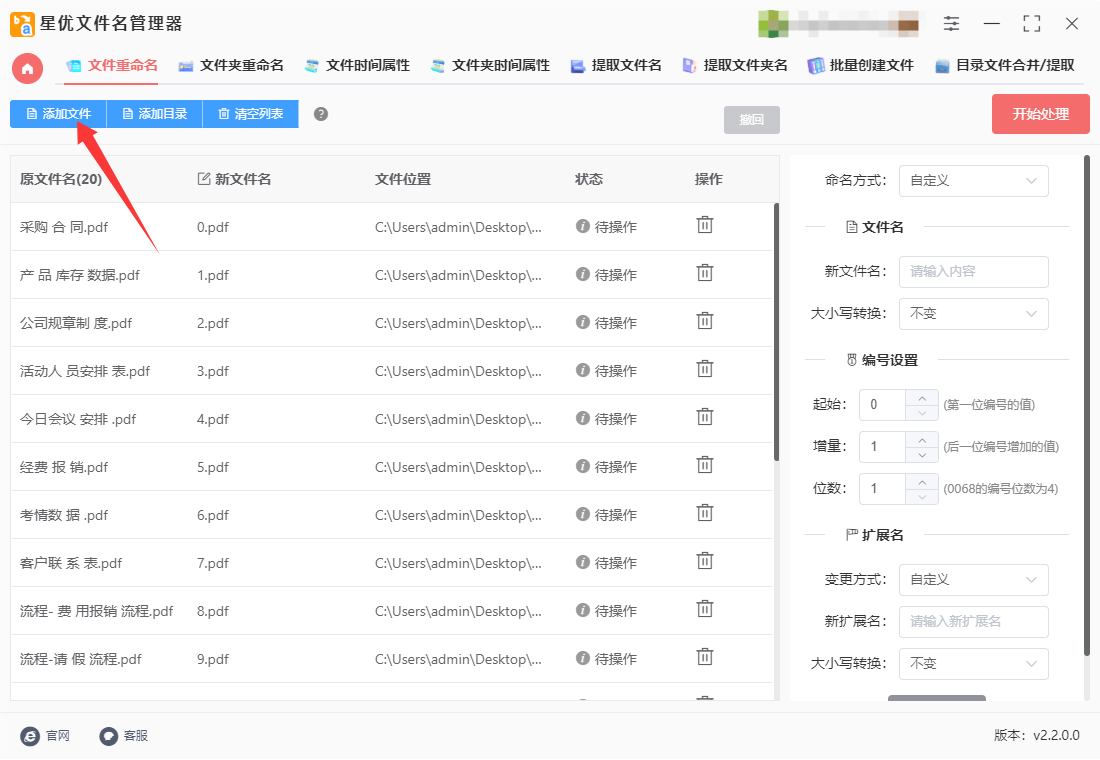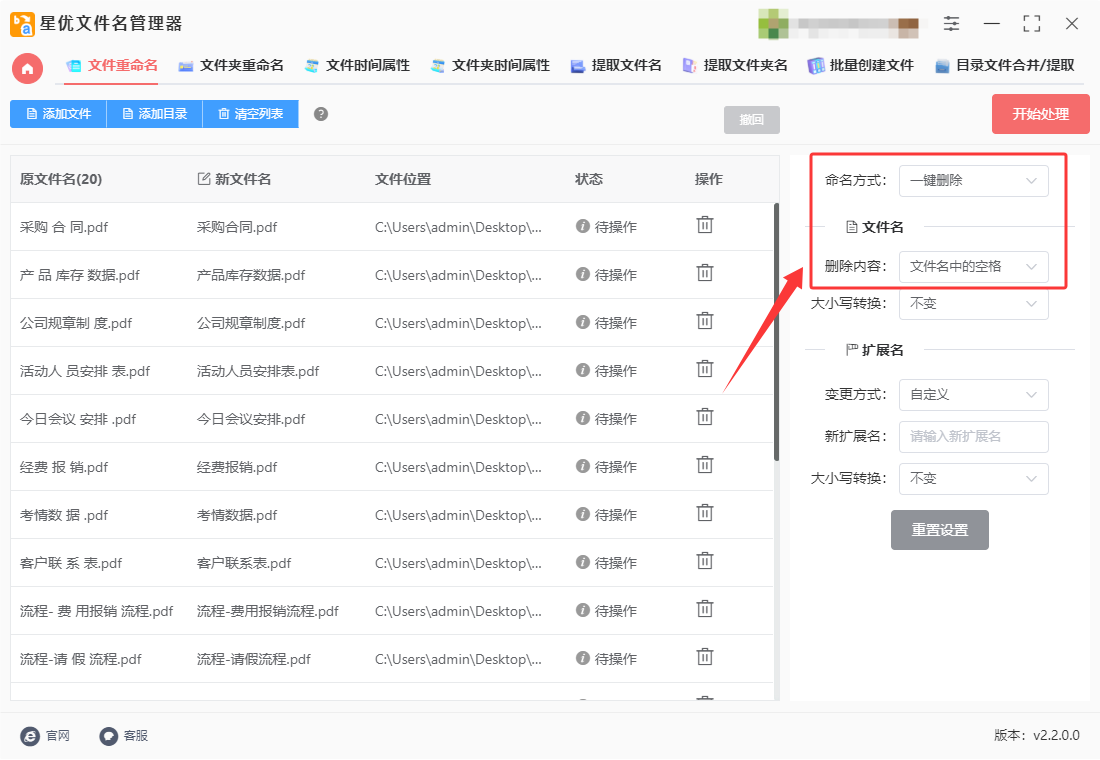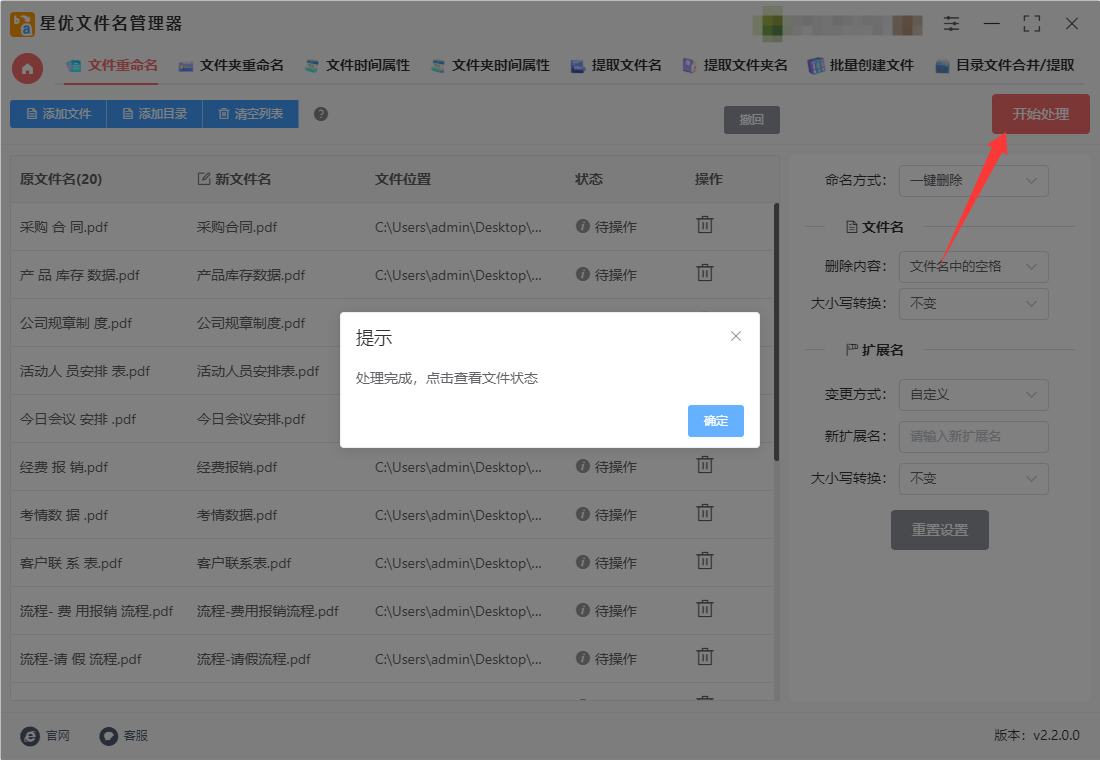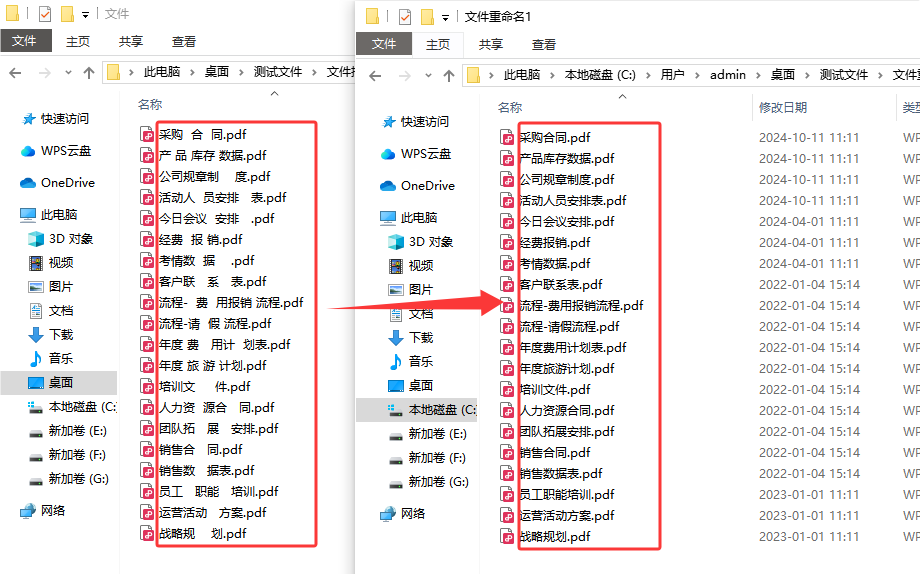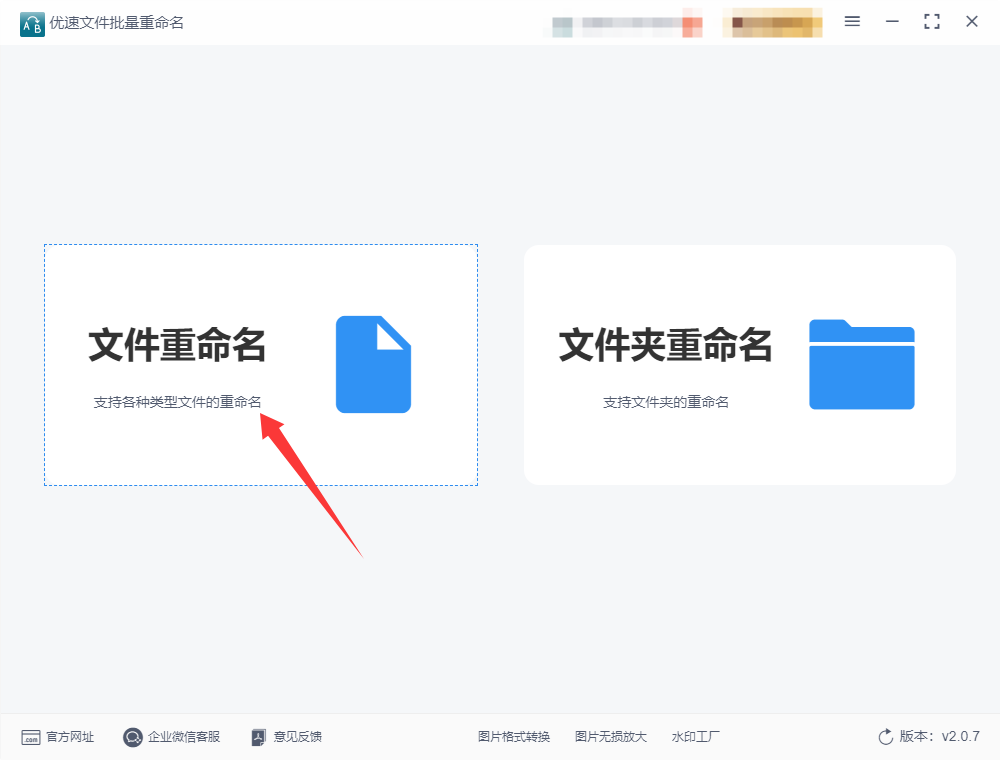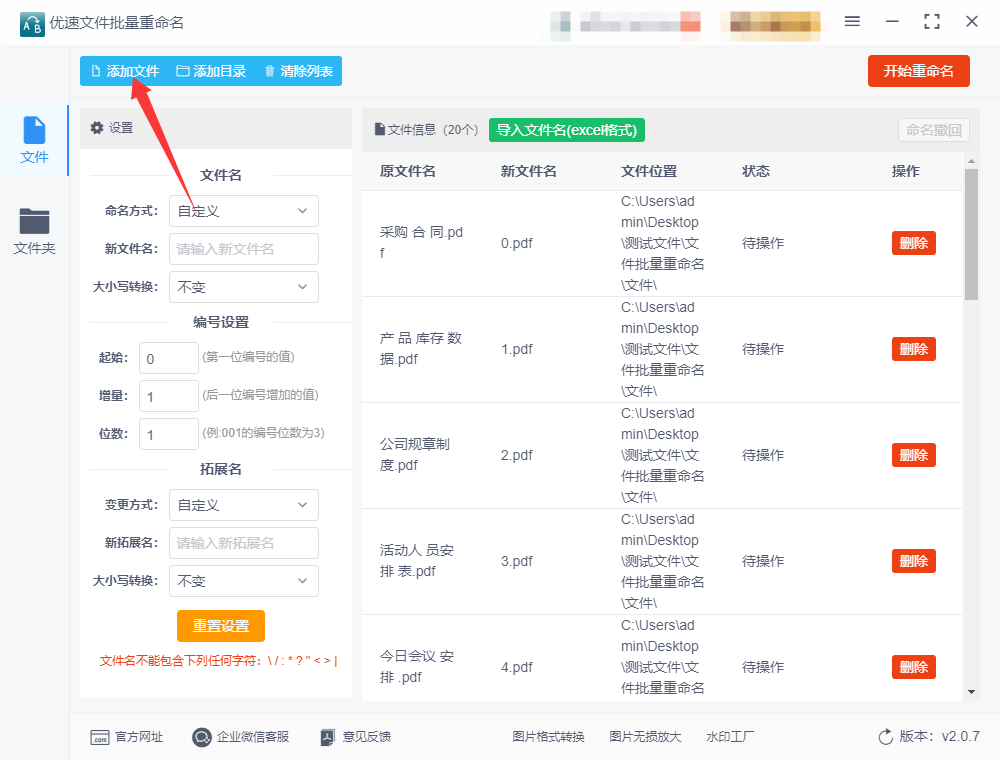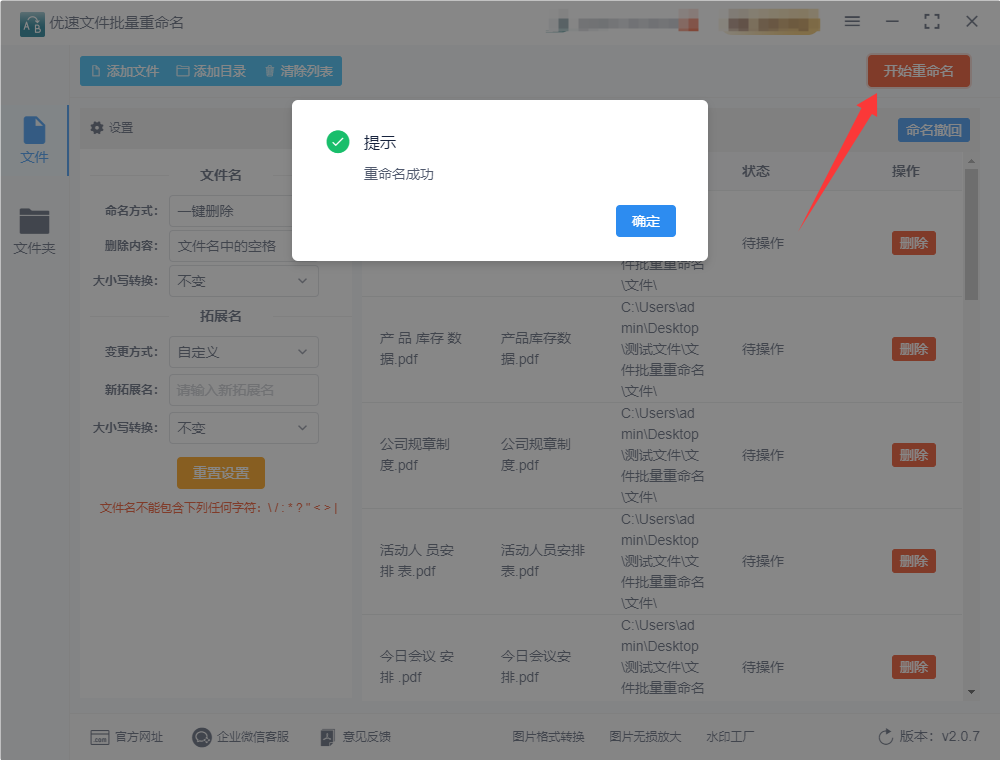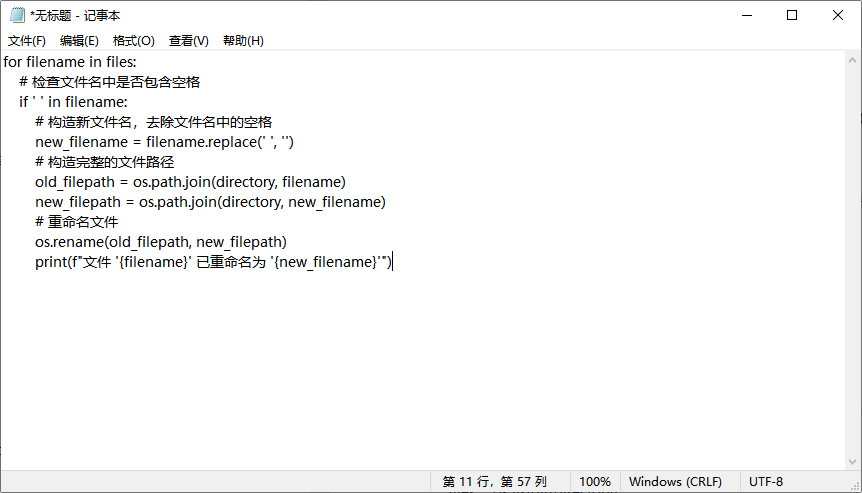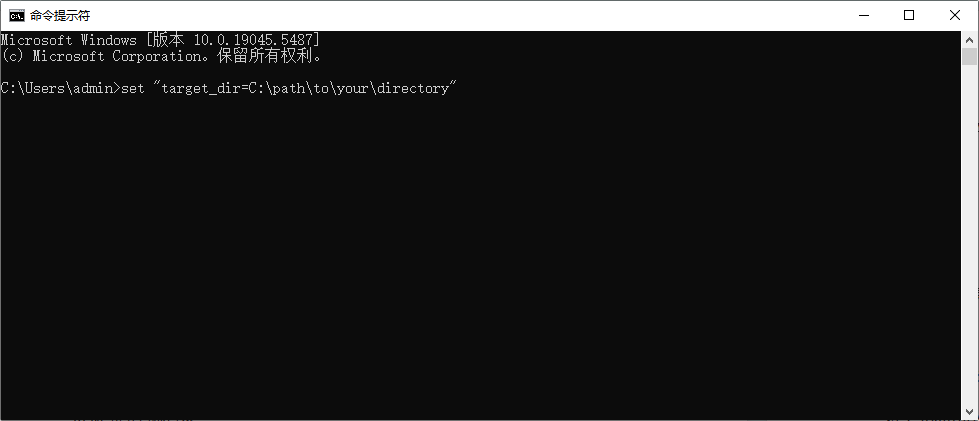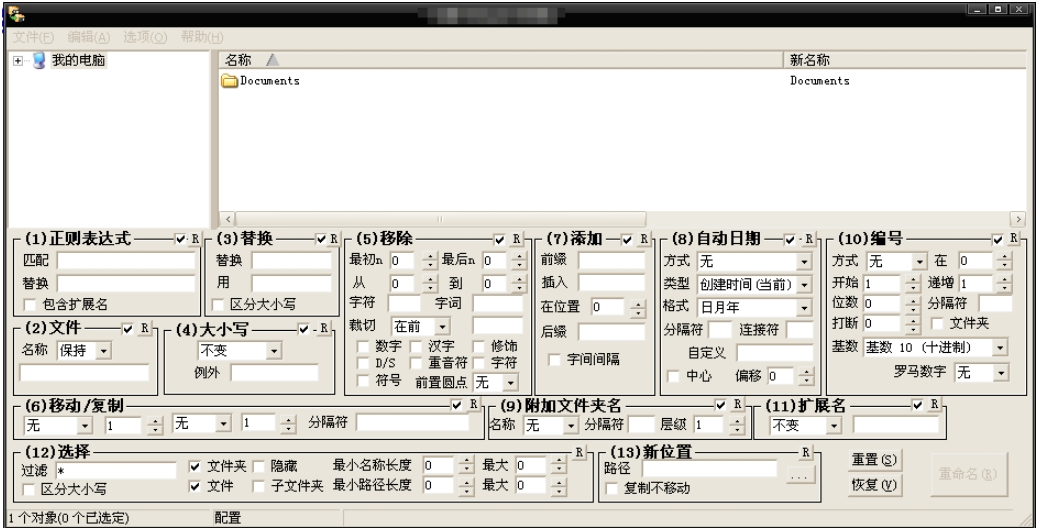如何批量将文件名中的空格删除?在日常的文件管理工作中,我们经常会遇到文件名中包含空格的情况。这些空格,看似无害,实则可能在某些场景下带来不小的麻烦。比如,在编写脚本进行文件批量处理时,空格可能会导致路径解析错误,使得脚本无法正确找到文件;又或者在命令行环境中,空格会被视为分隔符,从而引发一系列意想不到的错误。特别是在需要将文件上传到某些系统或平台时,文件名中的空格往往是不被支持的,这就要求我们必须提前处理好这些文件名。如果文件数量庞大,手动一个个修改显然是不现实的,不仅耗时耗力,还容易出错。因此,批量将文件名中的空格删除成为了一项必要的工作。这不仅仅是为了提高工作效率,更是为了确保数据的准确性和一致性。
工作汇总任何事情都要讲究高效率,处理文件名也是一样,如果能批量处理就进行批量处理,可以节省非常多的时间。围绕本篇文章的主题,小编为大家找到了几个批量删除文件名中空格的解决办法,感兴趣的小伙伴就赶紧来试一试吧。
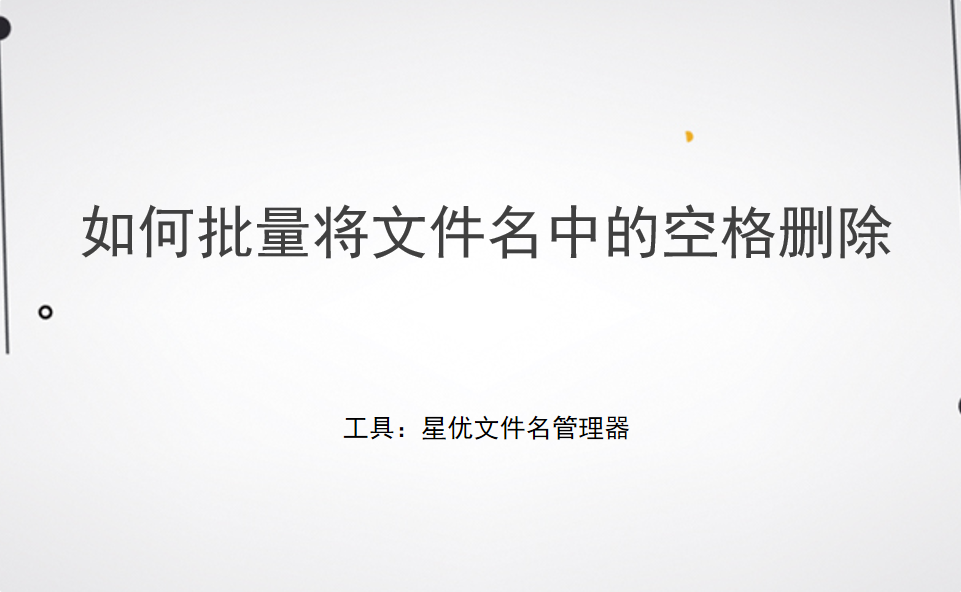
方法一:使用“星优文件名管理器”批量删除文件名中的空格
软件下载地址:https://www.xingyousoft.com/softcenter/XYRename
步骤1,本次使用的“星优文件名管理器”软件是一个围绕文件名批量处理的专业工具,使用起来也很简单。我们在正式开始前请将其下载到电脑上并安装好,随后打开使用,并点击首页上的【文件重命名】功能。

步骤2,随后来到内页,点击【添加文件】按键后,将名称需要删除空格的文件全部添加到软件里,对添加的文件格式和数量没有限制。
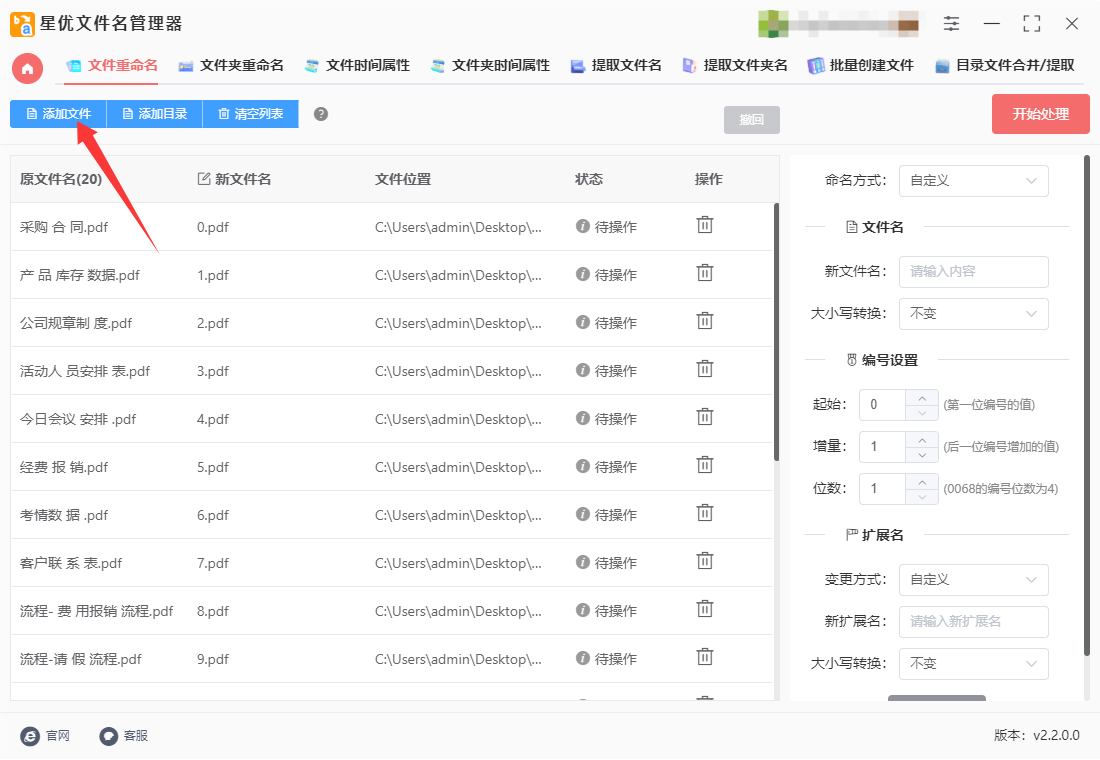
步骤3,添加好文件后在右侧进行一个简单的设置,先将【命名方式】设置为“一键删除”;然后将【删除内容】设置为“文件名中的空格”。其它参数就不需要设置了。
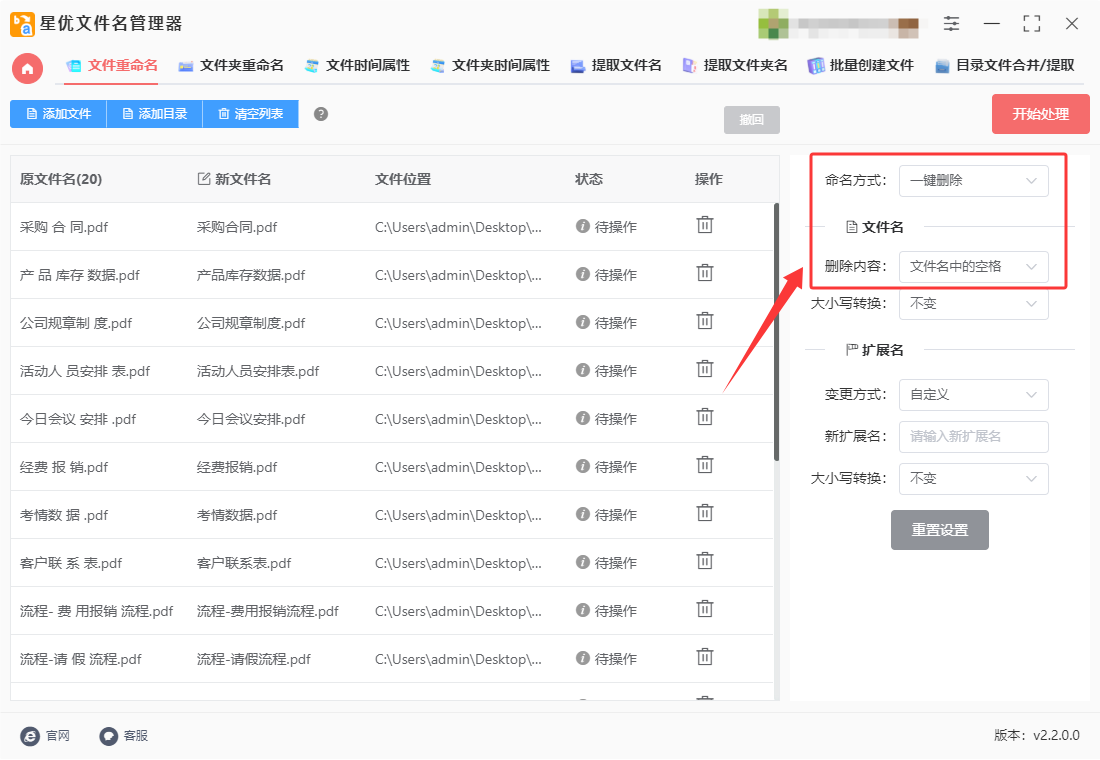
步骤4,随后点击右上角红色按键启动软件,等待一会后软件弹出“处理完成”的提示框时,代表文件名处理结束,整个过程大概只需要十来秒钟,十分迅速。
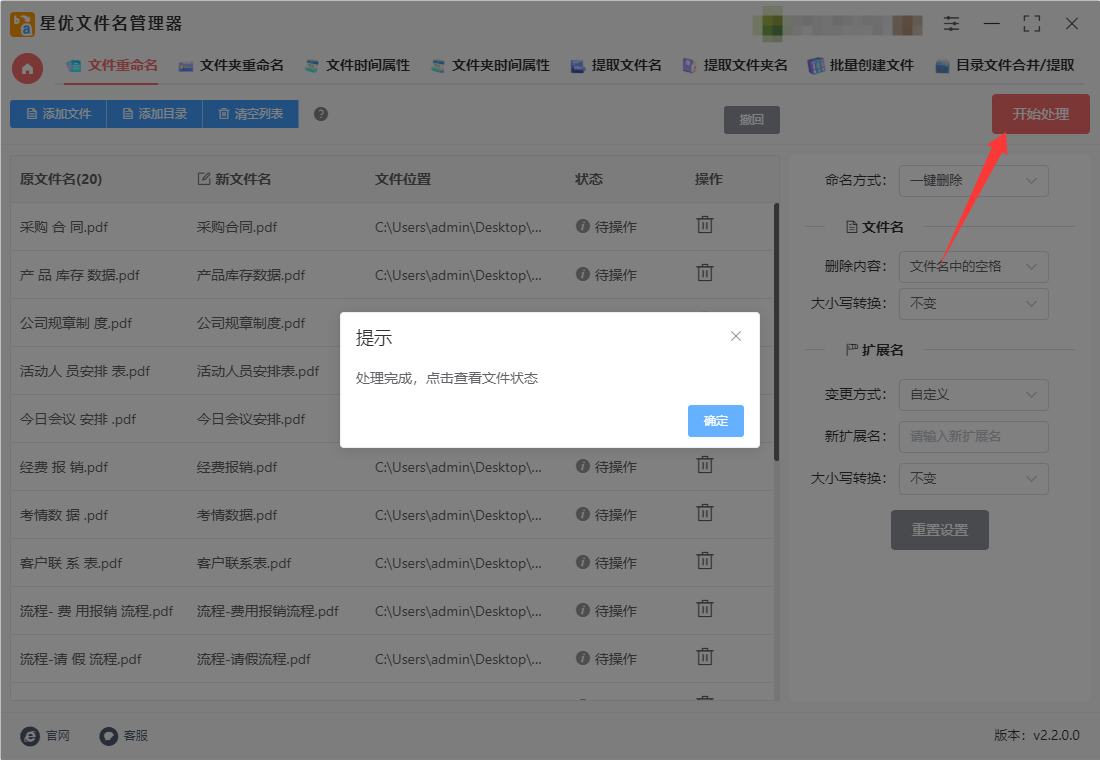
步骤5,通过结果对比可以清楚的看到,本次操作我们成功将所有文件中的空格进行了删除,一键批量处理,证明方法使用正确。
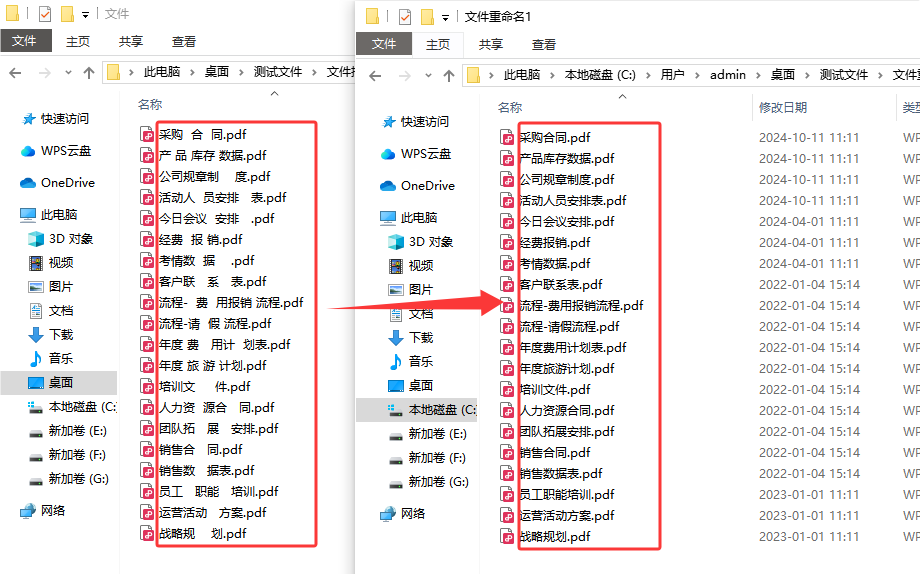
方法二:使用优速文件批量重命名软件批量删除文件名空格
使用“优速文件批量重命名”软件批量删除文件名中的空格,可以按照以下详细步骤操作:
一、软件准备
下载软件:
打开浏览器,访问优速文件批量重命名官方网站。
在官方网站或可靠的下载页面上,点击下载按钮,下载优速文件批量重命名软件的安装包。
安装软件:
双击安装包,按照提示完成软件的安装过程。
安装完成后,双击桌面上的优速文件批量重命名软件图标,打开软件。
在软件首页,点击【文件重命名】功能进入内页。
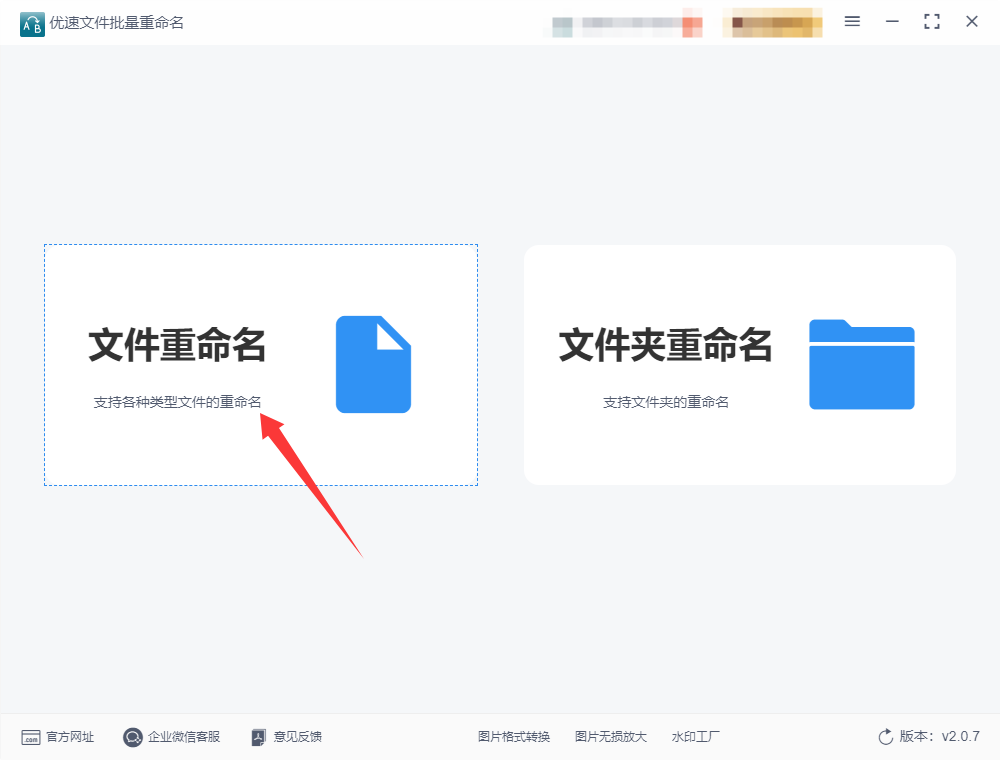
二、导入文件
准备文件:
将需要批量删除文件名中空格的文件准备好,放在一个文件夹内。
添加文件:
在内页左上角,点击【添加文件】按钮,通过文件添加窗口将需要修改名称的文件全部上传到软件中。
也可以点击【添加目录】按钮,将整个文件夹内的文件一次性导入。
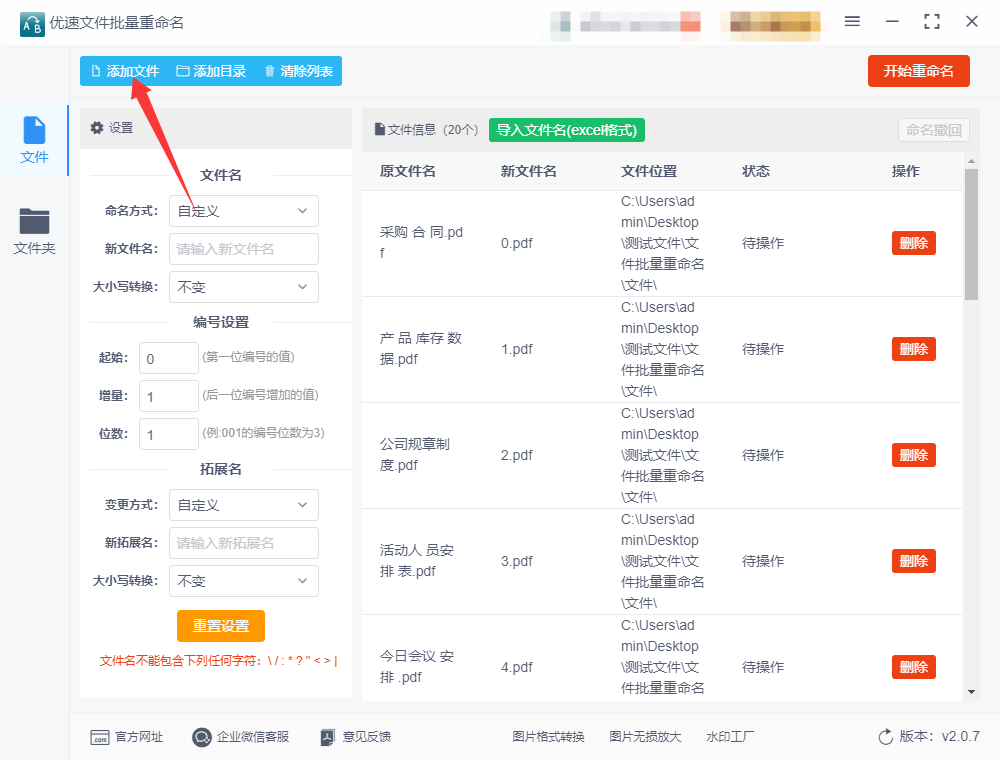
三、设置重命名规则
① 选择命名方式:
在软件的左侧或上方,找到命名方式设置区域。
根据软件版本和界面布局,选择“替换”或“一键删除”等选项。
对于删除空格的操作,通常选择“替换”或“一键删除”。
② 设置删除内容:
如果选择“替换”命名方式:
在“查找内容”输入框中,输入一个空格字符(按下键盘上的空格键)。
“替换内容”输入框留空,表示将空格替换为空,即删除空格。
如果软件界面提供“一键删除”选项:
直接选择该选项,并在下拉菜单中选择“文件名中的空格”。

③ 预览效果:
在软件右侧或指定的预览区域,可以看到新文件名列表,以及文件名中空格被删除后的效果。
确保预览效果符合预期,如有需要,可以调整设置。

四、执行批量重命名
启动程序:
确认设置无误后,点击软件上的【开始重命名】按钮(可能是红色按钮或位于软件右上角)。
软件将开始执行批量删除文件名中的空格的操作。
等待完成:
在软件界面下方,可以看到进度条,了解重命名的进度。
当软件弹出“重命名成功”的提示框时,表示所有文件名的空格已成功删除。
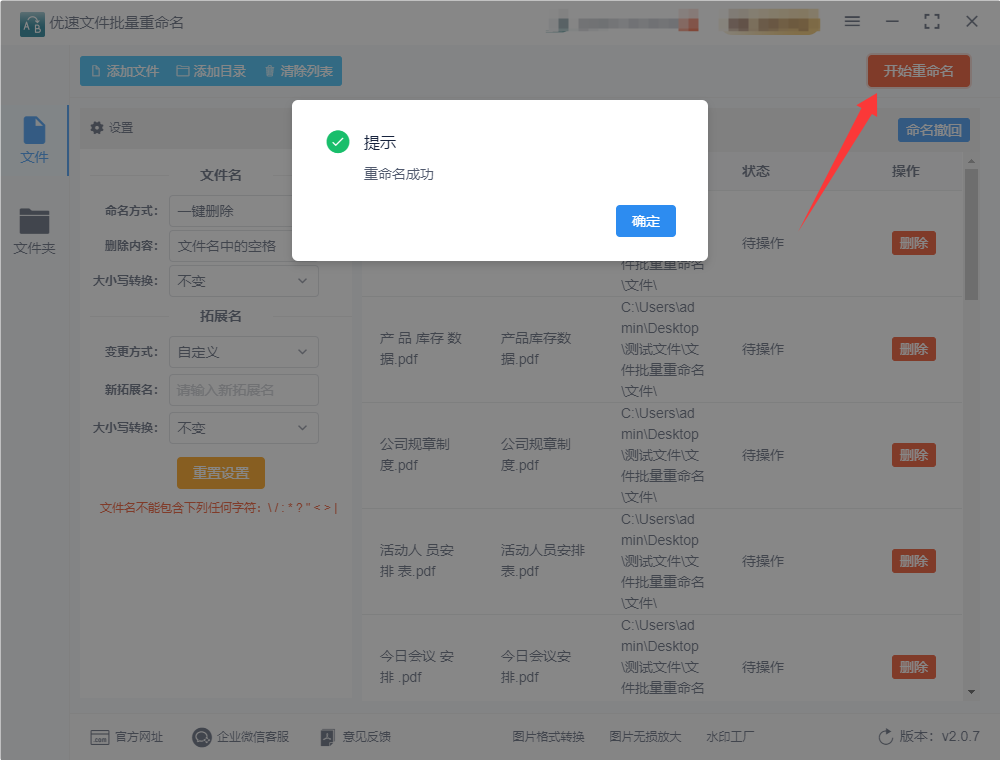
五、检查结果
打开文件夹:
打开文件所在的文件夹,检查文件名中的空格是否已经被全部删除。
对比文件名:
如有需要,可以对比重命名前后的文件名列表,确保无误。
注意事项
备份文件:
在进行批量重命名操作前,建议备份原文件,以防误操作导致文件丢失或重命名不符合预期。
软件版本:
确保软件版本为最新,以获得最佳的使用体验和兼容性。
核对设置:
在设置重命名规则时,要仔细核对选项和预览效果,确保设置正确无误。
通过以上步骤,您可以轻松地使用“优速文件批量重命名”软件批量删除文件名中的空格,提高文件管理的效率和整洁度。
方法三:编写python代码批量删除文件名中的空格
在 Python 中批量删除文件名中的空格,可以使用 os 模块和 os.rename() 方法。以下是详细的操作步骤:
步骤 1: 导入必要的模块
你需要使用 os 模块来操作文件和目录。
import os
步骤 2: 获取目标目录中的所有文件
使用 os.listdir() 获取目标目录中的所有文件和文件夹。
directory = "你的目标文件夹路径" # 例如:'C:/Users/yourname/Documents/files'
files = os.listdir(directory)
步骤 3: 遍历所有文件,检查文件名是否包含空格
使用 os.rename() 重命名文件,将文件名中的空格替换成没有空格的版本。
for filename in files:
# 检查文件名中是否包含空格
if ' ' in filename:
# 构造新文件名,去除文件名中的空格
new_filename = filename.replace(' ', '')
# 构造完整的文件路径
old_filepath = os.path.join(directory, filename)
new_filepath = os.path.join(directory, new_filename)
# 重命名文件
os.rename(old_filepath, new_filepath)
print(f"文件 '{filename}' 已重命名为 '{new_filename}'")
步骤 4: 运行代码
将上述代码保存为 .py 文件并运行。如果目标目录中有文件名包含空格,它们将会被重命名为没有空格的文件名。
代码示例
import os
# 设置目标目录路径
directory = "你的目标文件夹路径" # 例如:'C:/Users/yourname/Documents/files'
# 获取目录中的所有文件和文件夹
files = os.listdir(directory)
# 遍历每个文件
for filename in files:
# 检查文件名是否包含空格
if ' ' in filename:
# 去除文件名中的空格
new_filename = filename.replace(' ', '')
# 获取完整的文件路径
old_filepath = os.path.join(directory, filename)
new_filepath = os.path.join(directory, new_filename)
# 重命名文件
os.rename(old_filepath, new_filepath)
print(f"文件 '{filename}' 已重命名为 '{new_filename}'")
注意事项:
文件路径:确保 directory 路径设置正确,指向的是你需要操作的文件夹。
权限:确认你有足够的权限来修改目标文件夹中的文件。
错误处理:如果需要处理一些特殊情况(如文件名重复),可以增加异常处理代码。
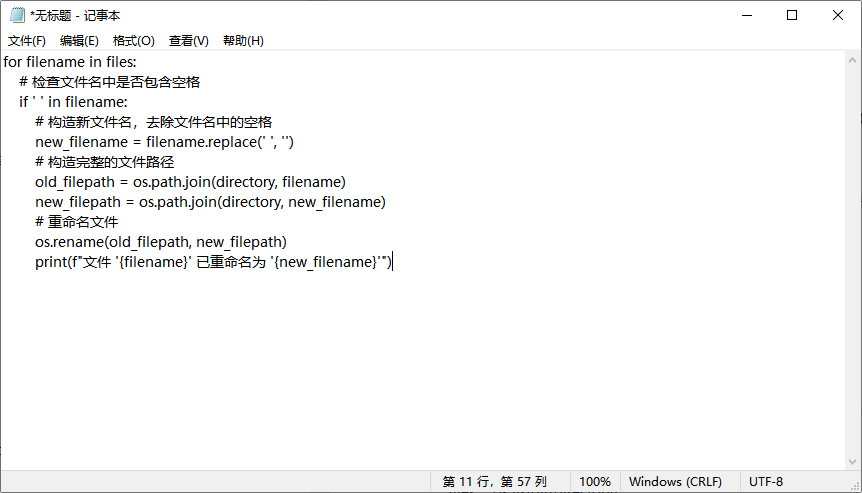
方法四:使用小会文件管理器软件批量删除文件名中的空格
使用小会文件管理器软件批量删除文件名中的空格,可以按照以下详细操作步骤进行:
一、准备工作
下载安装软件:
从可靠的软件下载平台获取小会文件管理器软件的安装包。
根据安装向导的提示,完成软件的安装操作。
打开软件:
在电脑桌面上找到小会文件管理器软件的图标,双击打开。
二、批量删除文件名中的空格
选择文件重命名功能:
在软件界面中,选择“文件重命名”菜单进入功能详细页面。
添加需要处理的文件:
点击软件左上角的“添加文件”按钮,在弹出的对话框中选中所有需要删除文件名中空格的文件,然后点击“打开”按钮将它们添加到软件中。
也可以点击“添加文件夹”按钮,将整个包含需要处理文件的文件夹添加到软件中。
选择删除操作:
在软件右侧的设置面板中,找到并点击“删除”按钮。
设置删除内容:
在“删除内容”的文本框中,按下键盘上的空格键,相当于输入了要删除的空格字符。
此时,可以在软件左侧的预览区域中看到,文件名中包含的空格已经被删除。
开始执行操作:
确认设置无误后,点击软件下方的“开始执行”按钮。
软件将开始执行删除文件名中空格的操作,并在界面上提示操作进度。
验证删除结果:
当界面上提示操作完成时,打开文件所在的文件夹,对比修改前后的效果。
可以看到,文件名中的空格已经被成功删除。
三、注意事项
备份文件:在进行批量重命名操作之前,建议备份原始文件名,以便在出现错误时可以恢复。
谨慎操作:确保重命名后的文件名符合你的预期和需求,避免误操作导致数据丢失或损坏。
恢复操作:如果重命名后不满意,可以点击软件中的“恢复操作”按钮,将文件名恢复到重命名之前的状态(注意,这里只能恢复当次操作的结果)。

方法五:使用优bat脚本批量删除文件名中的空格
要批量删除文件名中的空格,可以使用以下步骤编写一个批处理脚本(.bat 文件)。这个脚本会遍历指定目录中的所有文件,并将文件名中的空格删除。
操作步骤
1. 打开记事本
在 Windows 上,按 Win + R,输入 notepad,然后按回车。
2. 编写批处理脚本
在记事本中输入以下代码:
@echo off
setlocal enabledelayedexpansion
REM 设置要处理的目录路径
set "target_dir=C:\path\to\your\directory"
REM 进入目标目录
cd /d "%target_dir%"
REM 遍历目录中的所有文件
for %%f in (*.*) do (
REM 获取文件名(不含路径)
set "filename=%%~nxf"
REM 删除文件名中的空格
set "new_filename=!filename: =!"
REM 如果新文件名与旧文件名不同,则重命名
if not "!filename!"=="!new_filename!" (
ren "%%f" "!new_filename!"
) )
echo 文件名中的空格已删除。
pause
3. 保存批处理文件
点击 文件 -> 另存为。
选择保存位置,文件名输入 remove_spaces.bat,保存类型选择 所有文件 (*.*),然后点击 保存。
4. 修改目标目录
打开保存的 remove_spaces.bat 文件,找到 set "target_dir=C:\path\to\your\directory" 这一行。
将 C:\path\to\your\directory 替换为你想要处理的目录路径。
5. 运行批处理脚本
双击 remove_spaces.bat 文件运行脚本。
脚本会自动删除指定目录中所有文件名中的空格。
6. 检查结果
打开目标目录,确认文件名中的空格已被删除。
注意事项
① 备份数据:在运行脚本前,建议备份目标目录中的文件,以防意外。
② 测试:可以先在一个包含少量文件的目录中测试脚本,确保其按预期工作。
③ 权限:确保你有权限修改目标目录中的文件。
脚本解释
① @echo off:关闭命令回显,使输出更简洁。
② setlocal enabledelayedexpansion:启用延迟变量扩展,以便在循环中正确使用变量。
③ set "target_dir=C:\path\to\your\directory":设置目标目录路径。
④ cd /d "%target_dir%":切换到目标目录。
⑤ for %%f in (*.*) do:遍历目录中的所有文件。
⑥ set "filename=%%~nxf":获取文件名(含扩展名)。
⑦ set "new_filename=!filename: =!":删除文件名中的空格。
⑧ if not "!filename!"=="!new_filename!":检查文件名是否有变化。
⑨ ren "%%f" "!new_filename!":重命名文件。
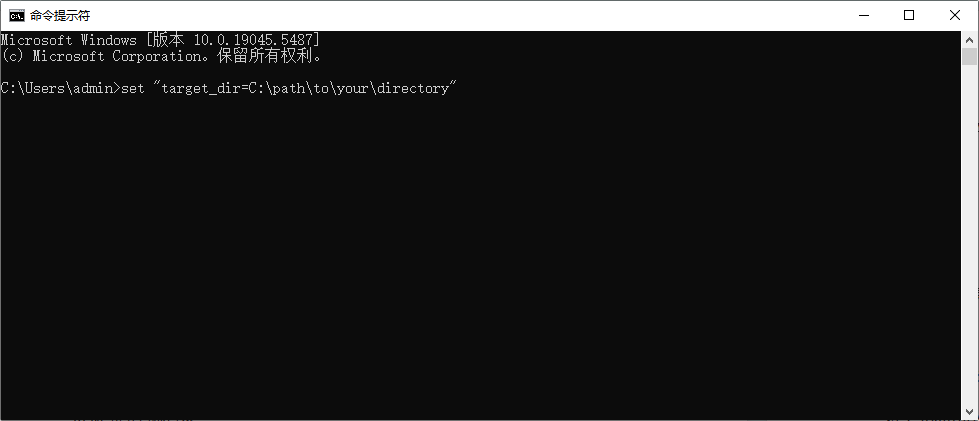
方法六:使用Green Name Manage批量删除文件名中的空格
Green Name Manage是一款强大的文件批量重命名工具,可以帮助你批量删除文件名中的空格。下面是使用Green Name Manage删除文件名中空格的详细步骤:
步骤 1: 下载并安装 Green Name Manage
安装程序:下载完成后,运行安装程序并按提示进行安装。
步骤 2: 打开 Green Name Manage
安装完成后,打开 Green Name Manage。
你将看到一个类似文件管理器的界面,显示当前文件夹中的所有文件。
步骤 3: 选择文件
在程序界面中,点击 左侧面板 的文件夹图标,浏览并选择你需要修改的文件夹。
程序会自动列出该文件夹中的所有文件。
步骤 4: 选择需要删除空格的文件
你可以通过按住 Ctrl 键来选择多个文件,或者按 Ctrl + A 全选文件。
步骤 5: 配置批量删除文件名中的空格
在界面顶部,你会看到很多不同的设置选项。我们需要使用 “Remove” 和 “Replace” 部分。
在程序窗口的右侧,找到 "Remove" 区域,它允许你删除文件名中的特定字符。
Remove 字段:勾选 "Spaces",这样程序会删除文件名中的所有空格。
如果你需要删除其他特定字符,还可以在其他相关字段进行选择。
步骤 6: 预览重命名结果
在执行任何修改之前,Green Name Manage 会显示预览的文件名变化。查看文件名是否正确变更,确保空格已被删除。
你可以通过点击每个文件来查看其原始文件名和预览后的文件名。
步骤 7: 执行重命名操作
一切设置好后,点击界面底部的 “Rename” 按钮,程序会开始批量重命名文件。
认操作后,所有选中的文件将按你的设置(删除空格)重命名。
步骤 8: 检查结果
重命名完成后,你可以在文件夹中查看文件名,确认空格已成功删除。
注意事项:
① 不可恢复的操作:在执行批量重命名操作之前,建议备份文件,以防出现错误。
② 预览功能:Green Name Manage 提供实时预览功能,确保没有误删或误操作。
③ 多个空格:如果文件名中包含多个连续的空格,它们会被全部删除。
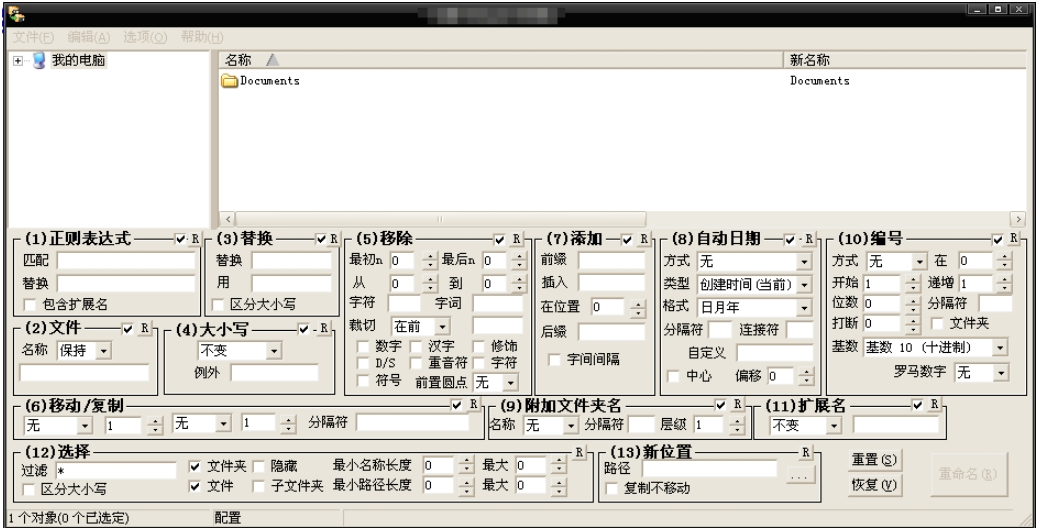
想象一下,如果因为文件名中的一个小小空格,导致整个数据迁移或备份过程失败,那将是多么令人沮丧的事情。而且,随着数字化时代的到来,文件管理的需求日益复杂多样。文件名作为文件的基本标识,其规范性和准确性直接关系到文件管理的效率和效果。删除文件名中的空格,虽然是一个小小的操作,但却能大大提升文件管理的便捷性和可靠性。总之,批量删除文件名中的空格,是文件管理中不可或缺的一环。它不仅能够避免潜在的错误和麻烦,还能提升我们的工作效率和数据管理的质量。因此,在日常工作中,我们应该重视这一细节,确保文件名的规范性和一致性。因此对于每个上班族来说,学会如何批量将文件名中的空格删除是非常重要的,不要小看它,可能会在将来的工作中对你有很大的帮助,上面几个方法是小编精心找到的,感兴趣一定要试一试哦。