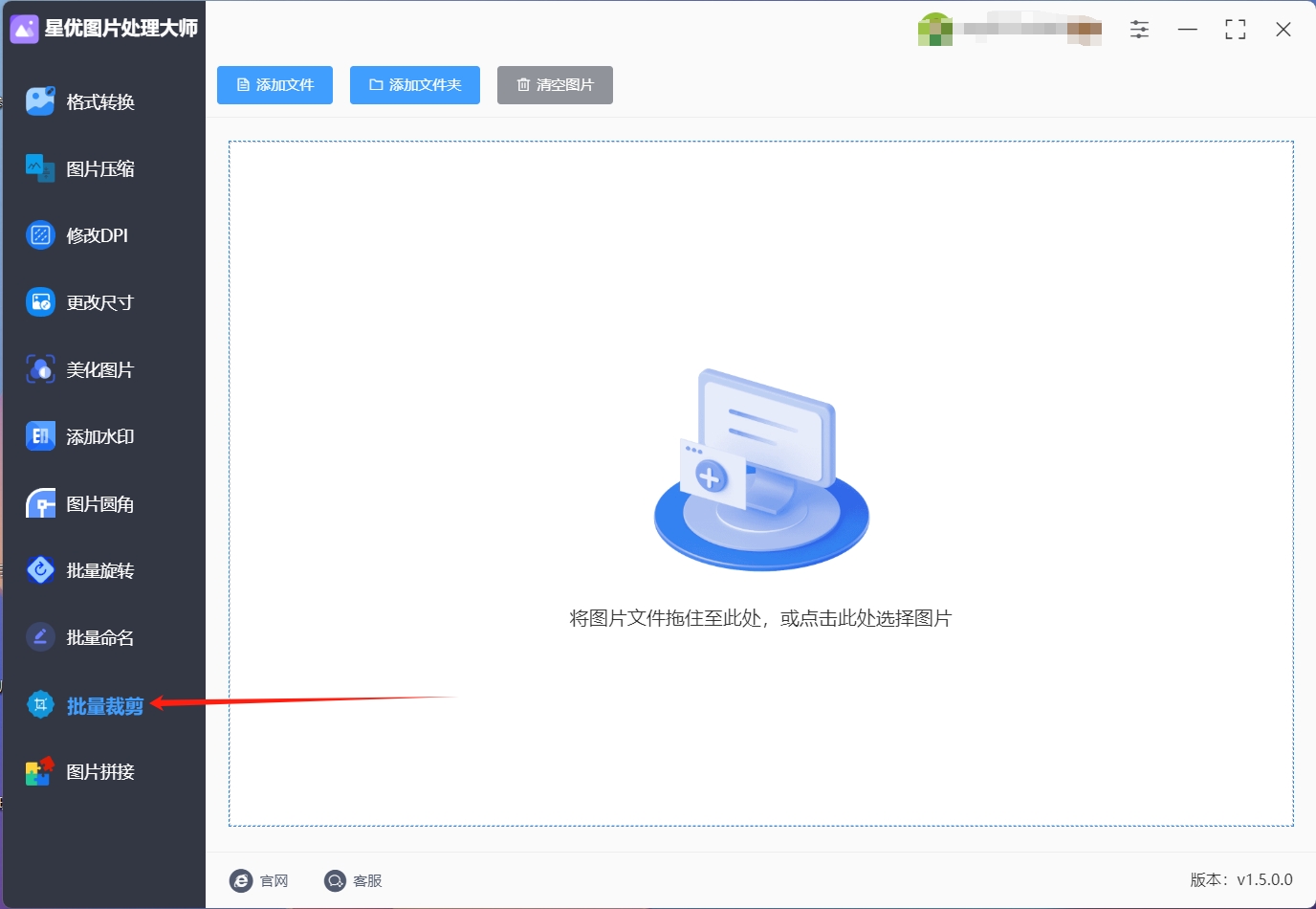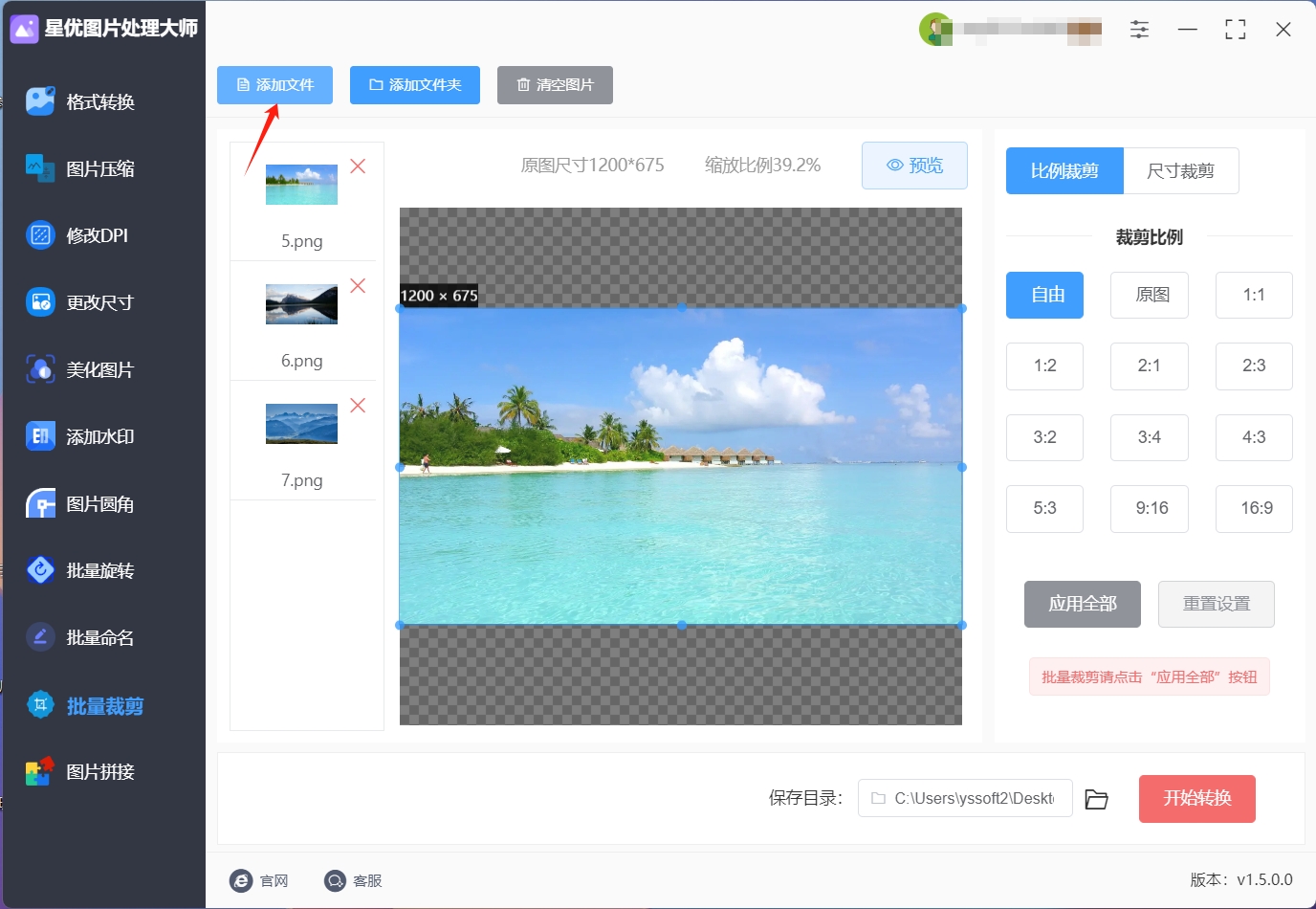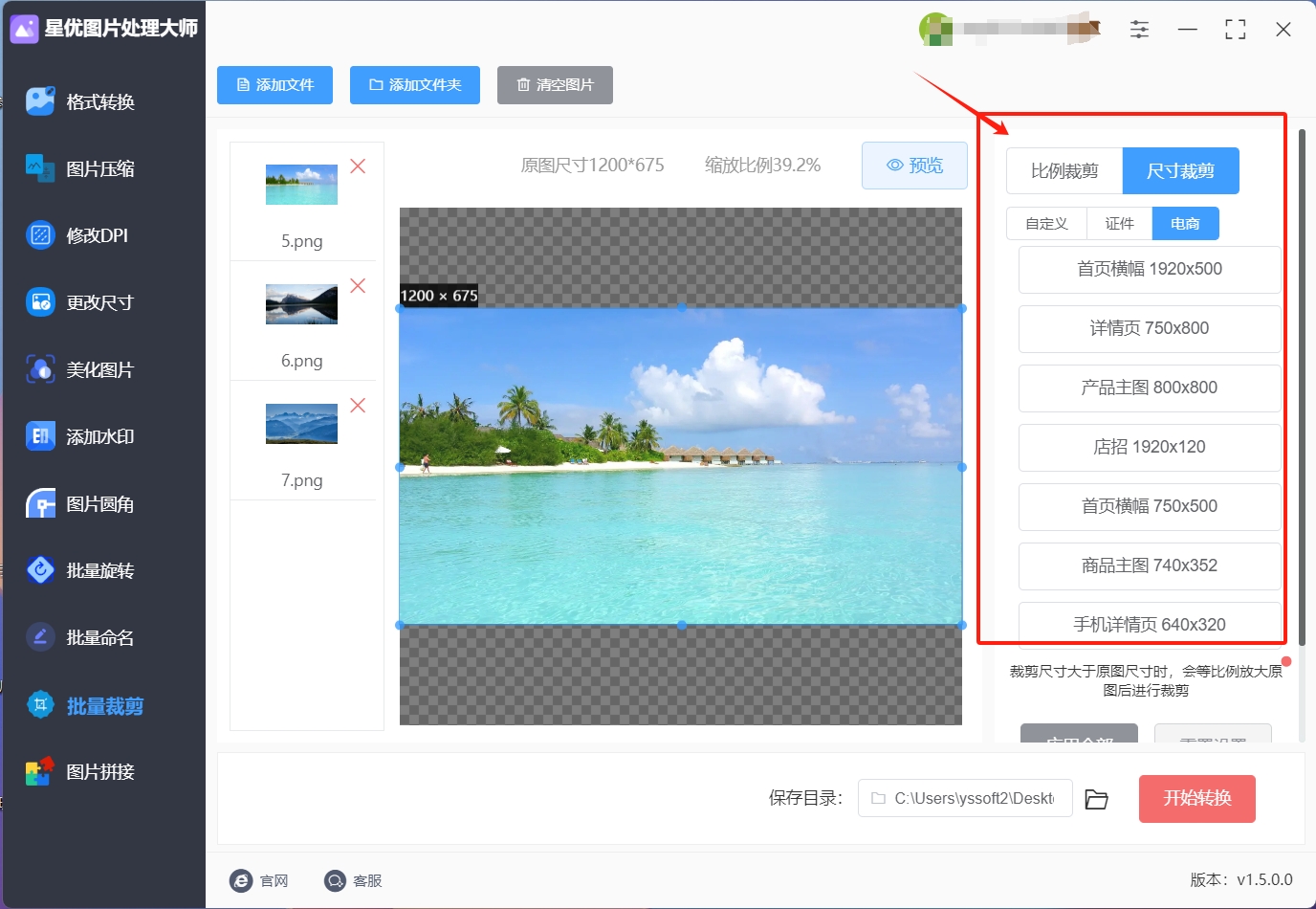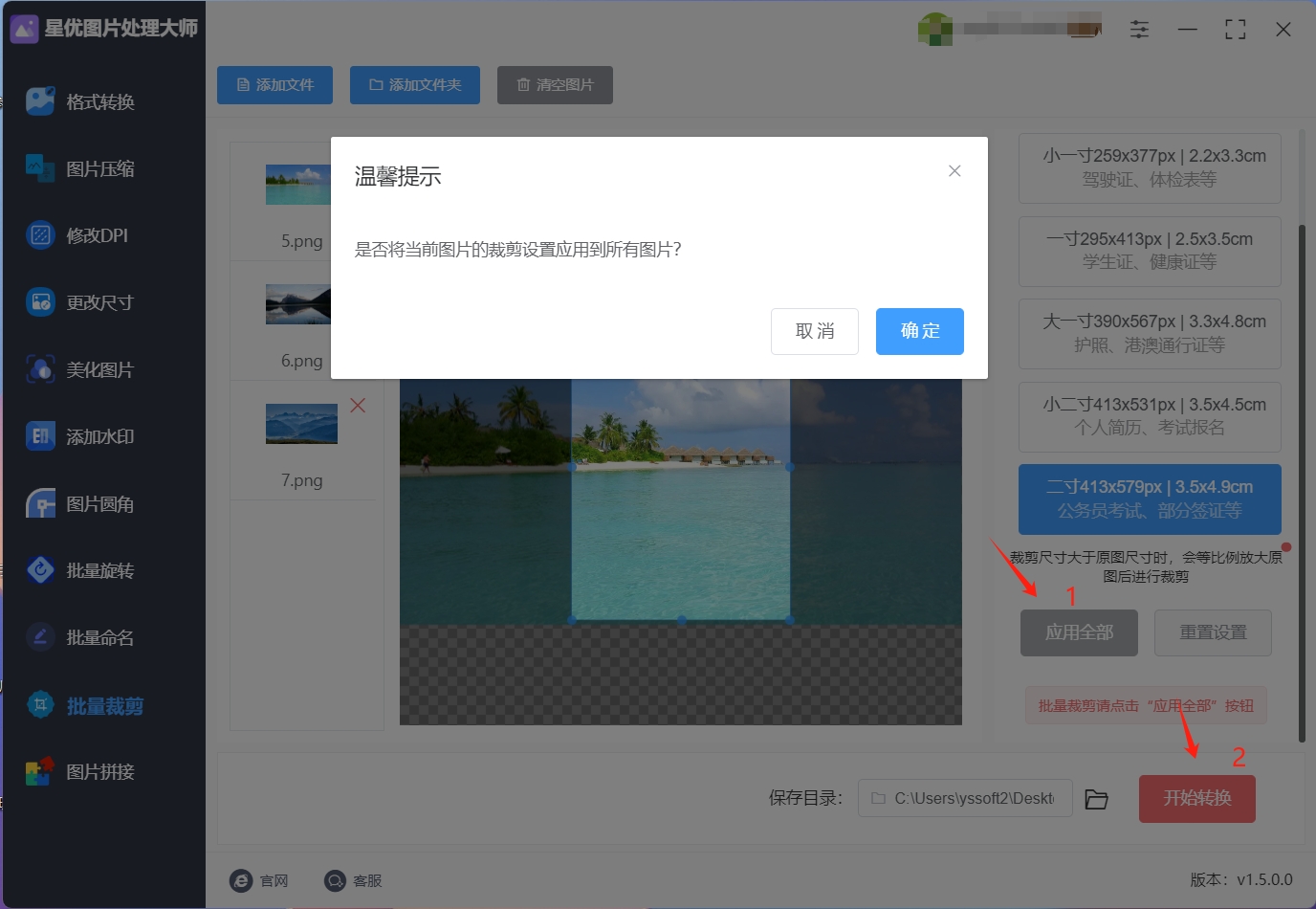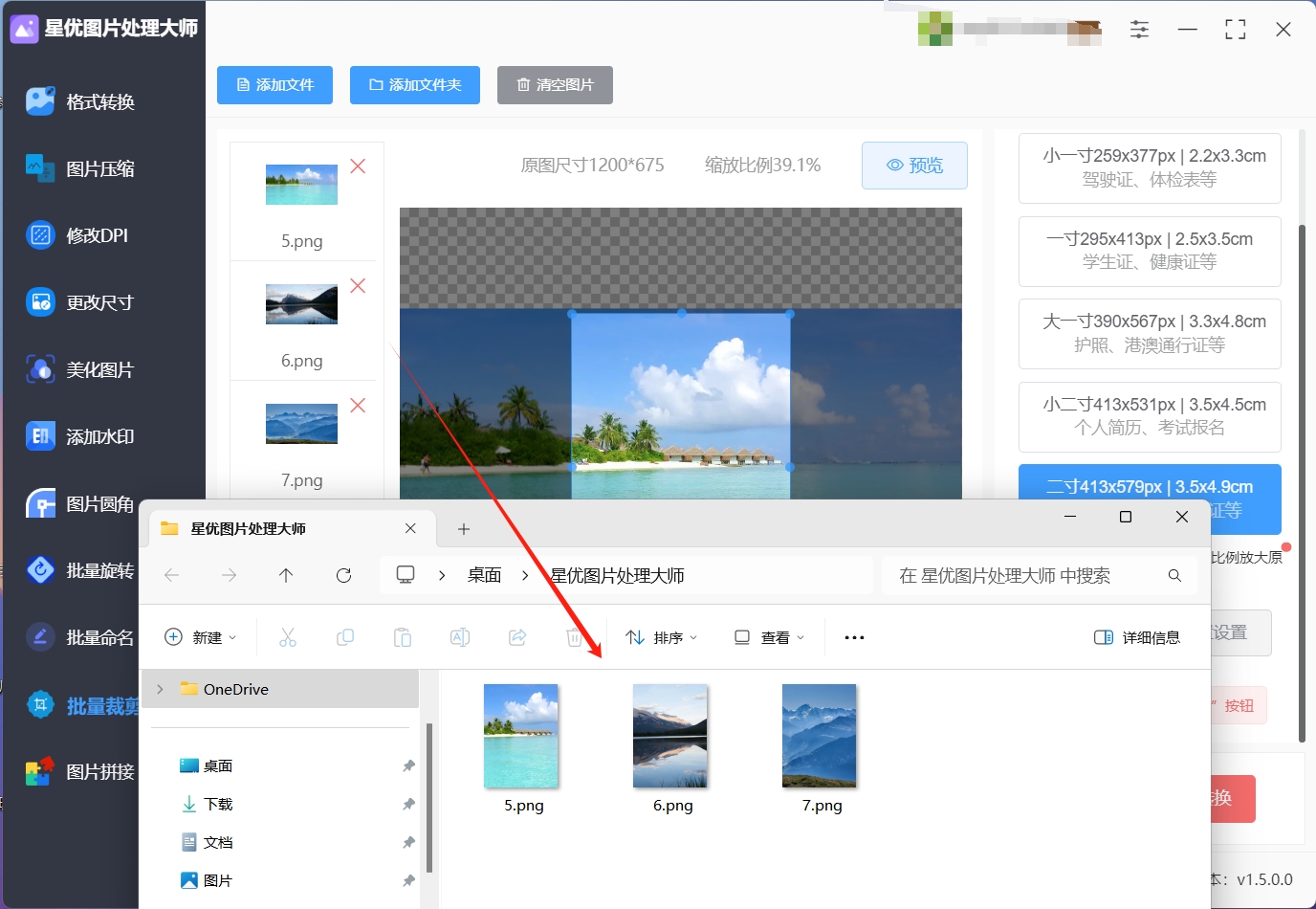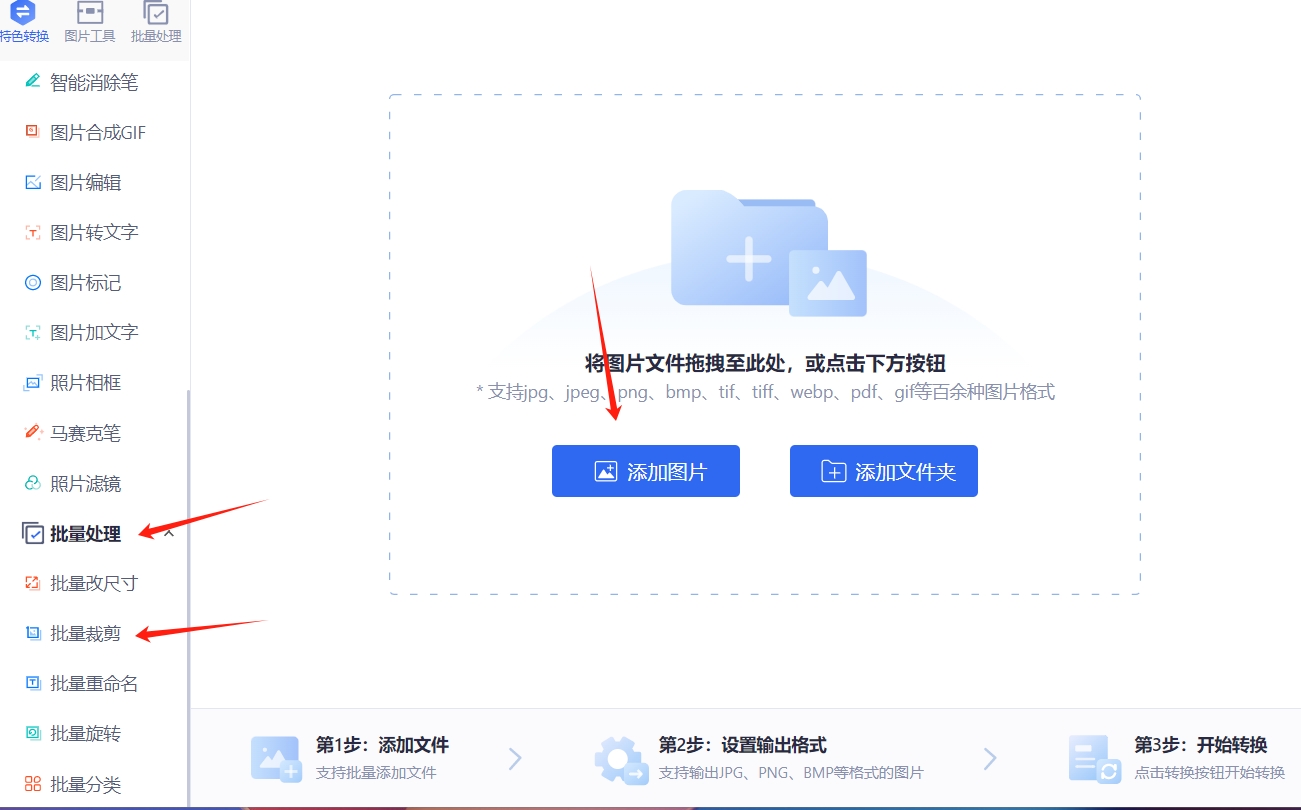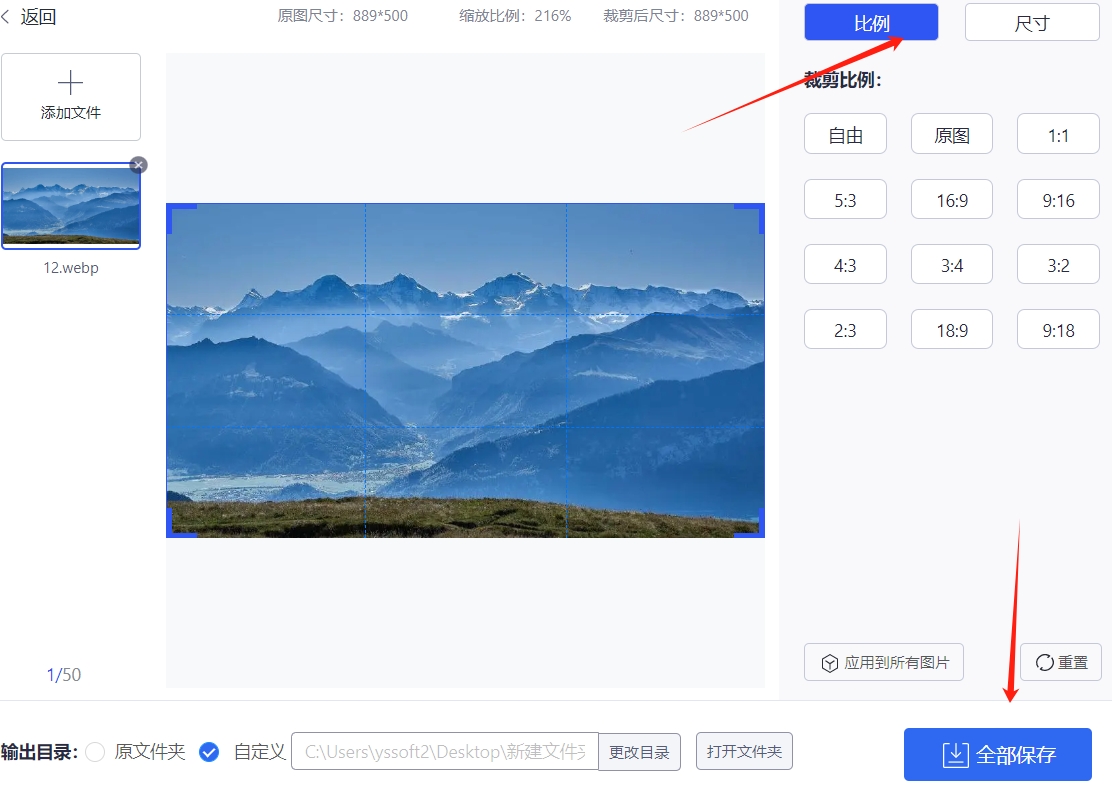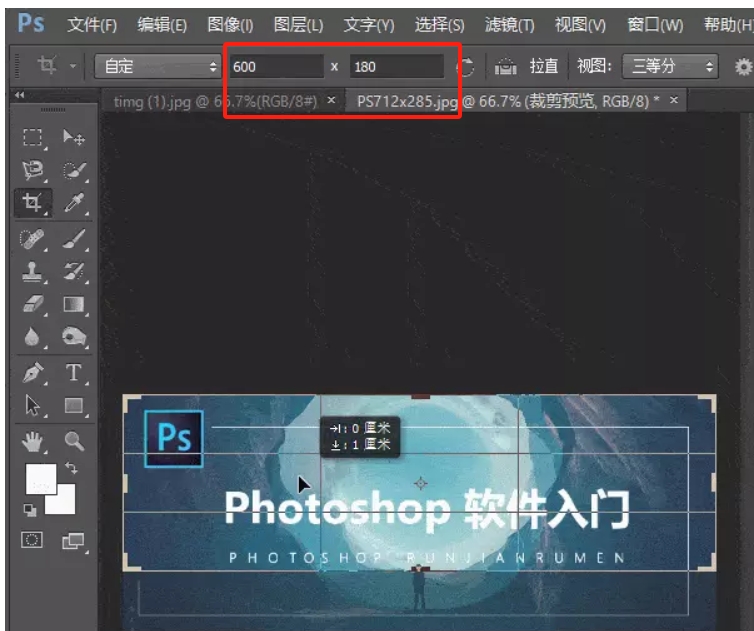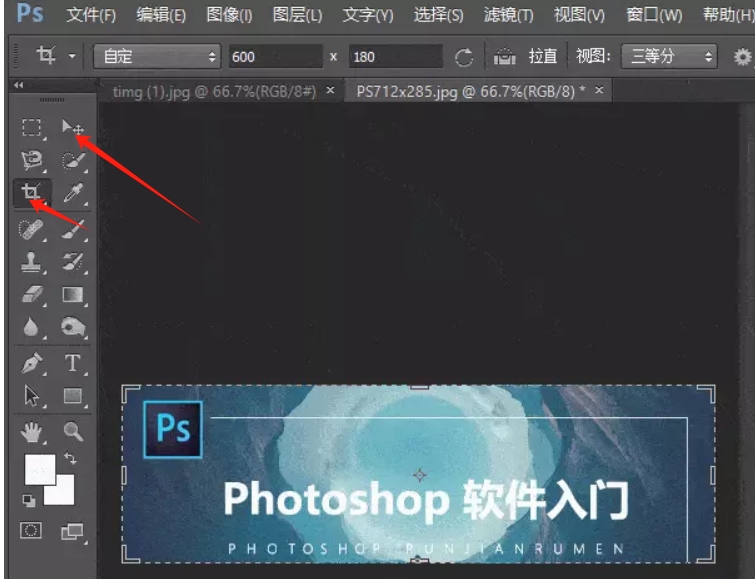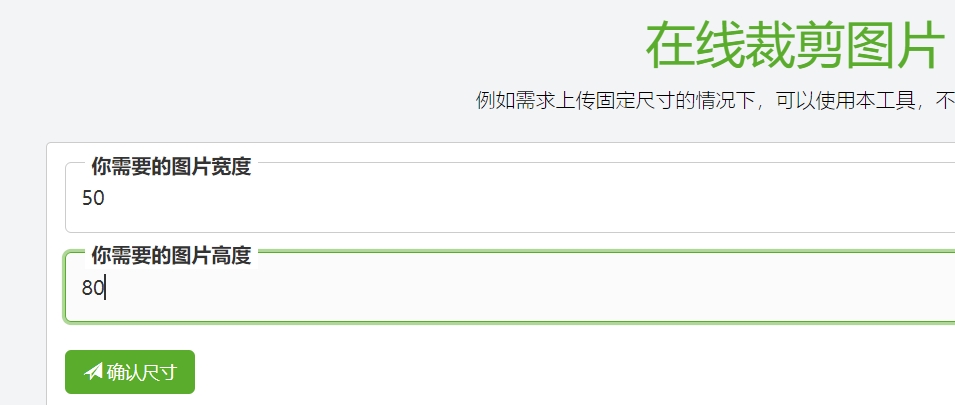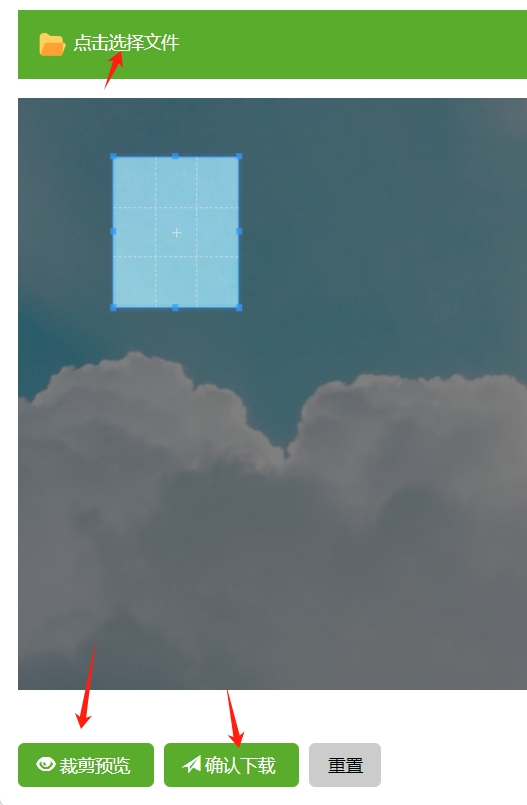图片裁剪怎么弄?裁剪图片是在编辑和美化图片时常见的操作,它可以帮助你去除不需要的部分,突出重点内容,或者改变图片的外观和比例。这个过程既简单又具有很大的创意空间,因此,掌握如何裁剪图片是提升你图像处理技能的重要一步。通过裁剪图片,可以去除无关或多余的部分,从而使观众的注意力更加集中在图片中的主要元素上,突出重点。而且,裁剪可以改善图片的构图,使得画面更加简洁、平衡和吸引人,从而提高视觉吸引力。
但是,裁剪图片可能导致丢失一些原始图片中的信息,特别是如果裁剪过度或者去除了关键部分,可能会影响观众对图片的理解和沟通效果。在裁剪过程中,如果比例调整不当或者分辨率损失过多,可能会导致图片失真或者质量下降,影响观赏体验。而且,裁剪复杂的图片可能需要花费大量的时间和精力,特别是如果需要进行精细的边缘调整或者复杂的图像处理。因此,让我们一起来探讨一下如何进行图片裁剪,以及如何在不同情境下应用这一技巧,使你的图片更加生动、吸引人。

裁剪图片的方法一:使用“星优图片处理大师”软件
工具下载地址:https://www.xingyousoft.com/softcenter/XYImage
步骤一:首先,确保在你的电脑上安装了最新版本的“星优图片处理大师”软件。打开软件后,你会看到一个简洁而直观的界面。在左侧的功能列表中,选择“批量裁剪”选项。除了裁剪功能外,该软件还提供了许多其他实用的功能,可以满足你各种图像处理的需求。
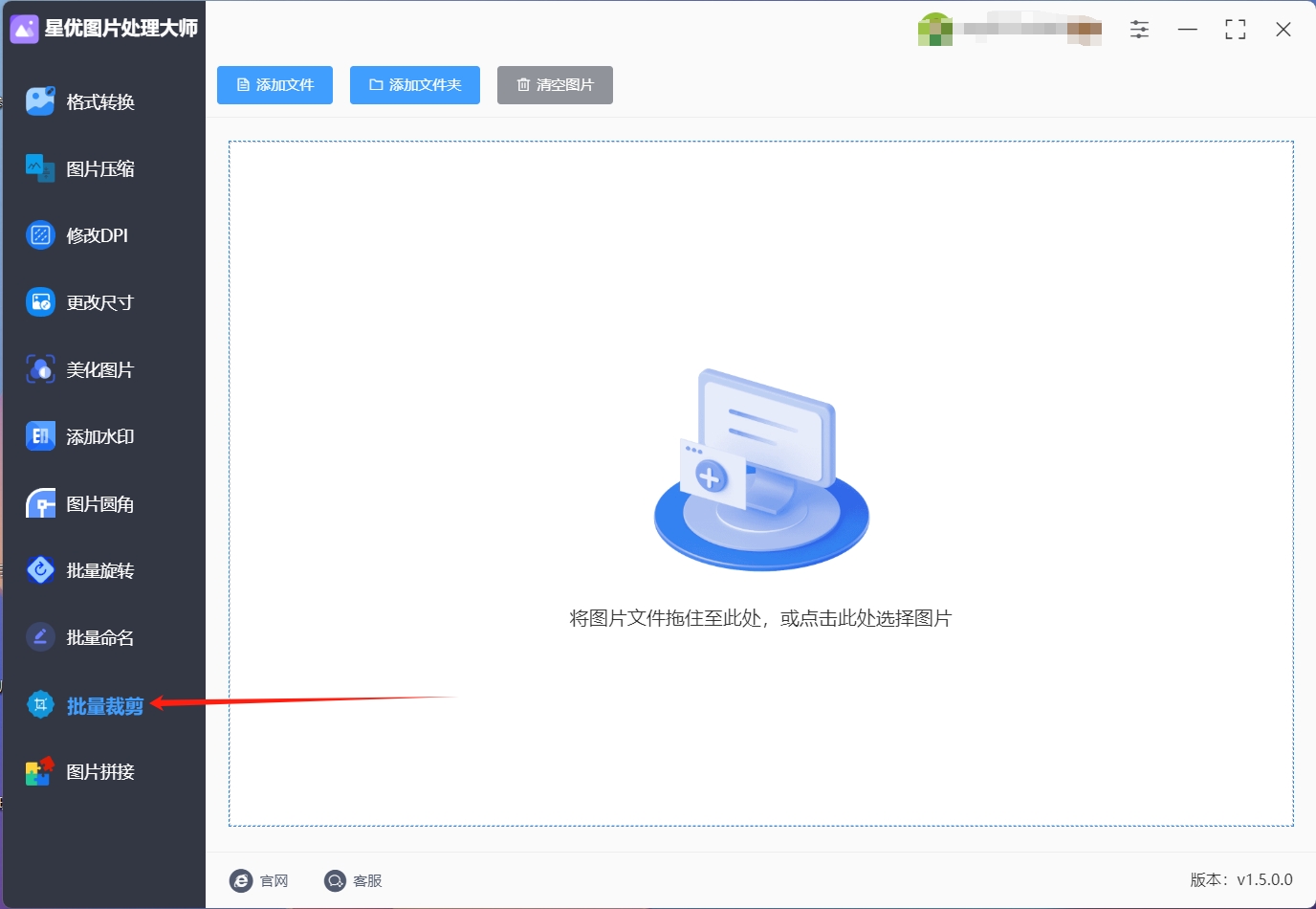
步骤二:接下来,点击界面左上角的“添加文件”按钮,添加需要裁剪的图片文件。这个软件支持批量处理,你可以一次性导入多张图片,节省时间和精力。
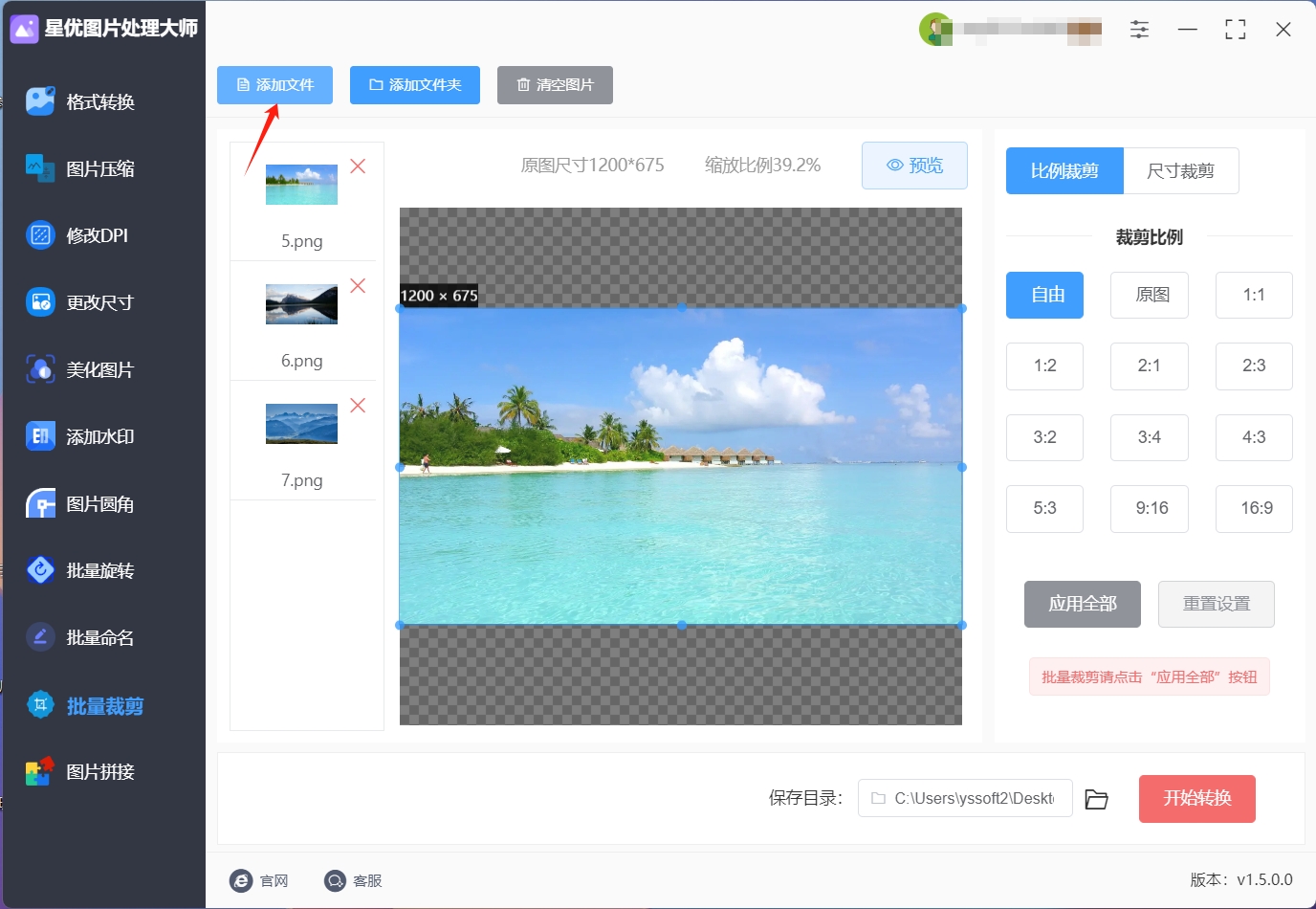
步骤三:图片上传后,在右侧设置栏中调整参数。你可以选择“比例裁剪”或“尺寸裁剪”,根据实际需要设置裁剪比例和尺寸。在界面中间,会实时显示裁剪后的预览效果,让你更直观地了解裁剪的效果。
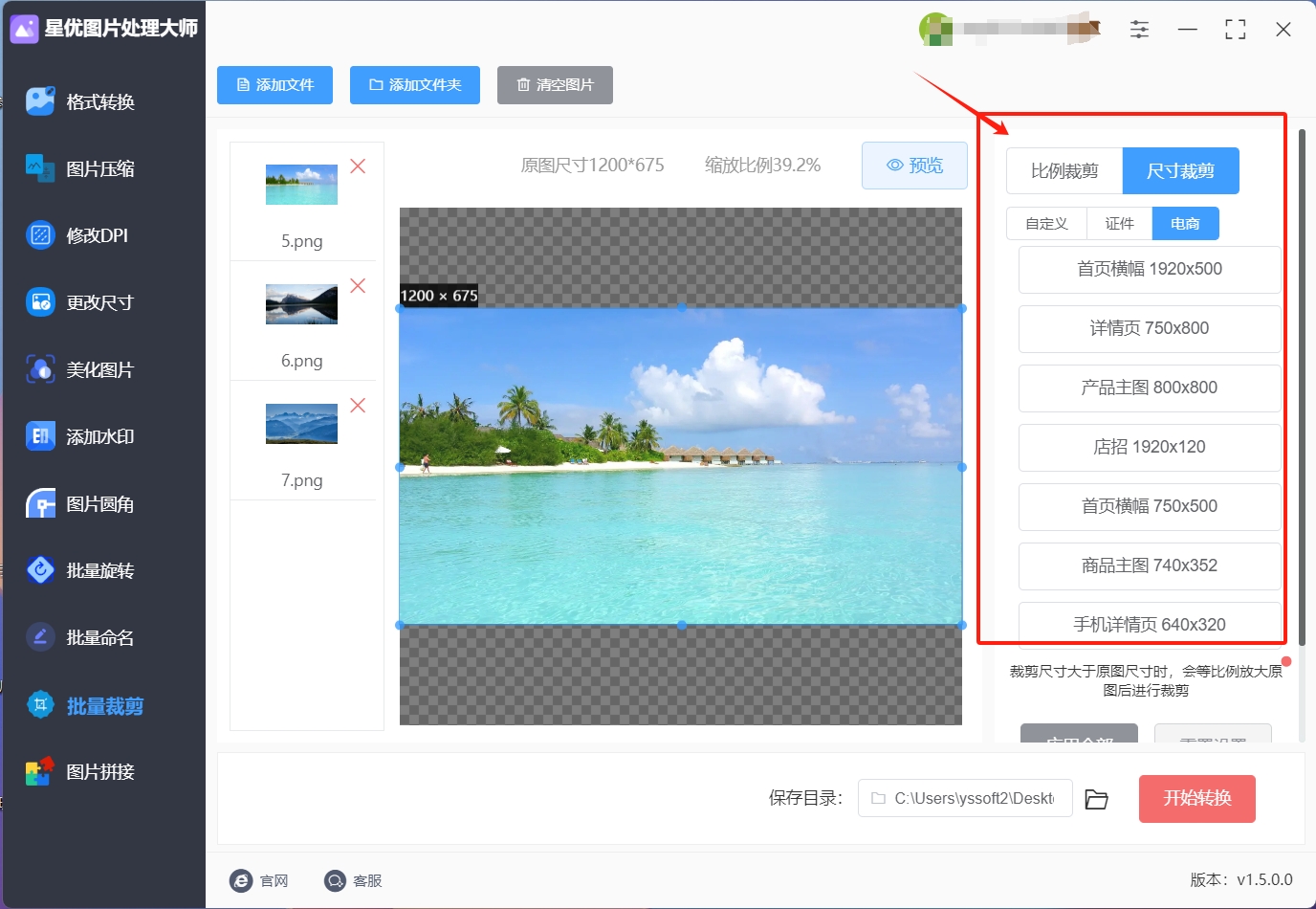
步骤四:确认设置无误后,单击“点击预览”按钮,查看裁剪后的效果。如果满意,直接点击“开始转换”按钮,软件将开始进行裁剪处理。需要注意的是,如果是批量裁剪,那么在此之前请先点击【应用全部】按钮,将所有图片都按这个设置进行操作。
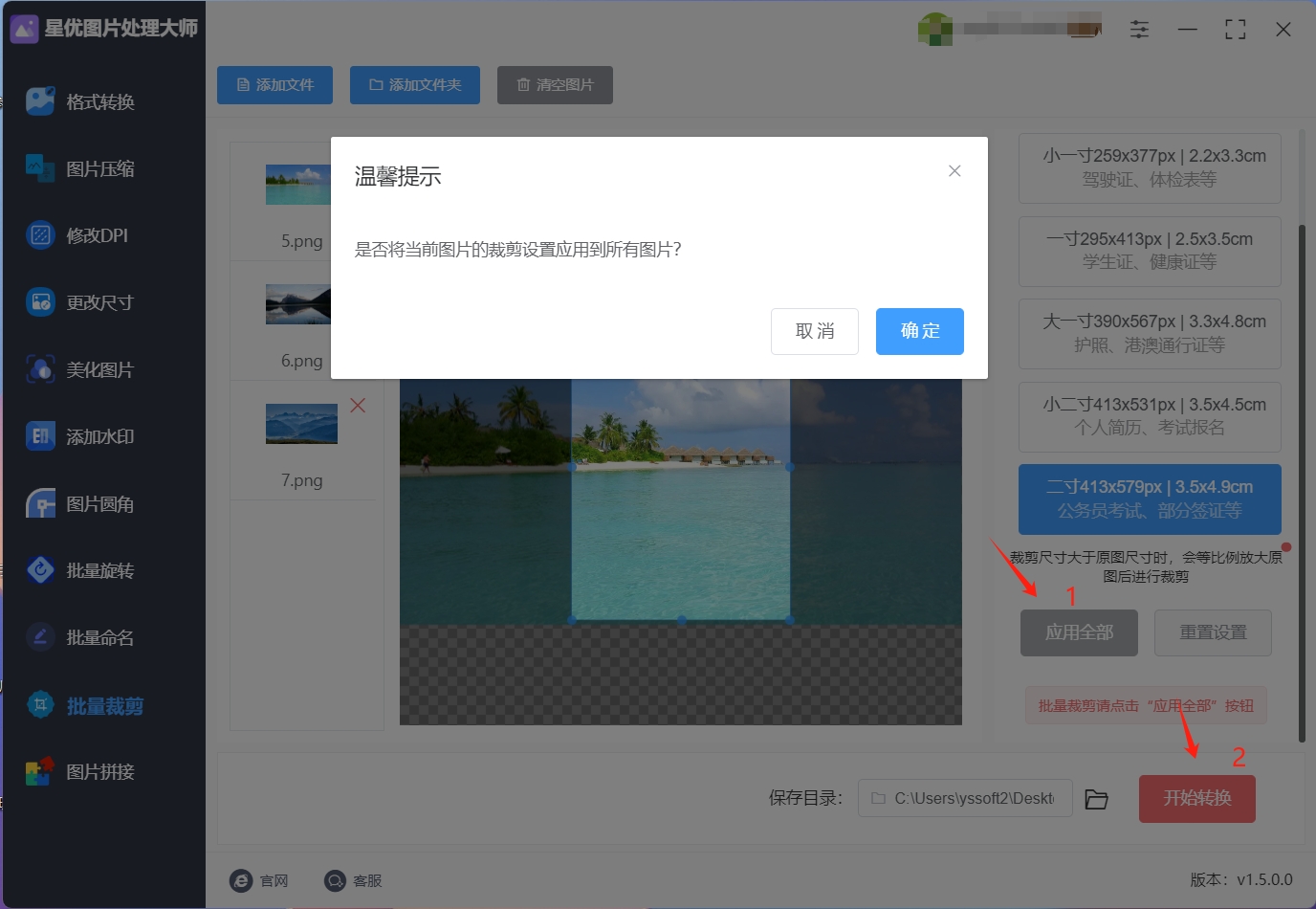
步骤五:裁剪完成后,软件会自动跳转到输出文件夹,你可以在这里找到裁剪好的图片文件。保存后,你就可以立即使用这些图片了,让它们为你的项目增添亮点。
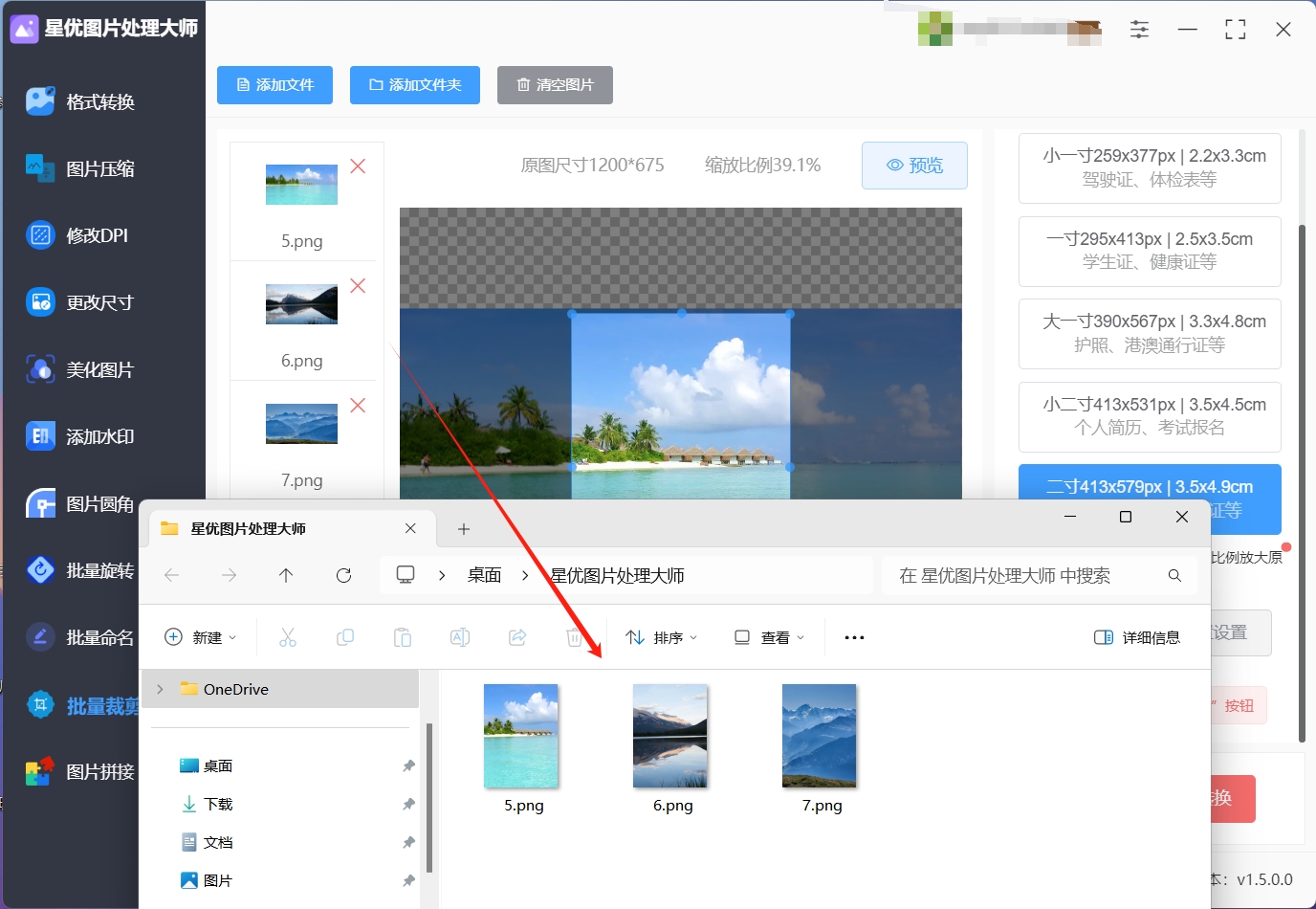
裁剪图片的方法二:使用“鱼鱼视频处理器”软件
在电脑上裁剪图片大小非常简单,我们可以借助一款功能强大的软件来完成。推荐大家使用我个人正在使用的“鱼鱼视频处理器”软件,它提供了丰富的功能,能够满足我们日常的各种需求。
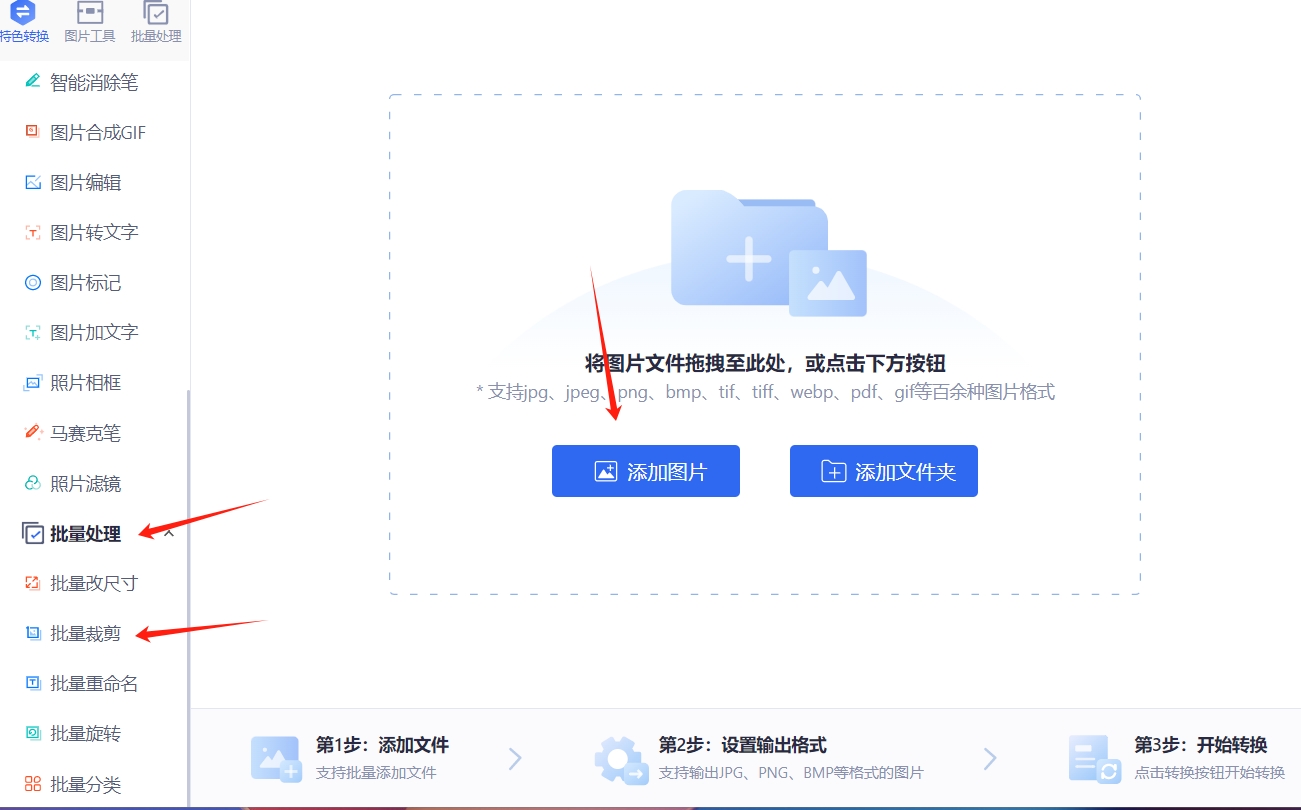
首先,在电脑上打开“鱼鱼视频处理器”软件,然后选择左侧功能栏中的【批量处理】功能。然后再子功能栏点击【批量裁剪】功能。接着在右侧点击【添加图片】或是【添加文件夹】按钮导入需要裁剪的图片。
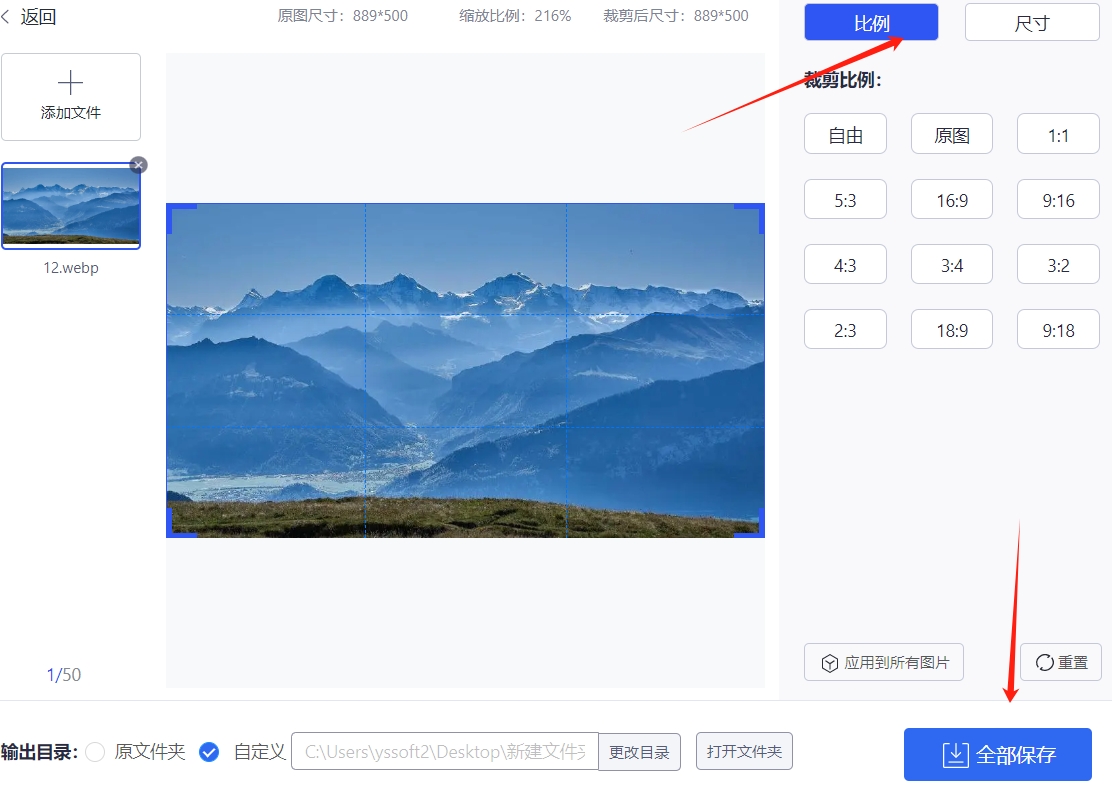
将图片导入软件后,我们可以在界面右侧进行裁剪设置。设置可以是按比例或是尺寸。我们通过点击选择我们需要的方式即可。在下方的【裁剪尺寸】输入框中,您可以精确地输入想要的长度和宽度。或者,您也可以选择软件提供的多种图片比例选项,包括方形、4:3、16:9、3:4等。每次进行设置的时候都可以在左边进行效果预览。当我们预览得到图片效果和我们想象的一样的话,那就可以点击下面灰色的【应用到所有图片】按钮,这样就可以进行批量图片裁剪。要是你设置有问题的话,可以大家【重置】按钮出现开始设置。
一旦您完成了所有的设置,接下来只需点击右侧的【全部保存】按钮,软件便会开始自动批量裁剪您所选的所有图片。这一步操作非常方便,能够极大地提高您的工作效率。
裁剪图片的方法三:使用专业绘图工具“PS”软件
第一步:我们先将电脑中的专业绘图软件PS打开。然后用它打开一张图片。接着在工具栏中,单击裁剪工具按钮(或键入快捷键C),设置剪裁比例为“原始比例”显示效果如下图所示。这一步如果不会的话可以看小编的图片教程,也是很容易学会的。
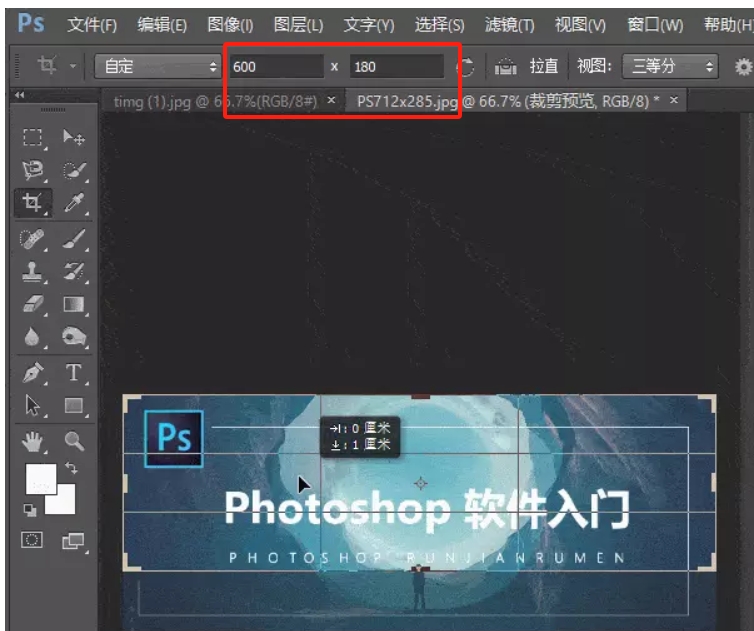
第二步:在裁剪工具选项栏中,设置裁剪的高度和宽度值,将光标放在裁剪框内,单击并拖动鼠标可以移动裁剪框,如下图所示:单击工具选项栏中的打钩按钮或者是按下Enter键确认,即可完成裁剪图像。
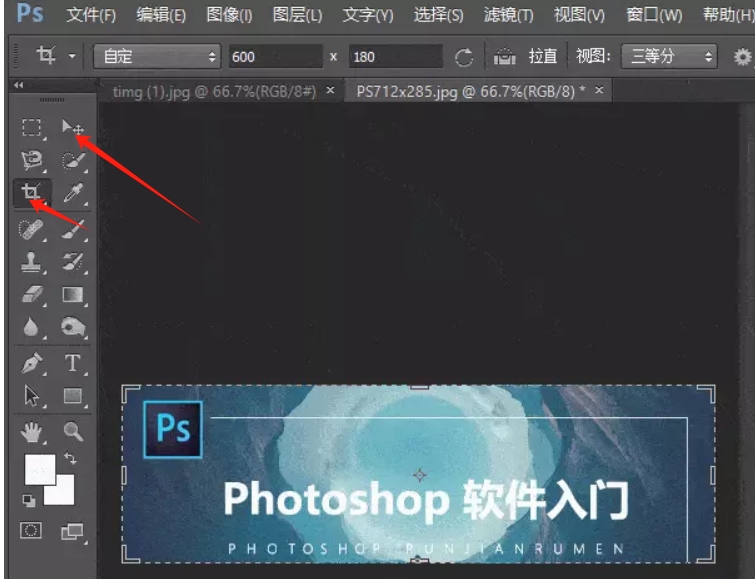
裁剪图片的方法四:使用在线工具“灵石”软件
第一步:当我们第一次打开这个在线工具时,迎面而来的是简洁而直观的界面设计。这个工具不仅美观,而且功能丰富,几乎涵盖了日常工作所需的各类操作。无论是视频格式转换、文档处理,还是图片编辑,它都能轻松胜任。在众多功能中,特别值得一提的是它的在线图片裁剪功能。这个功能非常实用,可以帮助我们快速裁剪图片,满足不同使用场景的需求。接下来,我们就来详细介绍一下如何使用这个功能。首先,我们在主界面中找到并点击“在线图片裁剪”选项。
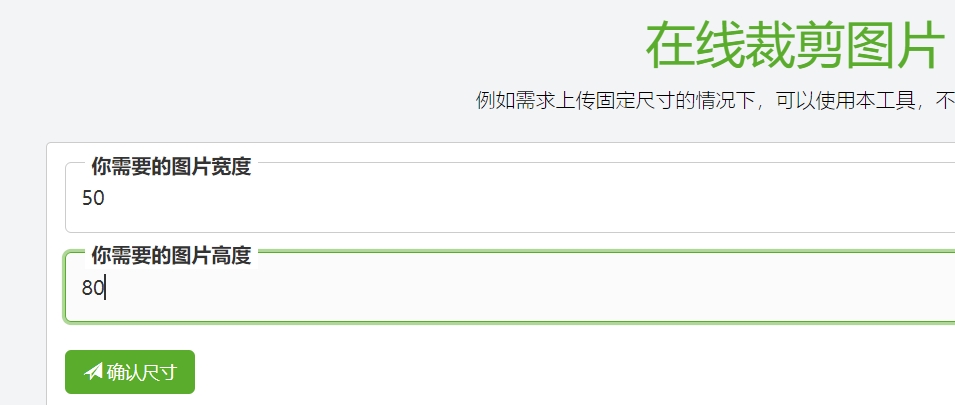
第二步:选择好功能之后,我们就来到了实际的操作页面。在这个页面上,我们可以看到该工具主要提供的是按预设尺寸裁剪图片的功能。在操作时,我们需要提前设置好图片的宽度和高度,这意味着裁剪是按照固定的尺寸进行的,而非自由裁剪。与小编之前介绍的其他三种方法相比,这种方式显得更加直接和简单。
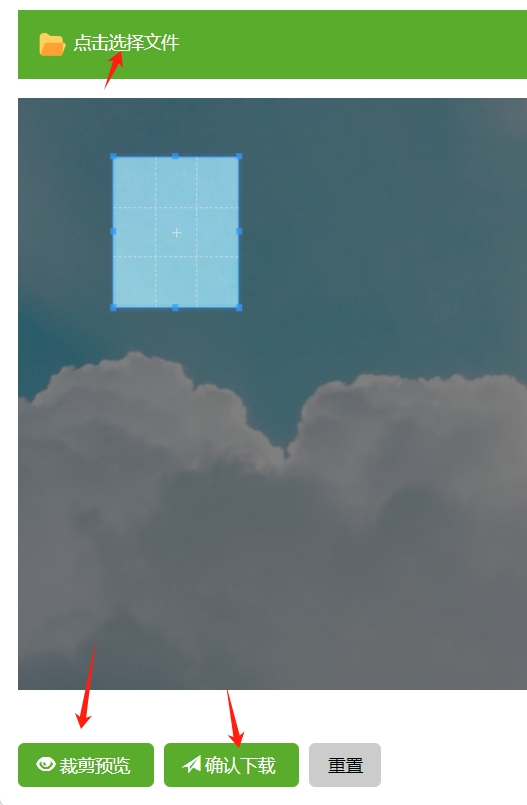
如果您的需求只是希望按照特定的尺寸裁剪图片,那么这种方法将非常适合您。具体操作步骤也相当简便:首先,输入您所需的裁剪宽度和高度,然后点击【确认尺寸】按钮即可。这一流程不仅快速而且高效,几乎不需要任何复杂的操作,对于那些有明确尺寸要求的用户来说,是一种理想的选择。总之,如果您追求的是按尺寸进行图片裁剪的快捷方式,那么该工具无疑能够满足您的需求。
第三步:确认选择文件后,首先点击【点击选择文件】按钮,接着会弹出文件展示页面,这时设置好的裁剪尺寸将会显示。您可以通过鼠标拖动蓝色选择框来选定需要裁剪的区域。完成选择后,先点击【裁剪预览】按钮,可以提前查看裁剪效果。确认效果满意后,进入最后一步,点击【确认下载】按钮,工具会开始处理并裁剪图片。处理完成后,您就可以下载裁剪后的图片到您的电脑了。
在处理图片裁剪时,遵循以上步骤可以让你轻松完成任务,但要记住,裁剪并非只是简单地去除一部分图像。它更是一种艺术,需要结合审美和实用性。因此,在进行裁剪时,一定要考虑清楚裁剪的目的和效果,确保最终的图片能够达到你想要的效果。另外,不同的场景和需求可能需要不同的裁剪方法和参数设置,因此,不断的尝试和调整也是必不可少的。最重要的是,享受这个过程,让每一次裁剪都成为对自己审美能力和技术水平的提升,同时也是对图像处理技能的一次锻炼和挑战。