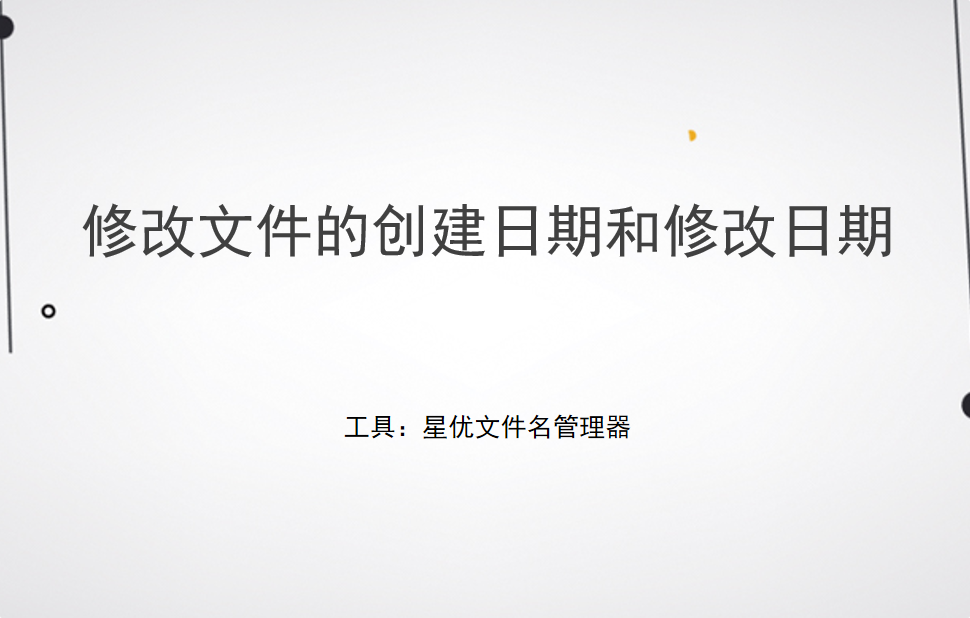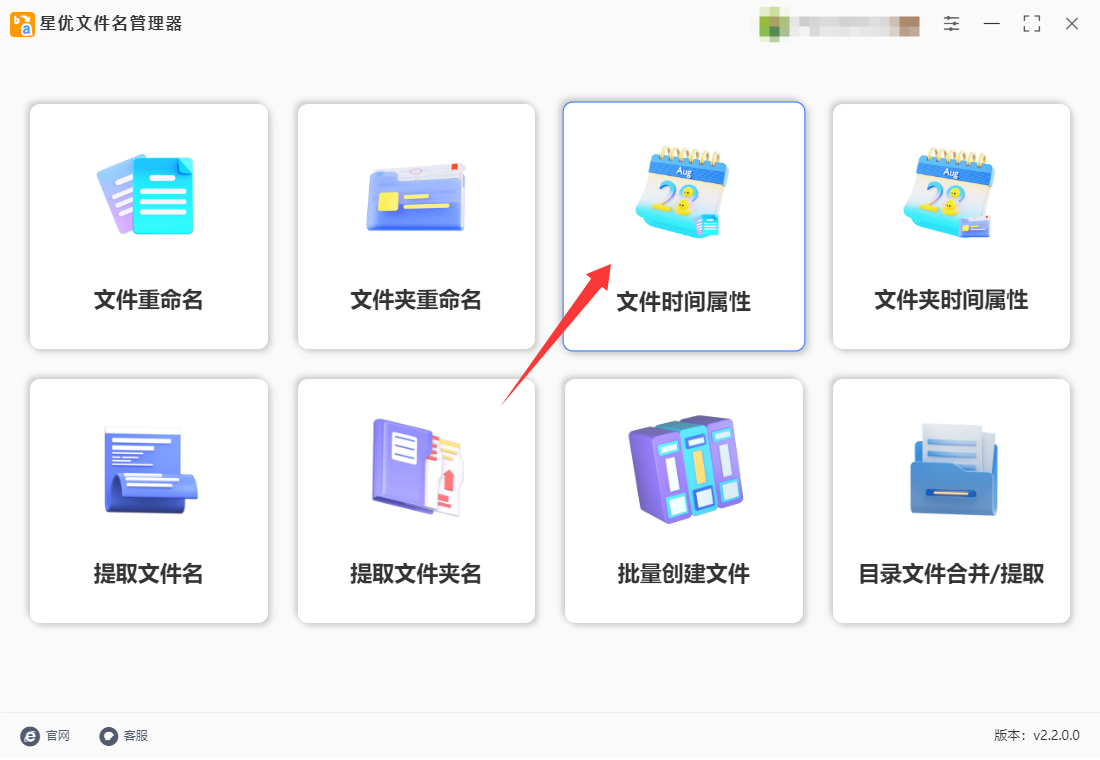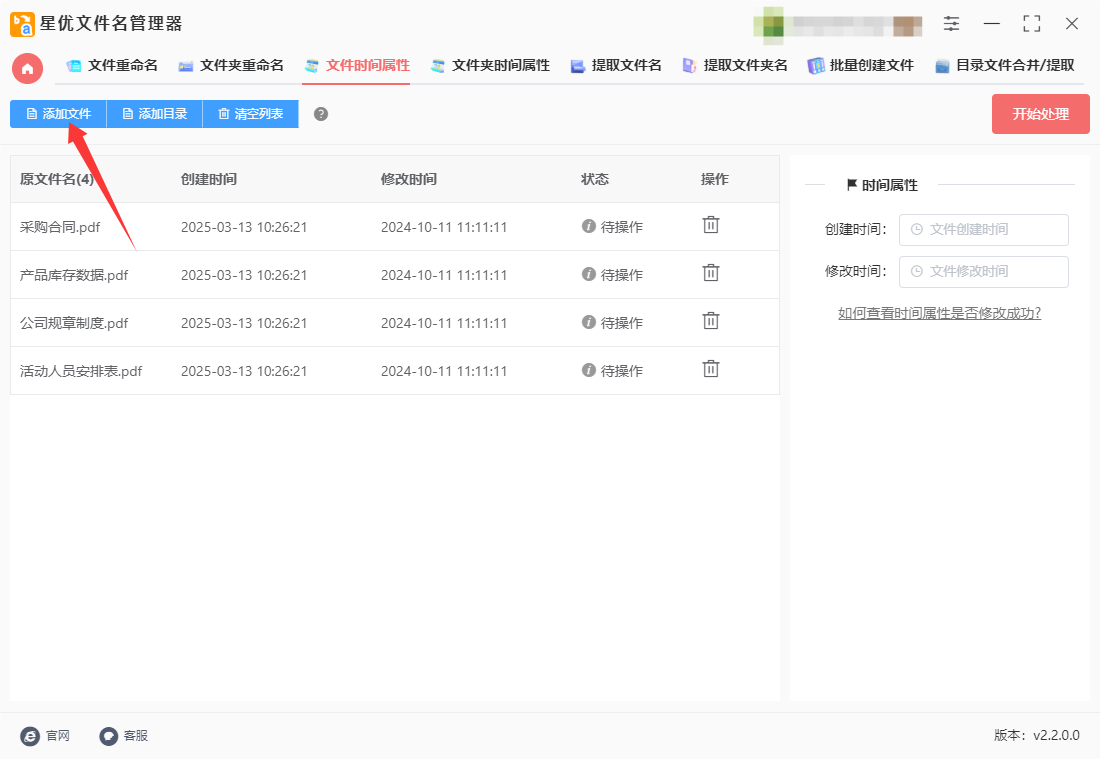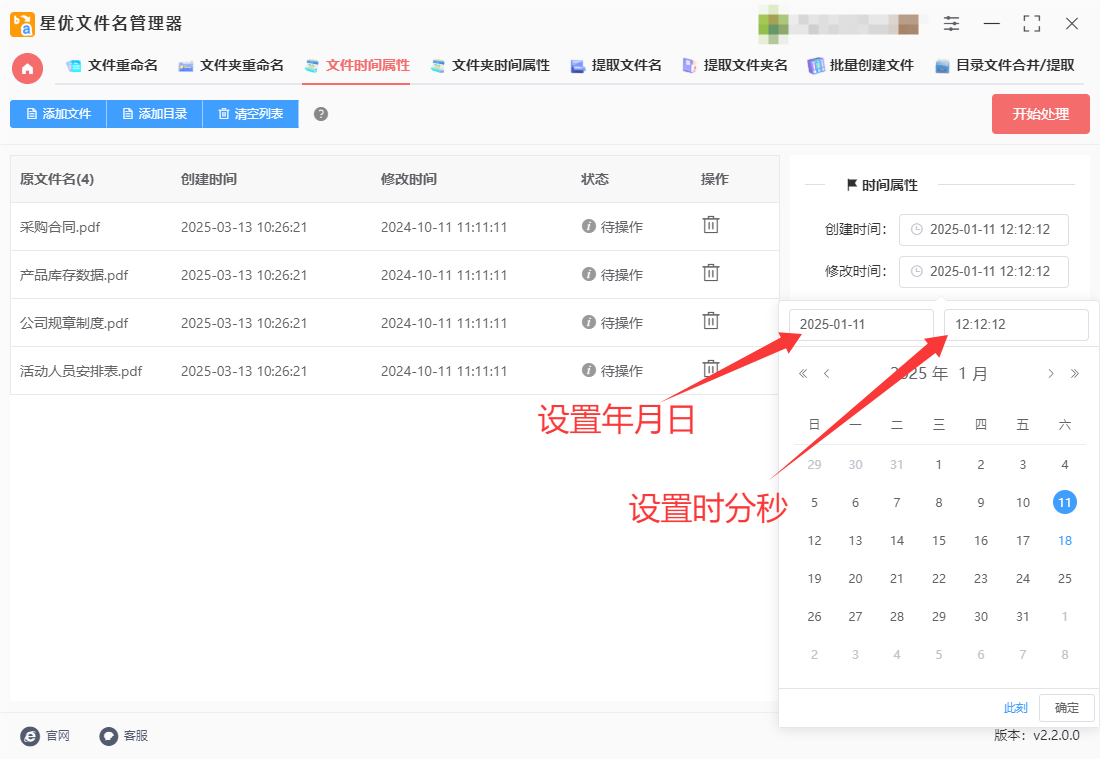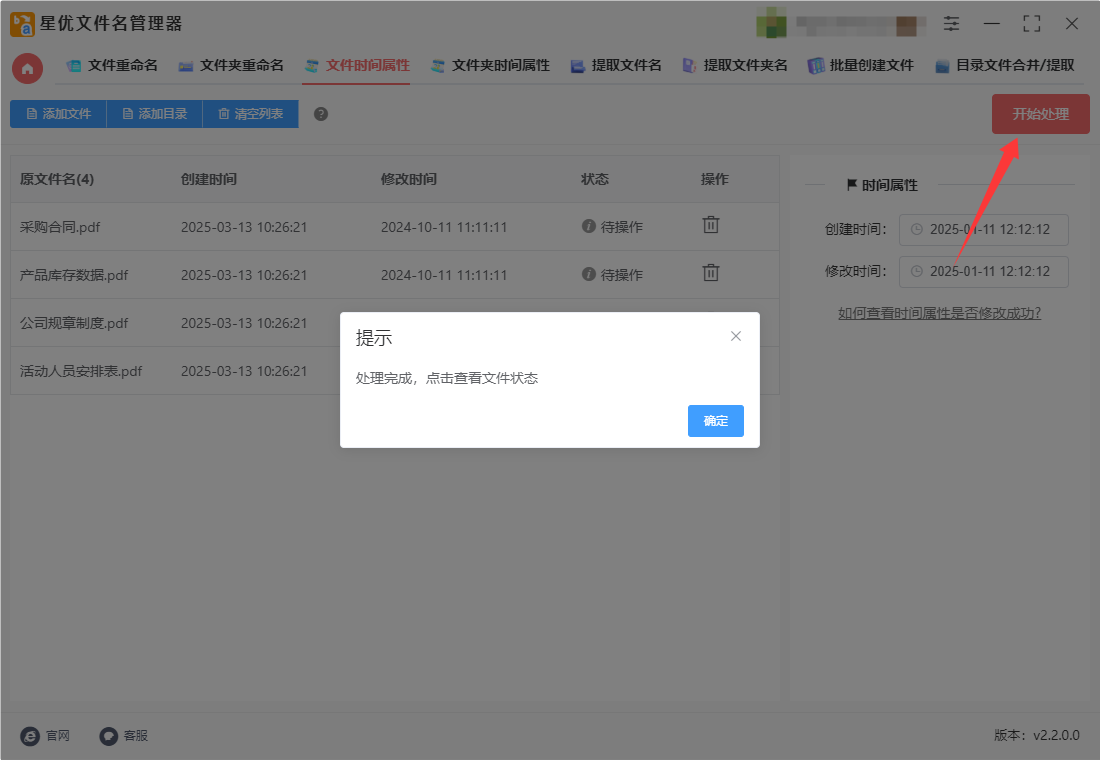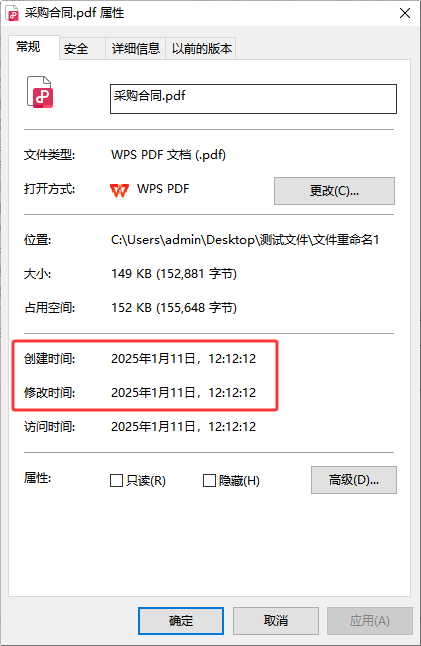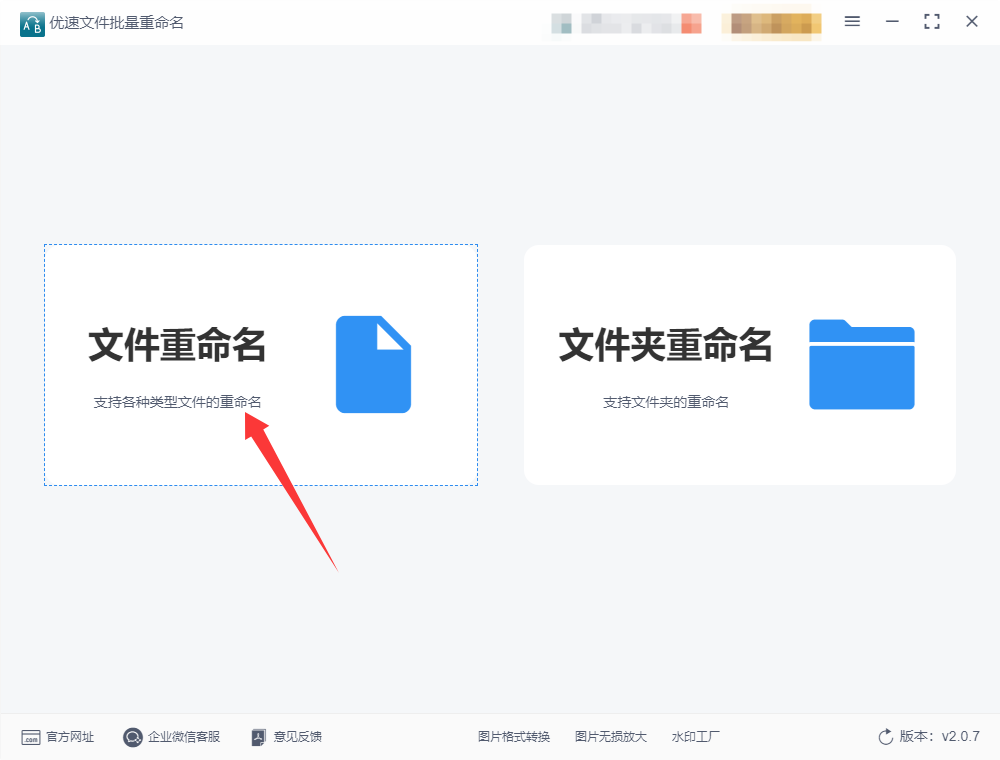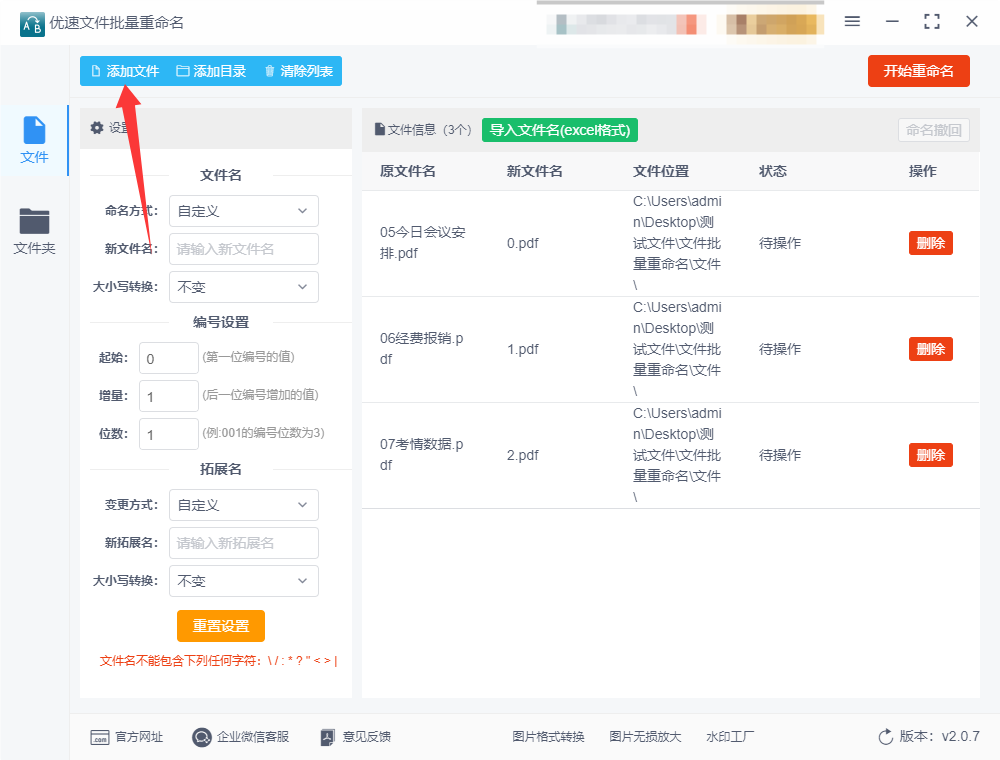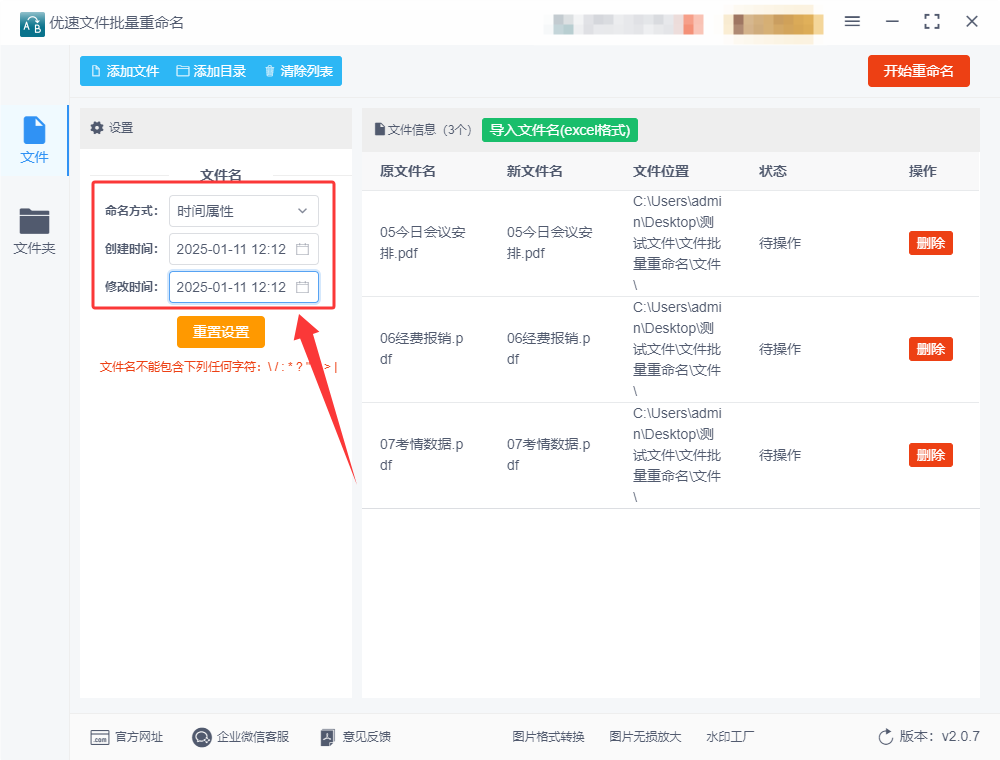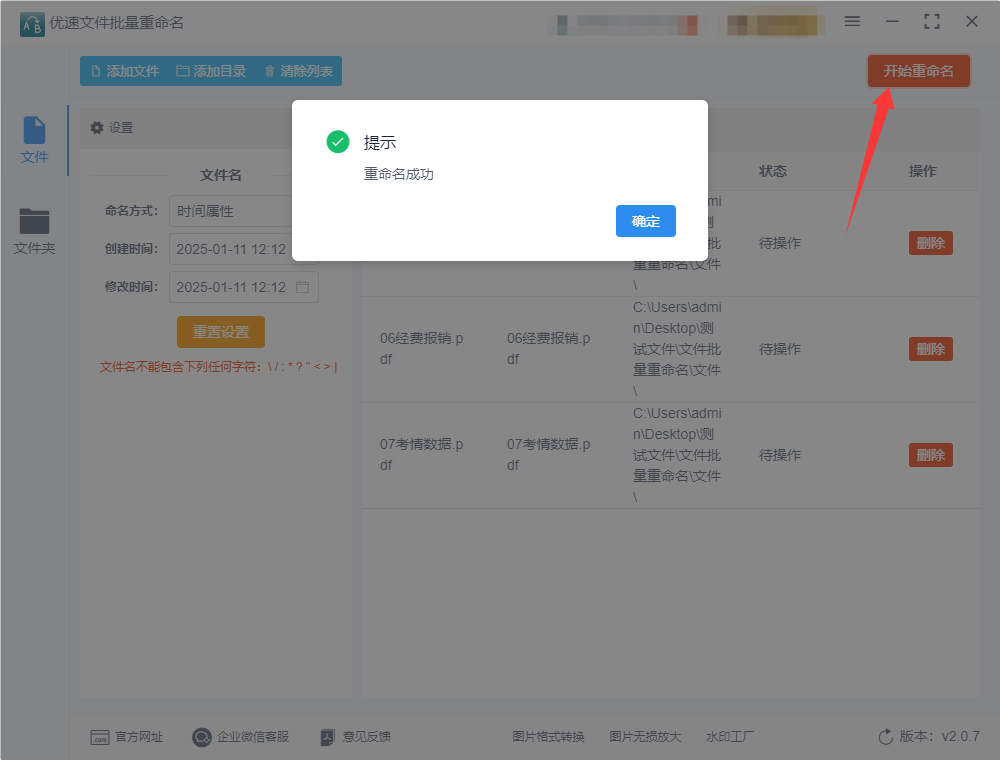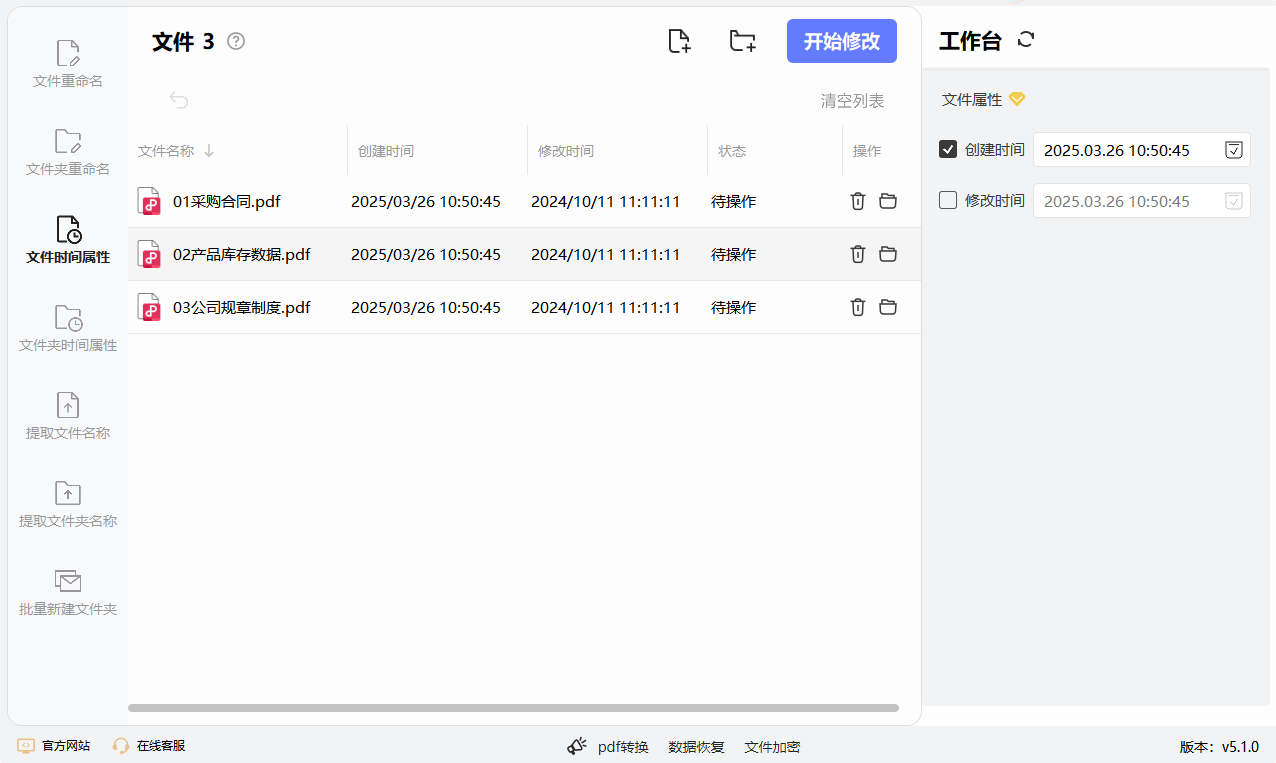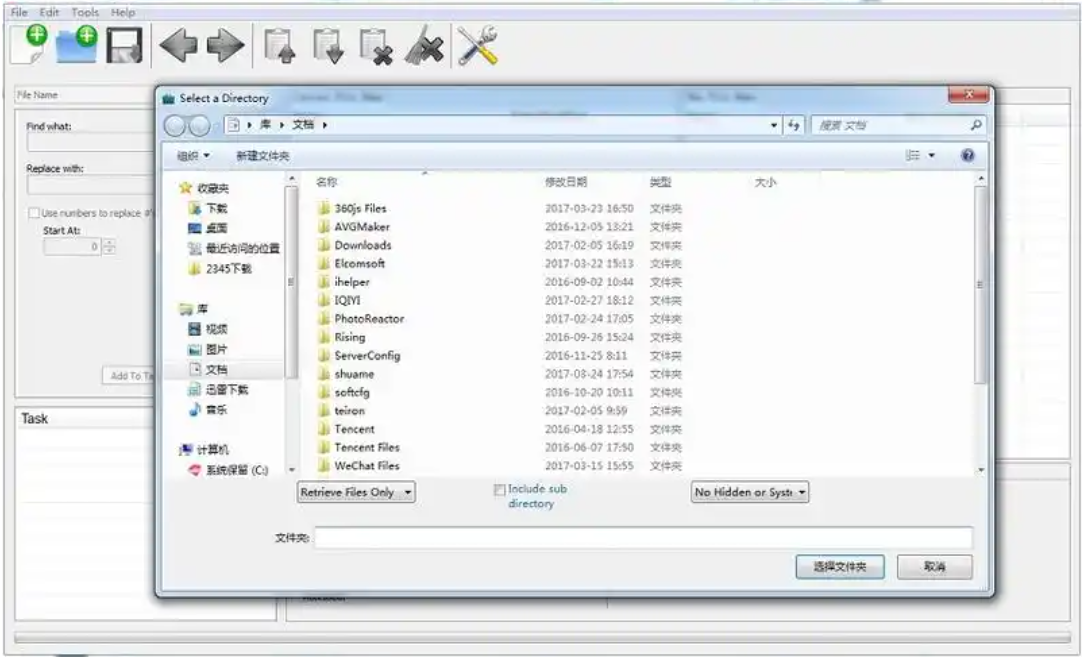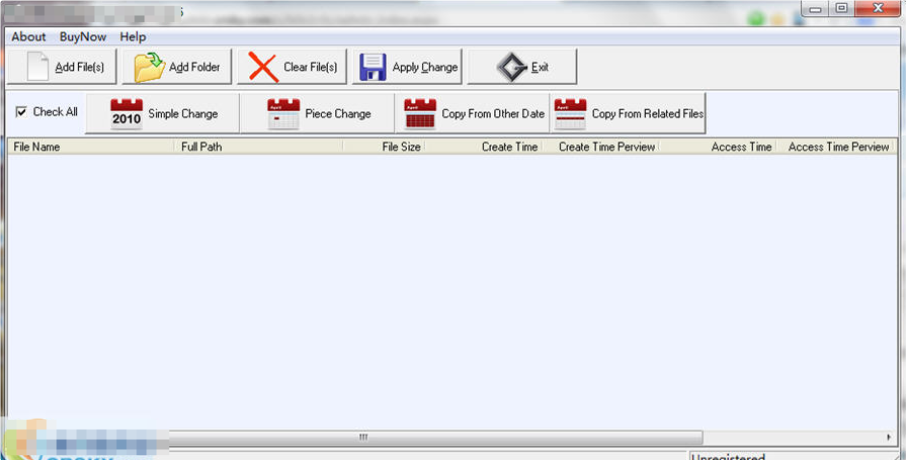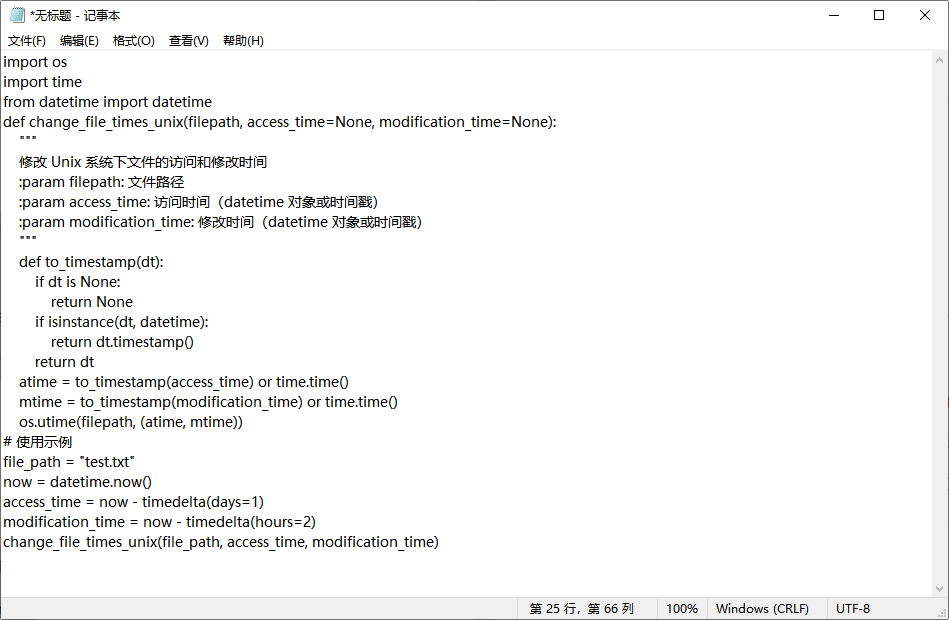如何修改文件的创建日期和修改日期?在日常工作与生活里,我们有时会产生修改文件创建日期和修改日期的需求。这一需求并非无端而起,背后有着诸多现实因素的驱动。从工作场景来看,项目推进过程中,文件的日期往往承载着重要的时间线信息。比如,一份方案文件,由于各种原因导致实际完成时间与计划时间出现偏差。若按照原始日期,可能会在后续的项目复盘、绩效评估等环节引发不必要的误解,让人觉得工作进度把控不佳。此时,合理修改文件日期,能更准确地反映项目实际推进节奏,使各项工作记录与时间线相契合,为团队协作和项目管理提供更清晰、真实的参考。
于是很多小伙伴都在网上寻找可以可以修改文件创建日期和修改日期的办法,今天小编为了方便大家,特地给大家准备了以下几个教程,都能够快速且有效的对文件时间属性进行修改,如果你平时有此需求,那就请跟着步骤来学习吧。
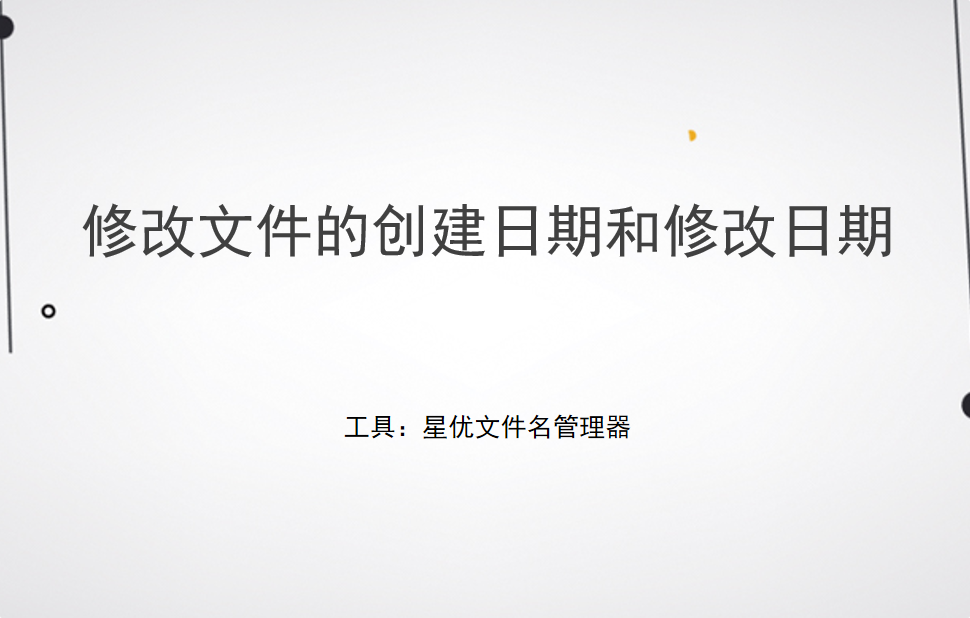
方法一:使用“星优文件名管理器”软件进行修改
软件下载地址:https://www.xingyousoft.com/softcenter/XYRename
步骤1,第一次使用此方法是需要将使用到的“星优文件名管理器”软件下载到电脑上进行安装,安装好后打开软件开始操作,本次请使用【文件时间属性】修改功能。
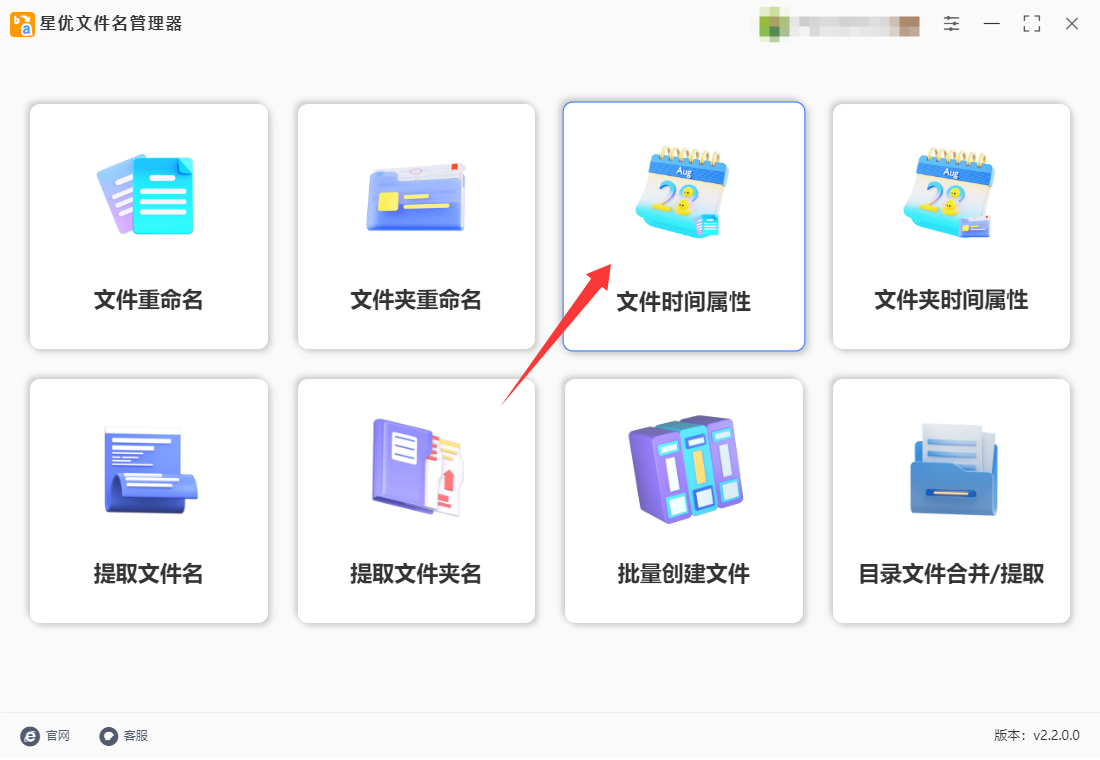
步骤2,跳转至软件的内页后,点击【添加文件】按键后将需要修改创建日期和修改日期的文件添加到软件里。
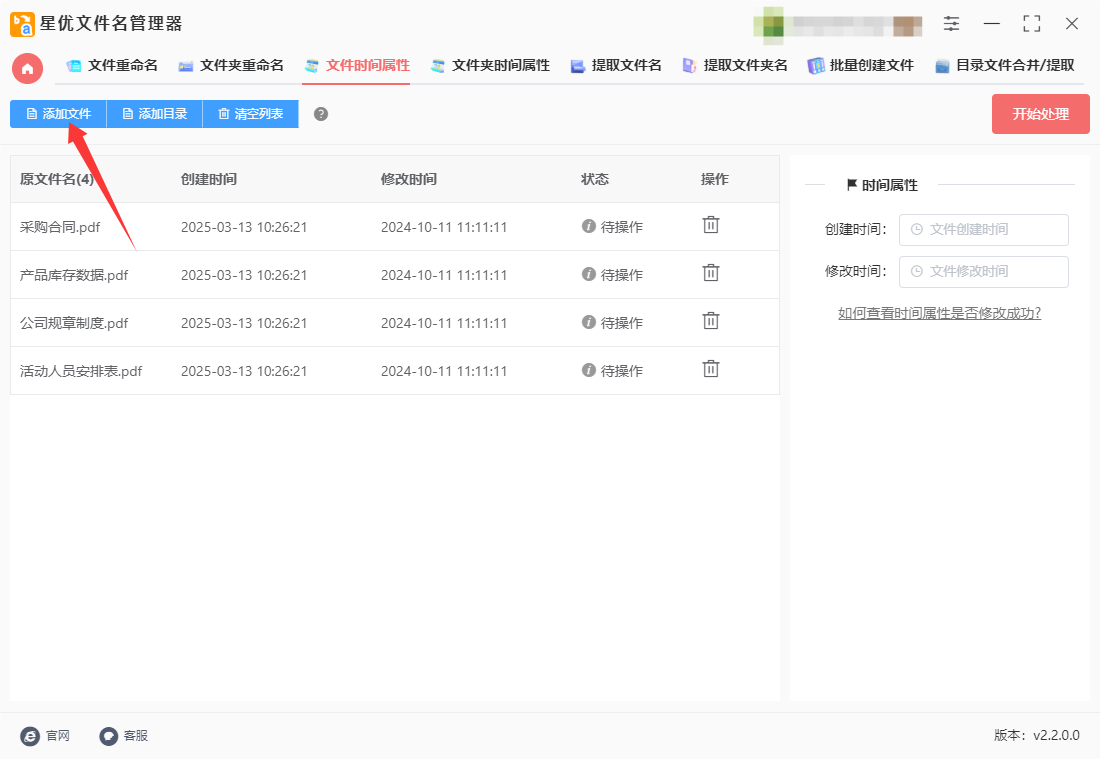
步骤3,这时候在右侧可以看到设置区域,请在这里设置新的创建时间和修改时间,如下图所示左侧方框设置年月日,右侧方框设置时分秒。(为了方便,我们将两个时间全部设置为2025年1月11日 12:12:12)
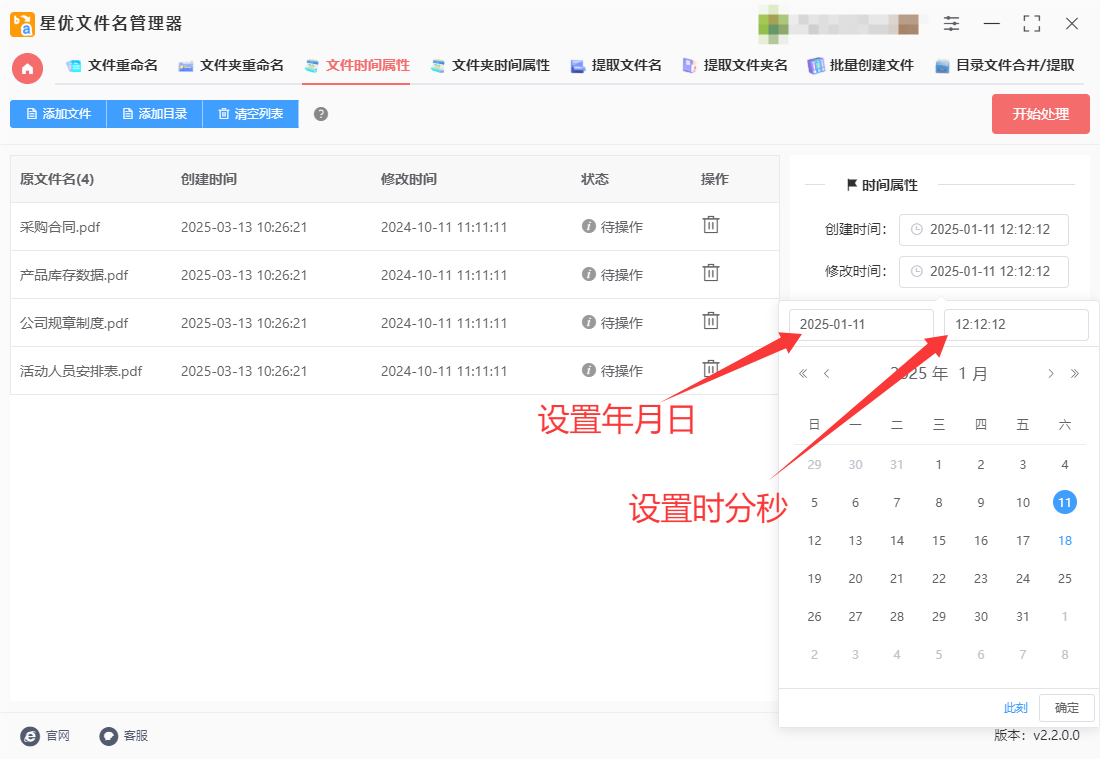
步骤4,设置好时间后,就可以点击右上角红色按键启动软件了,软件处理速度非常快,只需要十几秒钟,并且修改结束的同时软件会弹出“处理完成”的提示框。
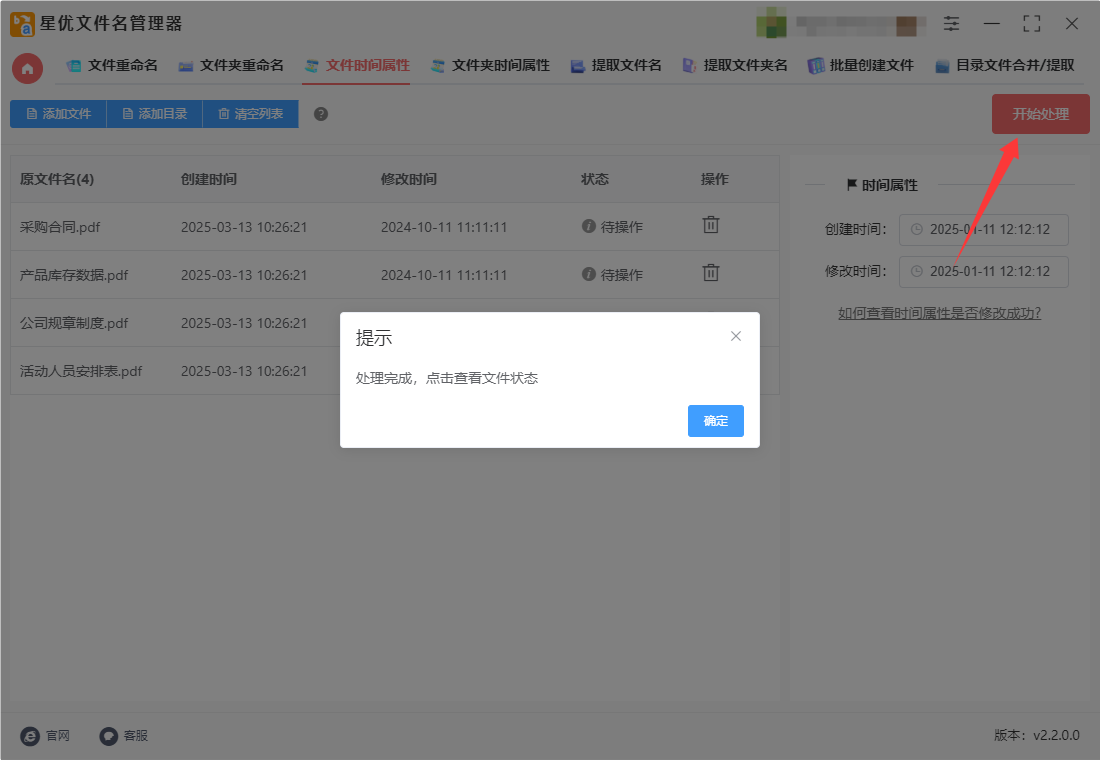
步骤5,为了检验修改结果,我们打开案例中文件的属性,可以看到创建时间和修改时间变成了步骤3设置的2025年1月11日 12:12:12,证明修改成功,方法使用正确。
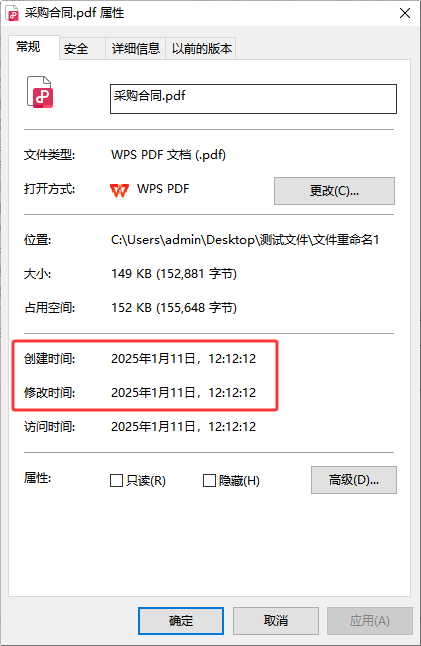
方法二:使用“优速文件批量重命名”软件进行修改
使用优速文件批量重命名软件修改文件的创建日期和修改日期,可以按照以下详细步骤进行操作:
一、下载并安装软件
访问官网:首先,从优速软件的官方网站或其他可信赖的下载源下载“优速文件批量重命名”软件的安装包。
安装软件:双击安装包,按照屏幕上的指示逐步完成软件的安装过程。这通常包括阅读并同意软件许可协议、选择安装位置以及确认安装等步骤。
二、启动软件并添加文件
启动软件:安装完成后,双击桌面上的“优速文件批量重命名”软件图标,启动软件。在软件的首页或主界面中,找到并点击“文件重命名”功能按钮,进入文件重命名的操作界面。
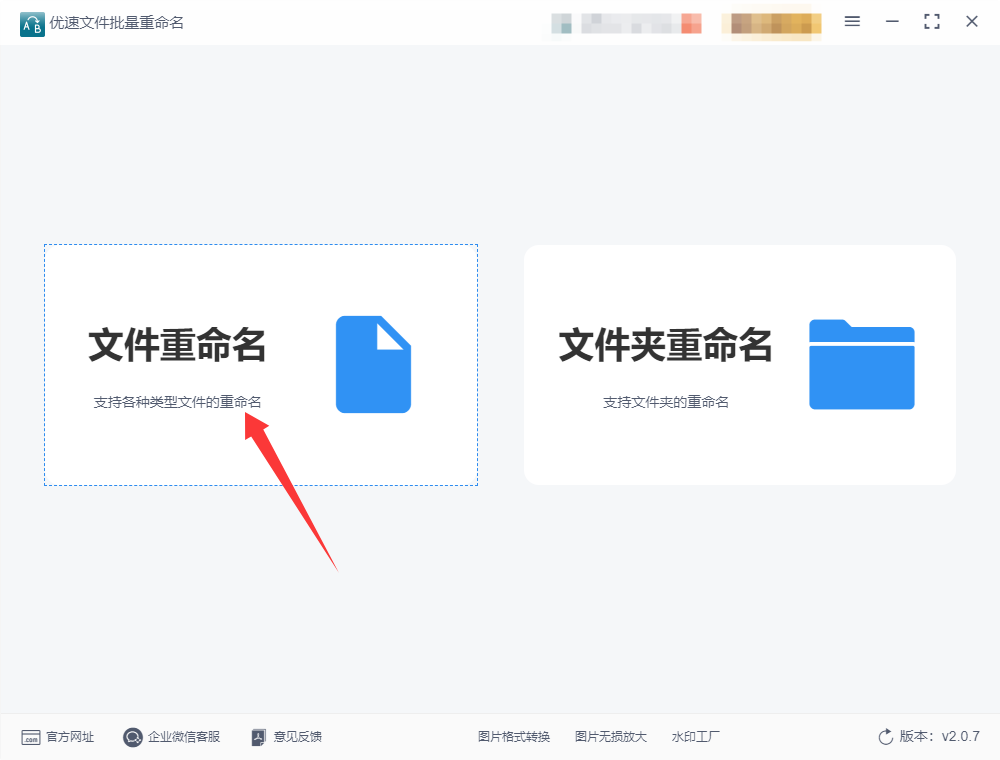
添加文件:点击左上角的“添加文件”按钮,在弹出的文件选择对话框中,选择您想要修改创建日期和修改日期的文件,并点击“打开”按钮将它们添加到软件中。您也可以通过拖拽的方式将文件直接拖入软件界面。
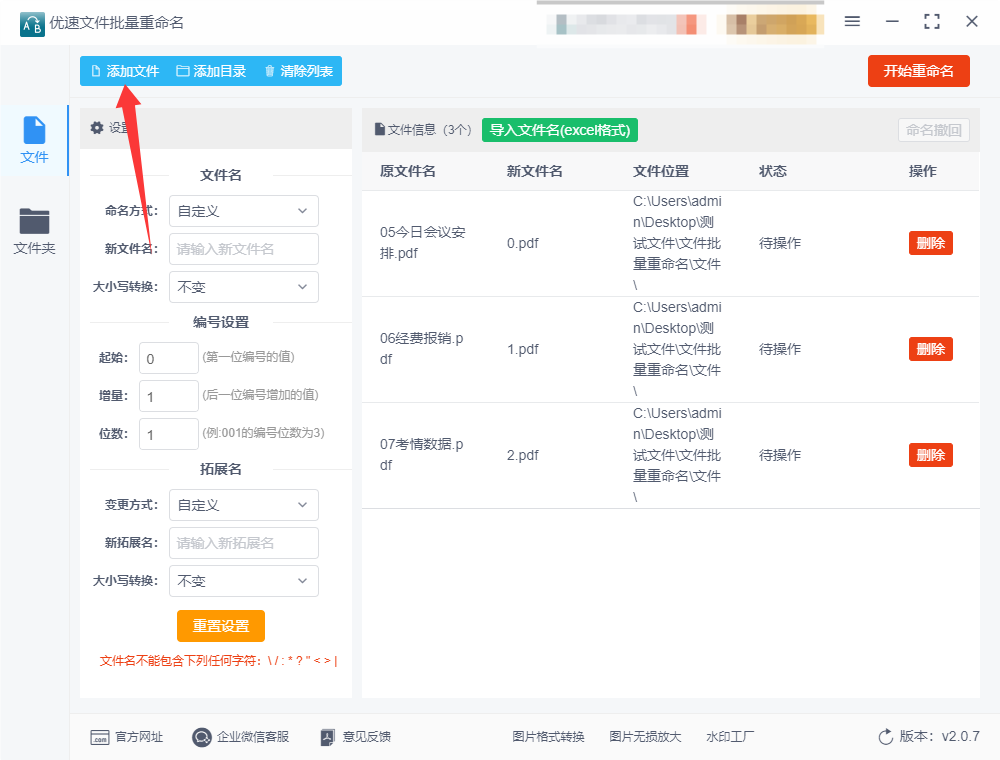
三、设置新的日期和时间
选择命名方式:在软件的操作界面中,找到命名方式的选择框,并点击其右侧的下拉箭头。在下拉菜单中,选择“属性”作为命名方式。
设置创建时间:在“属性”命名方式下,您会看到可以设置新的创建时间和修改时间的选项。点击创建时间右侧的日期和时间选择器,分别选择年、月、日、时、分、秒,以设置您想要的新创建时间。
设置修改时间:同样地,点击修改时间右侧的日期和时间选择器,设置您想要的新修改时间。
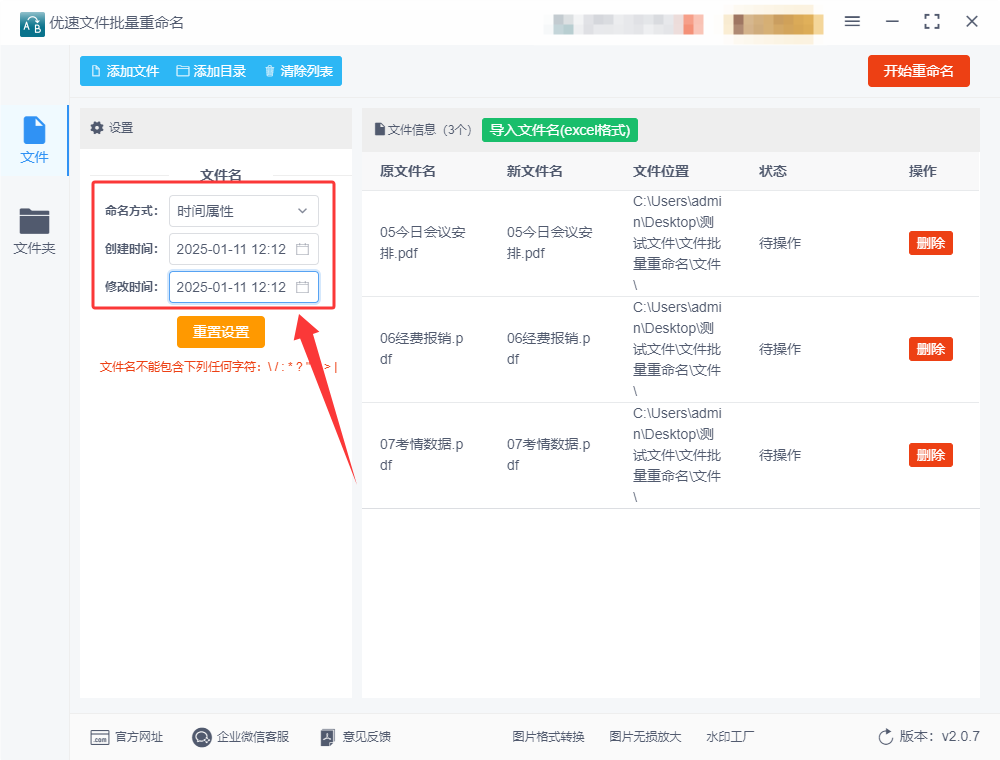
四、执行修改并验证结果
检查设置:在开始重命名之前,请仔细检查您的设置,确保新的创建时间和修改时间已经正确设置。
启动程序:点击软件操作界面右上角的“开始重命名”按钮(或类似的“开始”、“应用”等按钮),启动文件重命名程序。软件将开始处理您添加的文件,并修改它们的创建时间和修改时间。
等待处理:请耐心等待处理完成。处理过程中,软件可能会显示进度条或提示信息。
验证修改:当软件弹出“重命名成功”的提示框时,说明文件的创建时间和修改时间已经修改完成。此时,您可以右键点击一个已修改的文件,选择“属性”来查看其新的创建时间和修改时间,以验证修改是否成功。
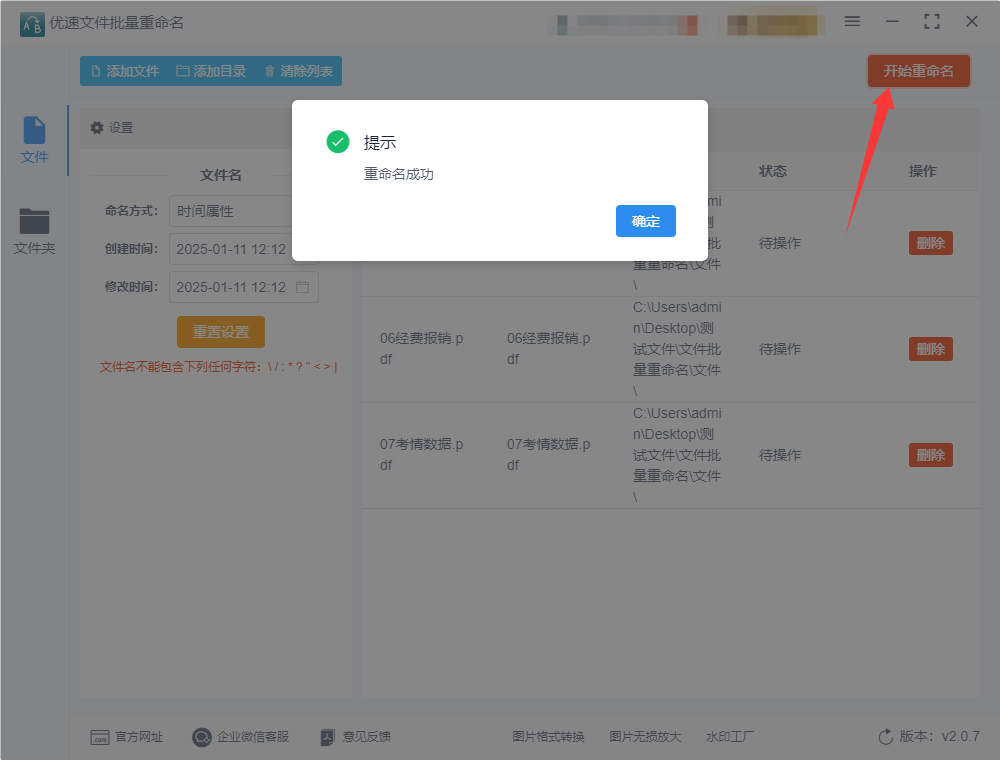
五、注意事项
备份文件:在进行任何文件修改之前,建议您先备份原始文件,以防出现意外情况导致文件丢失或损坏。
软件版本:请确保您使用的是最新版本的“优速文件批量重命名”软件,以获得最佳的使用体验和最新的功能支持。
文件权限:修改文件的创建时间和修改时间可能受到操作系统权限的限制,确保您有足够的权限来执行此操作。
方法三:使用大船文件批量管理软件进行修改
大船文件批量管理软件的时间属性修改功能十分实用。它允许用户轻松调整文件的创建日期和修改日期,满足用户对文件时间管理的个性化需求。通过简单的操作界面,用户可以快速选择需要修改的文件,并设定新的时间属性。此功能不仅支持单个文件的修改,还能实现批量处理,极大提高了工作效率。无论是整理归档文件,还是修正时间戳错误,大船文件批量管理软件都能为用户提供便捷、高效的解决方案。使用大船文件批量管理软件修改文件的创建日期和修改日期,可以按照以下详细步骤进行操作:
一、准备工作
确保已下载并安装大船文件批量管理软件,并准备好需要修改时间属性的文件。
二、操作步骤
启动软件:
双击打开大船文件批量管理软件。
选择功能:
在软件界面左侧,点击【文件时间属性】选项。
添加文件:
点击【添加文件】按钮,或者直接将需要修改时间属性的文件拖拽到软件界面的空白处。
修改时间属性:
在软件界面右侧,可以看到已添加的文件列表及其当前的时间属性。
勾选需要修改的时间属性选项,如【创建时间】和【修改时间】。
点击【日历】按钮,在弹出的日期选择器中,选择新的创建日期和修改日期。
开始修改:
设置完成后,点击【开始修改】按钮。
查看修改结果:
修改完成后,软件会提示修改成功。
可以右键点击修改后的文件,选择【属性】,在弹出的属性窗口中查看文件的创建时间和修改时间是否已成功修改。
三、注意事项
在修改文件时间属性时,请确保新的创建日期和修改日期合理,避免设置得比实际创建时间还要早。
修改文件时间属性仅对当前计算机上的文件生效,如果文件被转发到其他计算机,其时间属性可能会根据接收计算机的设置进行更新。
在修改之前,建议备份原始文件,以防万一出现意外情况。
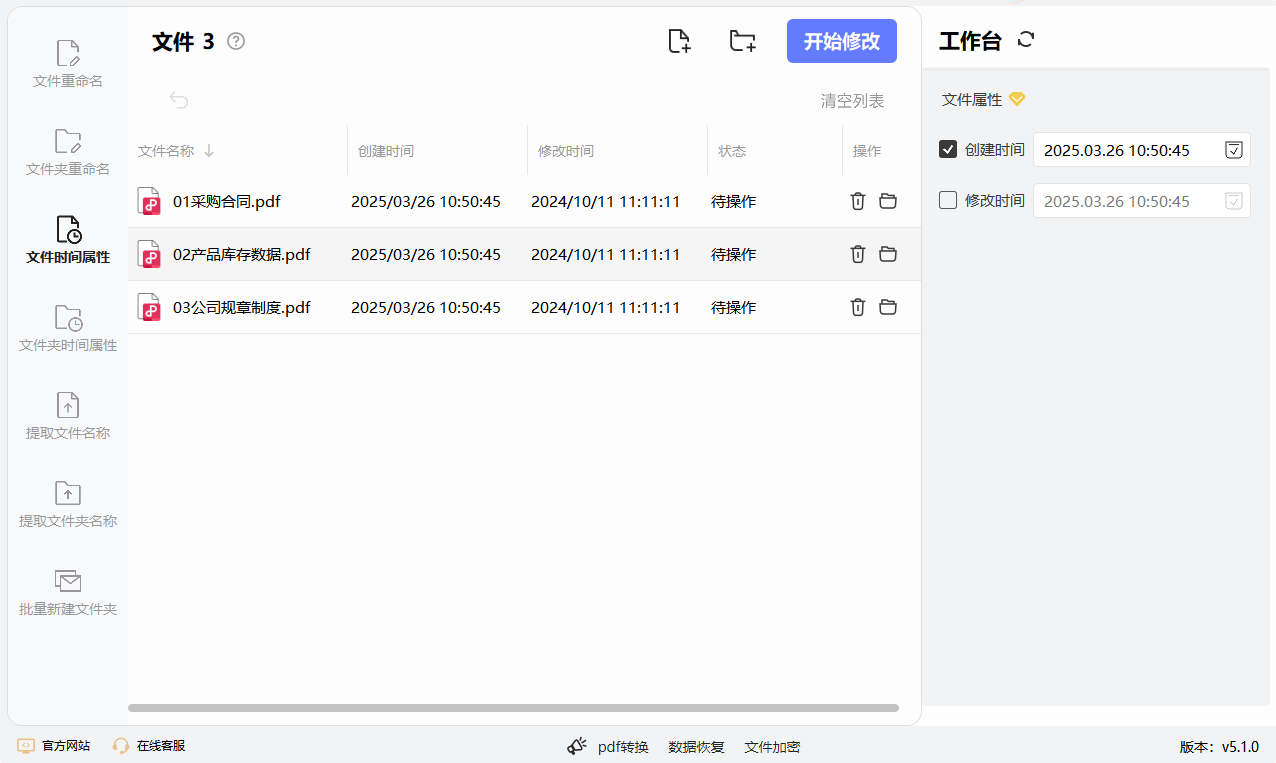
方法四:使用Gttribute Manager进行修改
Gttribute Manager是一款强大的文件属性修改工具,特别适用于批量更改文件的时间戳。它允许用户轻松修改文件的创建日期、修改日期和访问日期。通过直观的界面,用户可以为单个文件或多个文件设置新的时间属性。该软件支持自定义日期和时间,可以精确到分钟,并提供了时间选择器以简化操作。用户还可以选择将相同的时间设置应用于多个文件,十分高效。除了时间戳修改,Gttribute Manager 还支持更改文件的只读、隐藏等其他属性,功能全面。该软件的易用性和灵活性使其成为文件管理和备份中不可或缺的工具,适合那些需要处理大量文件时间属性的用户。使用Gttribute Manager修改文件的创建日期和修改日期的操作步骤如下:
1. 下载并安装 Gttribute Manager
前往Gttribute Manager官方网站下载软件。
安装程序并完成安装。
2. 启动 Gttribute Manager
安装完成后,右键点击任意文件或文件夹,选择 "Change Attributes",即会启动 Gttribute Manager。
你也可以在开始菜单中找到它,手动打开。
3. 选择文件或文件夹
打开Gttribute Manager后,在窗口中你会看到你选中的文件或文件夹路径。
你可以通过点击 Add files/folders 按钮,选择多个文件或文件夹来批量修改。
4. 进入时间戳修改界面
在Gttribute Manager的界面中,找到 "Date and Time" 选项卡。
在该选项卡下,你会看到 "Created", "Modified" 和 "Accessed" 三个日期项。分别对应文件的创建日期、修改日期和访问日期。
5. 修改文件日期
创建日期 (Created):点击对应的日期框,你可以输入你想要的具体时间或者通过时间选择器来选择新的创建日期。
修改日期 (Modified):同样,你可以在此框中设置文件的修改时间。
访问日期 (Accessed):你也可以修改访问日期,设置成你需要的时间。
如果你想将所有文件的时间戳设为相同的时间,可以在所有文件上选择同样的时间。
6. 批量修改 (可选)
如果你需要修改多个文件或文件夹的时间戳,可以在窗口中添加多个文件,选择好它们的日期设置后,一次性修改。
7. 应用更改
完成时间修改后,点击 OK 或 Apply 按钮,Gttribute Manager 会将新的日期时间应用到你所选中的文件或文件夹上。
8. 验证更改
修改完成后,你可以右键点击文件,选择 "Properties" 查看文件的时间戳是否已被正确修改。
小贴士:
如果你修改了多个文件,建议选择“Apply to all files”来批量操作,以确保一致性。
需要注意的是,Gttribute Manager 不仅能修改文件时间,还能更改其他文件属性,如只读、隐藏等。
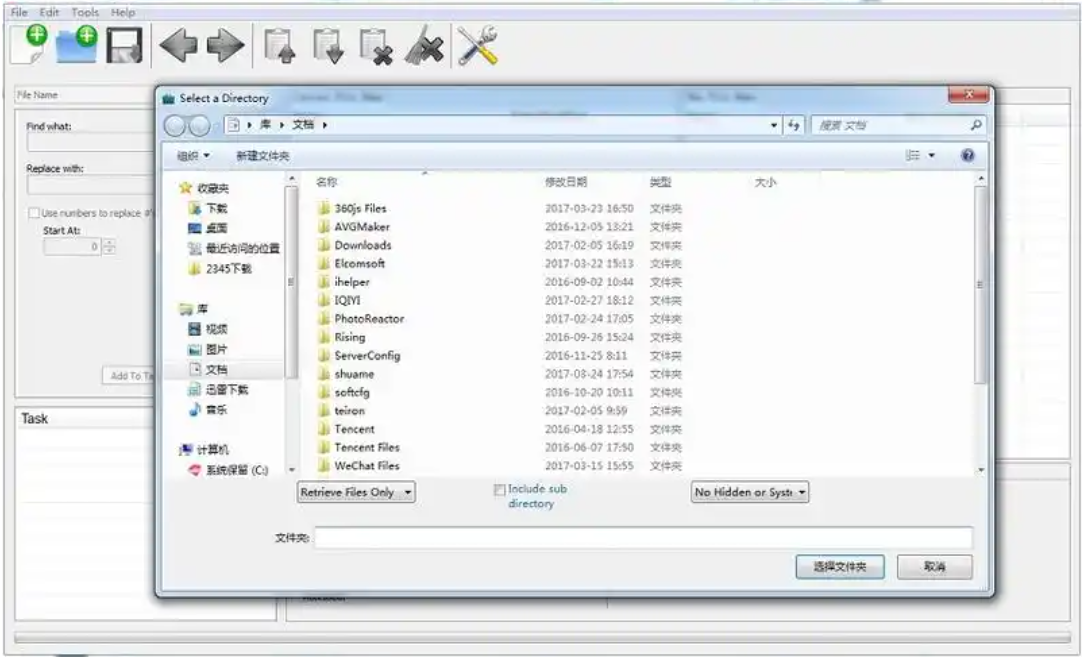
方法五:使用NewDate Manager工具进行修改
NewDate Manager是一款简单易用的文件时间戳修改工具,专为更改文件的创建日期、修改日期和访问日期而设计。它提供了直观的界面,允许用户快速选择单个文件或多个文件进行操作。用户可以通过时间选择器或手动输入日期和时间来调整文件的时间戳,非常适合需要批量处理文件的用户。NewDate Manager 还支持设置相同的时间属性应用于多个文件,提升工作效率。该软件支持常见的Windows文件格式,操作简单,不需要复杂的设置。无论是备份、归档还是文件管理,NewDate Manager 都能提供便捷的时间属性修改功能。它的轻量级设计和快速处理能力,使其成为日常文件管理中的实用工具。以下是使用NewDate Manager修改文件创建日期和修改日期的详细步骤:
1. 下载并运行 NewDate Manager
运行工具:
下载后解压 ZIP 文件,直接双击 FileDateChanger.exe 运行(无需安装)。
2. 添加需要修改的文件
方法 1:点击界面上的 **Add Files 按钮,选择单个或多个文件。
方法 2:直接拖拽文件到软件窗口。
添加文件
3. 修改日期和时间
在文件列表下方,找到时间设置区域:
修改创建时间(Created Time):勾选 Modify Created Time,然后输入或选择日期和时间。
修改修改时间(Modified Time):勾选 Modify Modified Time,输入或选择日期和时间。
修改访问时间(Accessed Time)(可选):勾选 Modify Accessed Time 并设置时间。
时间设置
4. 时间设置选项
手动输入:直接填写格式为 YYYY-MM-DD HH:MM:SS(如 2023-01-01 12:00:00)。
快速调整:
Current Time:设置为当前时间。
From File Time:从另一个文件复制时间戳。
Increase/Decrease:对现有时间增加或减少指定分钟/小时/天。
5. 应用修改
确认文件和时间设置无误后,点击 **Change Files Date 按钮。
成功后会弹出提示:"The date of the selected files was successfully modified"。
6. 验证修改
右键点击文件 → 属性 → 查看 “详细信息” 选项卡,确认创建/修改时间已更新。
验证属性
注意事项
管理员权限:如果文件受系统保护,需以管理员身份运行软件(右键 FileDateChanger.exe → 以管理员身份运行)。
批量修改:支持同时选择多个文件,统一修改时间。
时间格式:确保日期格式与系统区域设置一致(如 YYYY-MM-DD 或 MM/DD/YYYY)。
替代方案(如果工具失效)
使用 PowerShell(Windows 原生):
powershell
复制
# 修改创建时间
$(Get-Item "文件路径").CreationTime = "2023-01-01 12:00:00"
# 修改修改时间
$(Get-Item "文件路径").LastWriteTime = "2023-01-01 12:00:00"
其他工具:如 BulkFileChanger(同 NirSoft 出品,功能更强大)。
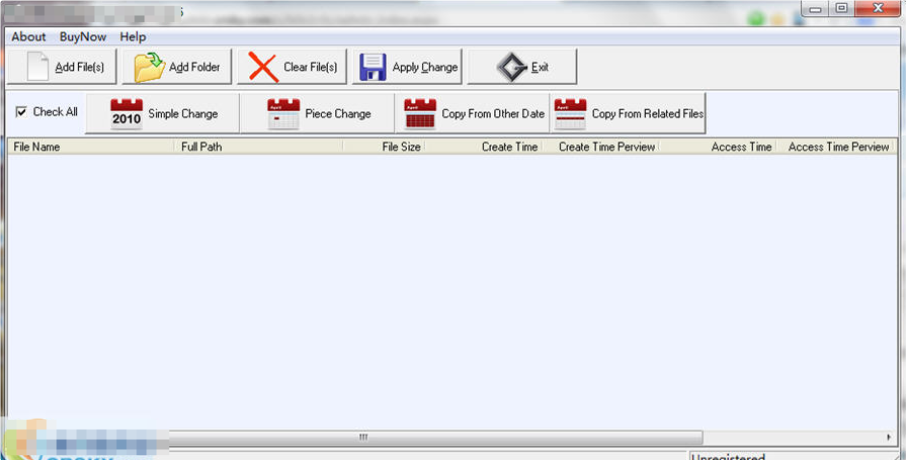
方法六:编写 Python 代码进行修改
在 Python 中修改文件的创建日期(Creation Time)、修改日期(Modified Time)和访问日期(Accessed Time)需要使用操作系统特定的功能。下面我将详细介绍 Windows 和 macOS/Linux 系统下的实现方法。
一、Windows 系统下的实现方法
在 Windows 上,我们需要使用 pywin32 库来访问 Windows API:
python
import os
import time
import win32file
import win32con
import pywintypes
def change_file_times_windows(filepath, creation_time=None, modification_time=None, access_time=None):
"""
修改 Windows 系统下文件的创建、修改和访问时间
:param filepath: 文件路径
:param creation_time: 创建时间(datetime 对象或时间戳)
:param modification_time: 修改时间(datetime 对象或时间戳)
:param access_time: 访问时间(datetime 对象或时间戳)
"""
# 打开文件获取句柄
handle = win32file.CreateFile(
filepath,
win32con.GENERIC_WRITE,
0,
None,
win32con.OPEN_EXISTING,
0,
None
)
# 转换时间为 Windows 的 FILETIME 格式
def to_filetime(dt):
if dt is None:
return None
if isinstance(dt, (int, float)):
dt = pywintypes.Time(dt)
return pywintypes.Time(dt)
creation_time = to_filetime(creation_time)
modification_time = to_filetime(modification_time)
access_time = to_filetime(access_time)
# 设置文件时间
win32file.SetFileTime(handle, creation_time, access_time, modification_time)
# 关闭句柄
handle.close()
# 使用示例
from datetime import datetime, timedelta
file_path = "test.txt"
# 设置为当前时间
now = datetime.now()
# 创建时间设为1天前
creation_time = now - timedelta(days=1)
# 修改时间设为2小时前
modification_time = now - timedelta(hours=2)
change_file_times_windows(file_path, creation_time, modification_time)
二、macOS/Linux 系统下的实现方法
在 Unix-like 系统(包括 macOS 和 Linux)上,我们可以使用 os.utime 来修改访问和修改时间,但创建时间无法直接修改:
python
import os
import time
from datetime import datetime
def change_file_times_unix(filepath, access_time=None, modification_time=None):
"""
修改 Unix 系统下文件的访问和修改时间
:param filepath: 文件路径
:param access_time: 访问时间(datetime 对象或时间戳)
:param modification_time: 修改时间(datetime 对象或时间戳)
"""
def to_timestamp(dt):
if dt is None:
return None
if isinstance(dt, datetime):
return dt.timestamp()
return dt
atime = to_timestamp(access_time) or time.time()
mtime = to_timestamp(modification_time) or time.time()
os.utime(filepath, (atime, mtime))
# 使用示例
file_path = "test.txt"
now = datetime.now()
access_time = now - timedelta(days=1)
modification_time = now - timedelta(hours=2)
change_file_times_unix(file_path, access_time, modification_time)
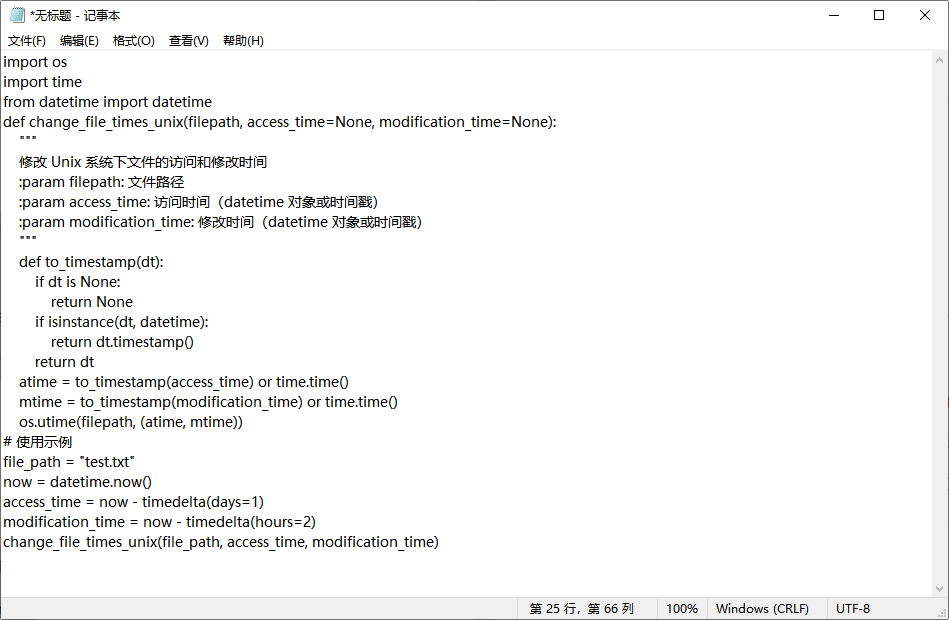
在生活方面,个人文件管理也可能面临类似情况。我们整理旧照片、文档时,可能希望按照特定主题或时间顺序重新梳理。修改文件的创建和修改日期,能让这些资料在电子设备中呈现出更有条理的排列,方便我们日后查找和回顾,重温那些珍贵瞬间。然而,修改文件日期这一行为也需谨慎对待。它应基于合理、正当的理由,而非用于不正当目的,如掩盖事实、误导他人等。我们应秉持诚信原则,在合法合规的框架内使用这一功能,让修改文件日期真正成为优化工作与生活管理的有效手段,而非引发问题的源头。如此,方能在满足实际需求的同时,维护良好的秩序与信任。大家对上面几个“如何修改文件的创建日期和修改日期?”还满意吗?小编觉得还是比较简单的,尤其是在有详细步骤的加持下,大家更能够快速的学会,如果你修改成功了就请点赞支持一下吧。