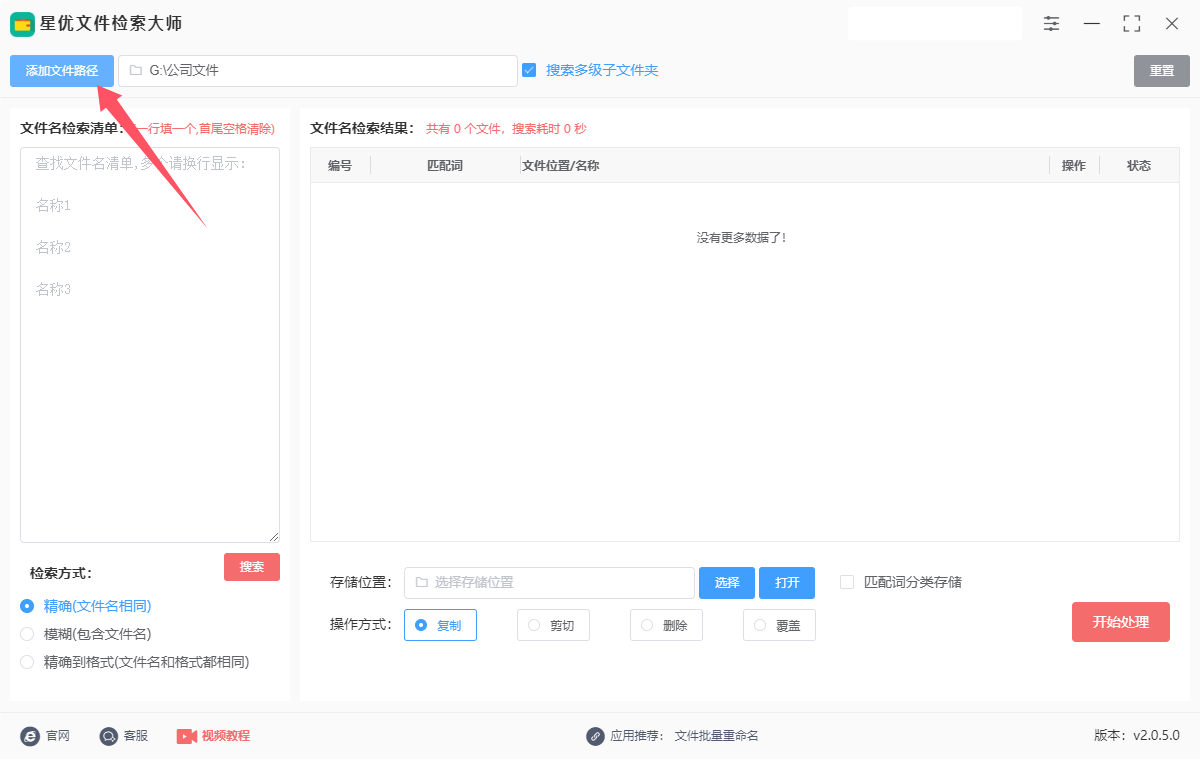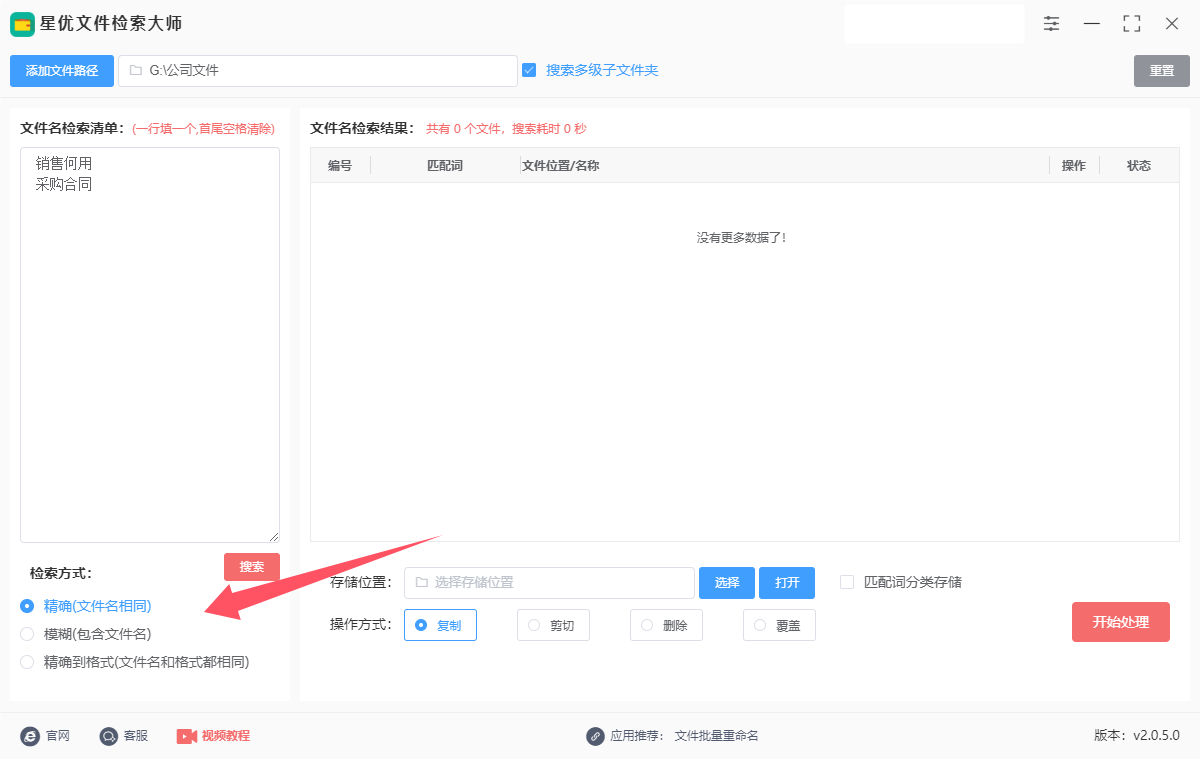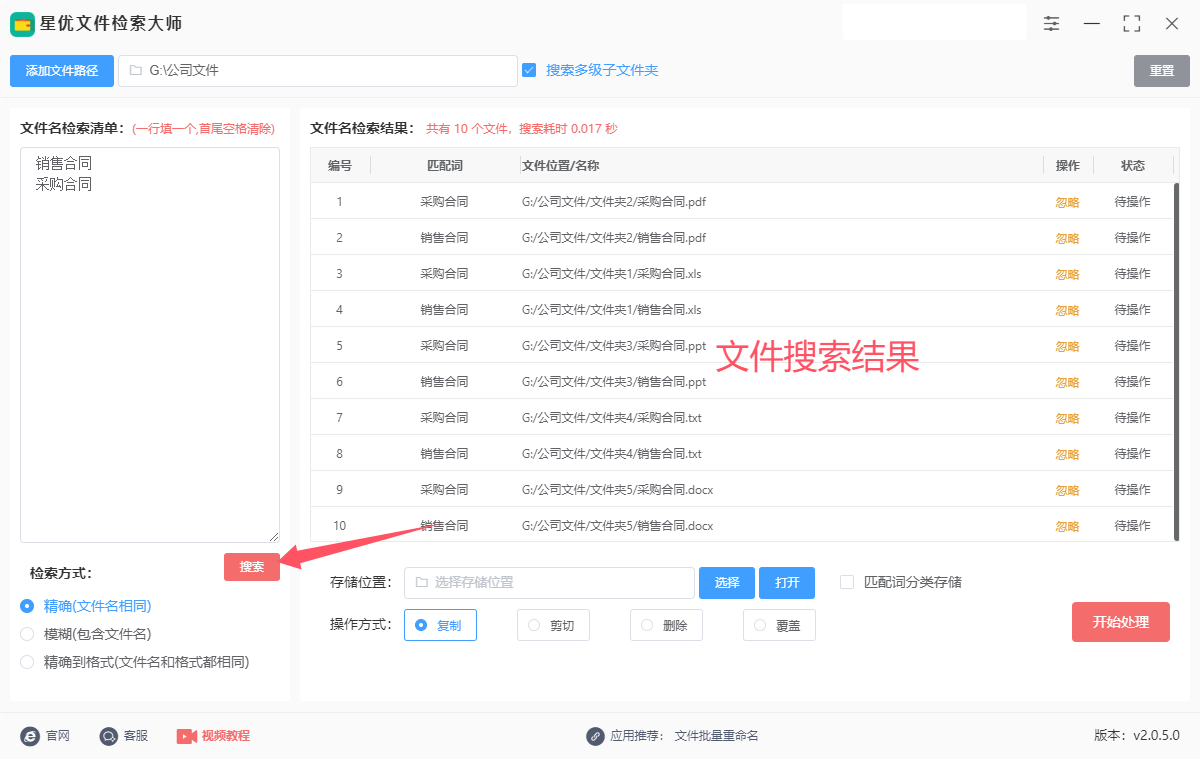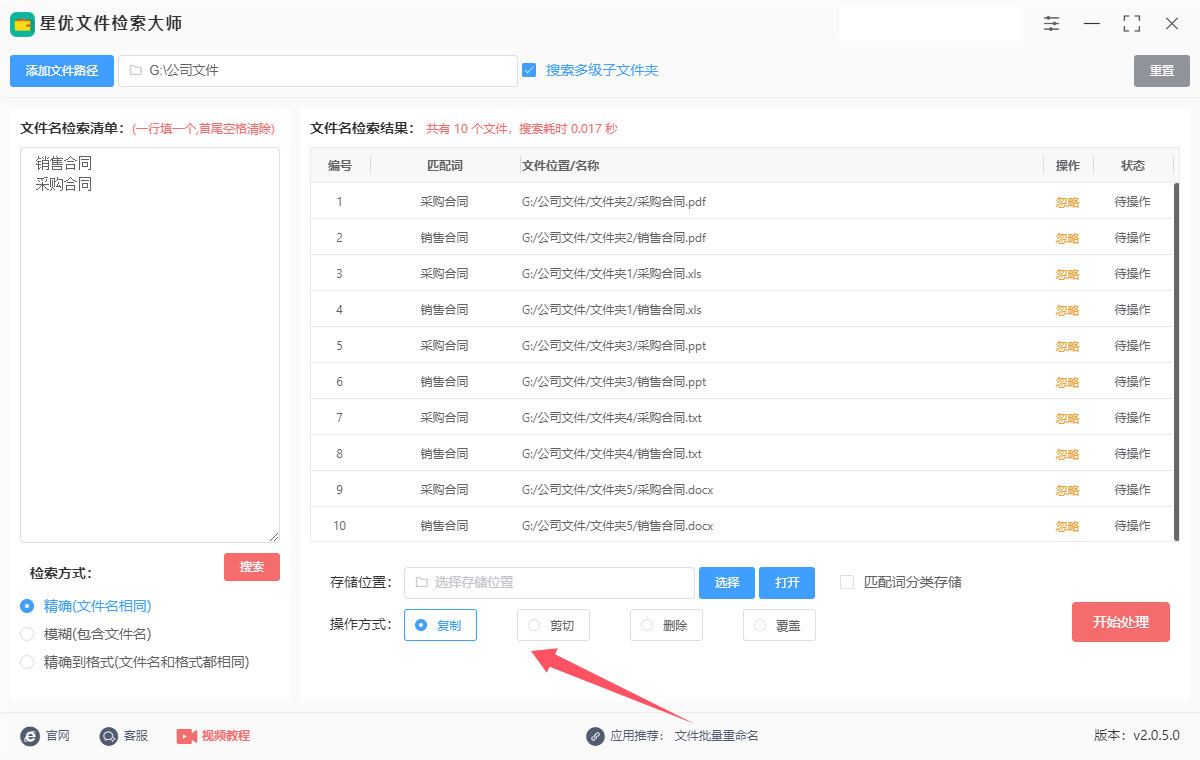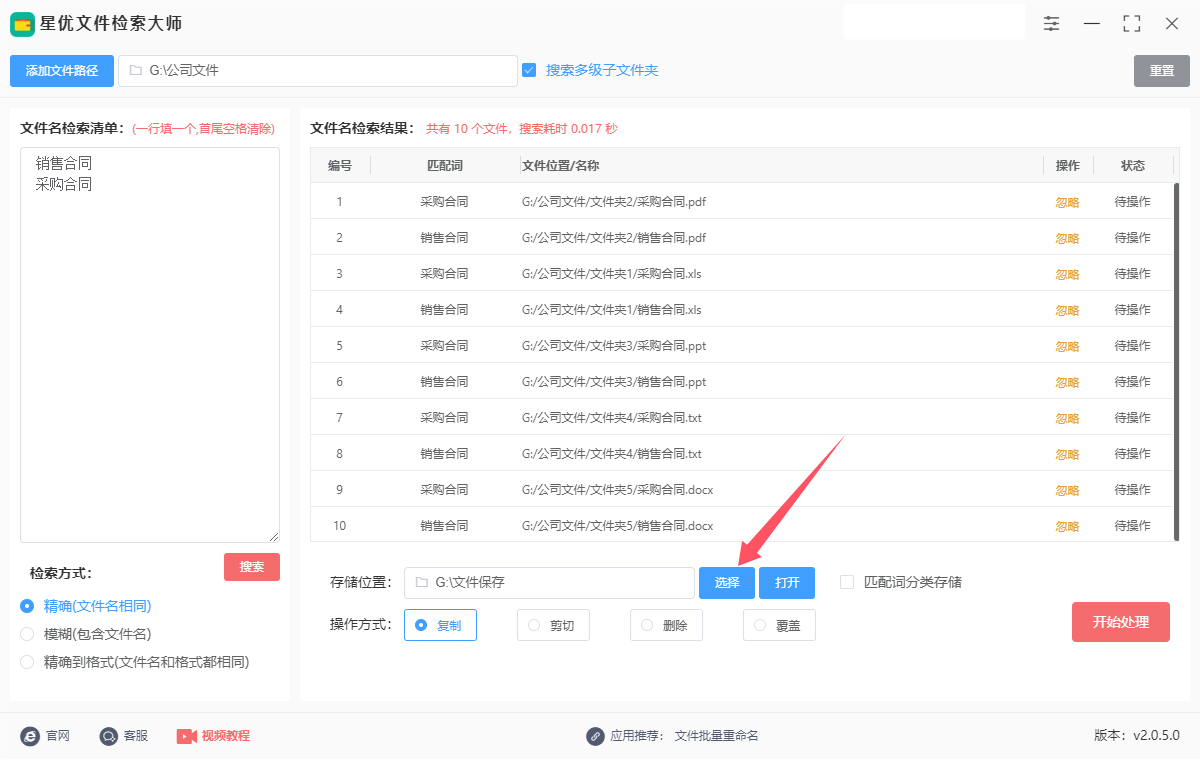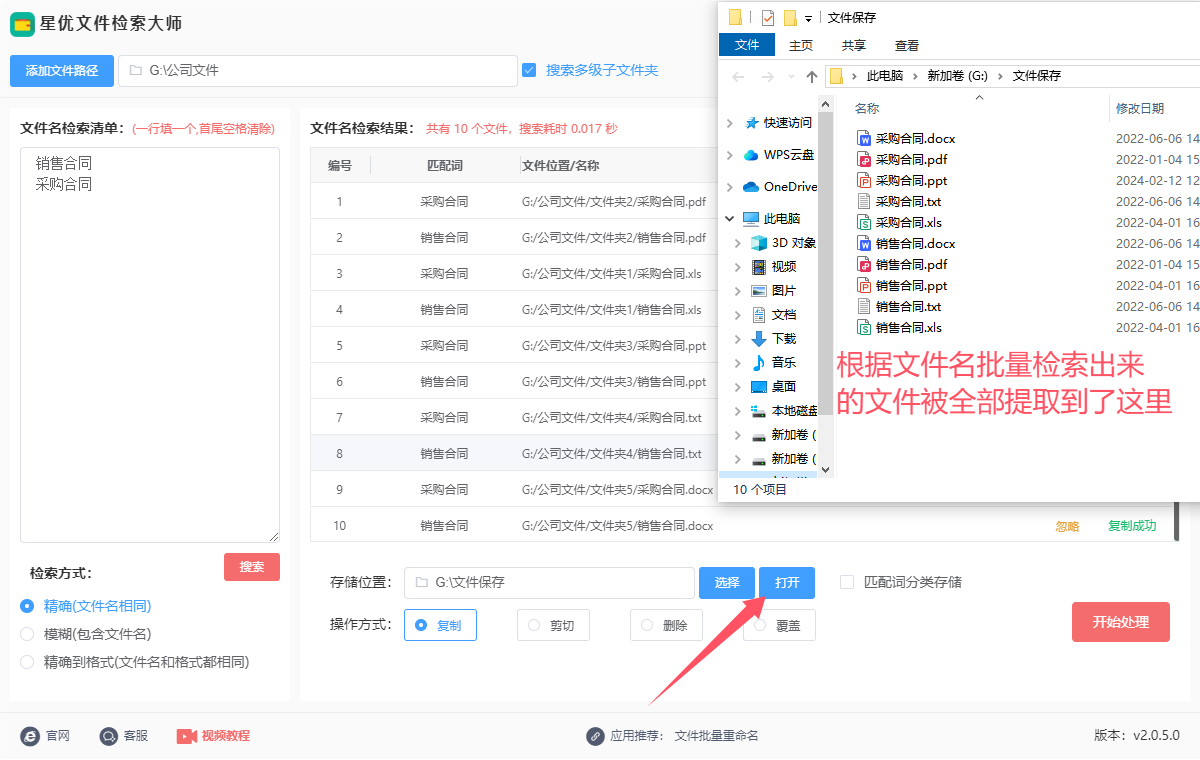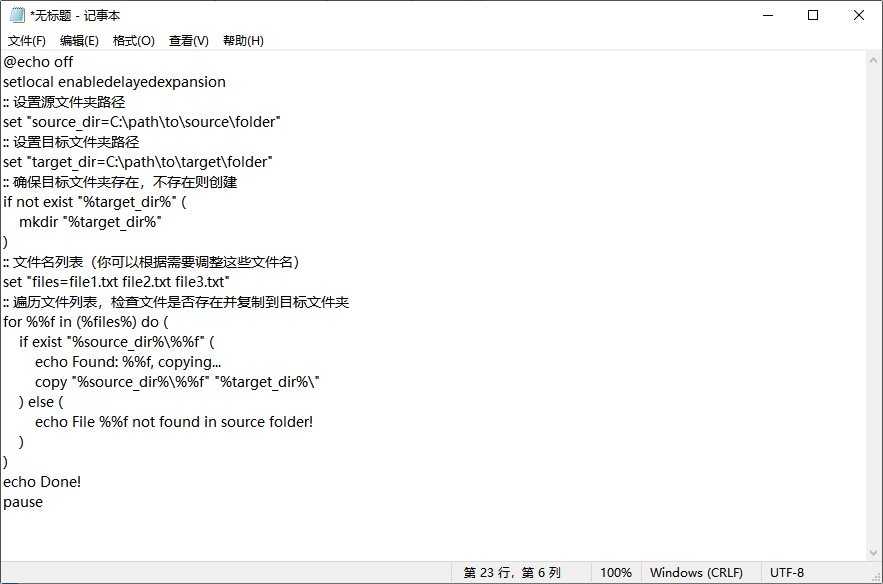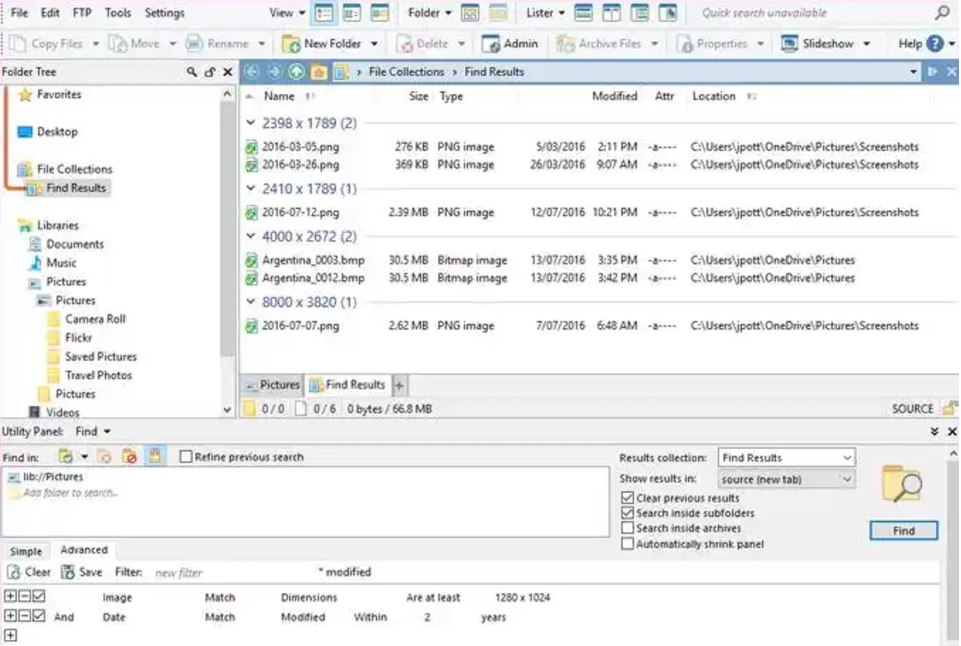怎么根据文件名批量提取文件夹中的文件?在日常办公和数据管理的场景中,我们时常会遇到文件夹内文件堆积如山的情况,特别是当需要从这些海量文件中根据文件名批量提取特定文件时,传统的手动筛选方式显然已无法满足高效工作的需求。面对这一挑战,掌握一些批量处理技巧显得尤为重要。例如一个文件夹中包含了很个项目涉及的文件,现在需要将文件名中包含“项目1”、“项目2”、“项目3”的文件提取出来,这就需要使用专业的如那件来帮助我们提取。
小编也经常受到关于根据文件名列表批量搜索文件并提取的相关帮助,下面小编将使用三个软件工具来教一教大家如何实现。在使用任何批量处理工具前,建议先在非关键数据上进行测试,确保筛选条件的准确性,避免误操作导致的数据丢失。同时,对于包含敏感信息的文件,务必确保处理过程中的数据安全性,避免信息泄露。

办法一:使用“星优文件检索大师”软件批量提取文件夹中的文件
软件下载地址:https://www.xingyousoft.com/softcenter/XYFile
步骤1,请你在电脑上将本方法需要使用到的“星优文件检索大师”软件工具下载好并进行安装,安装结束后就可以打开使用了。点击左上角【添加文件路径】按键,将文件夹添加到软件里。
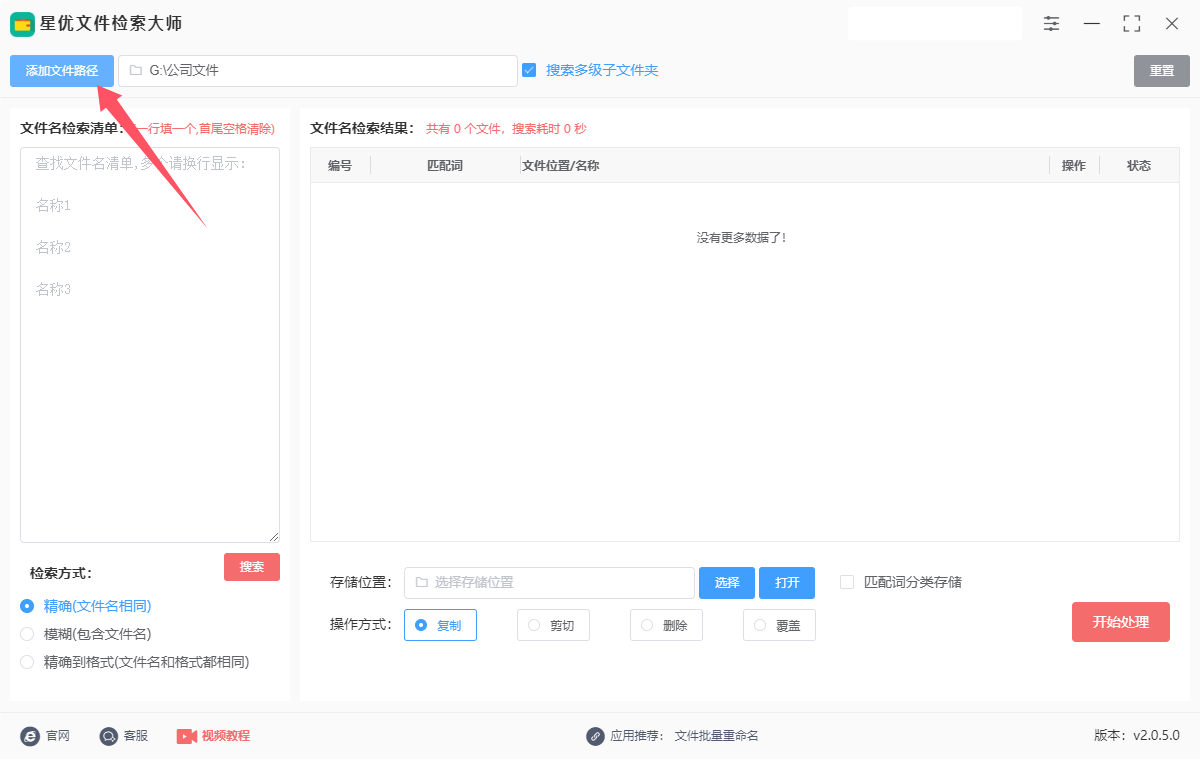
步骤2,然后在软件左侧中间的方框里输入文件名列表,文件名一行一个,但是文件名前后不能有空格。

步骤3,随后在左边下方设置检索方式,一共三种,请你根据自己实际情况选择一种:
① 精确(文件名相同),只有名称完全相同的情况下,文件才会被检索出来。
② 模糊(包含文件名),只要包含输入的名称,文件就会被检索出来(例如:上一步中输入了“汽车”这个名称,那么“宝马汽车、奔驰汽车,奥迪汽车”等名称的文件都会被检索出来)。
③ 精确到格式(文件名和格式相同),只有文件名称和格式都完全相同的情况下,文件才会被检索出来。(例如:上一步中输入了“1.doc”这个名称,那么只有名称为“1.doc”的文件才会被检索出来)。
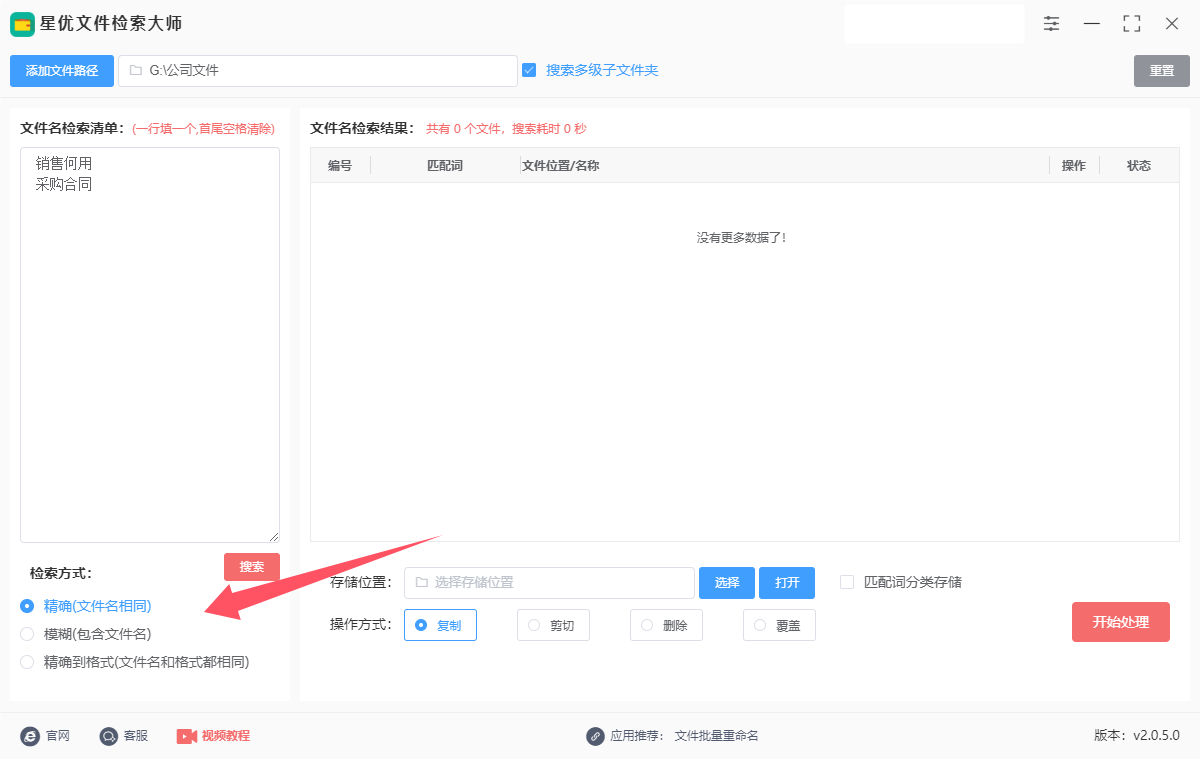
步骤4,随后点击旁边的【搜索】按键,软件便开始按照输入的文件名将文件搜索出来。文件搜索结果会在软件右侧列表中进行展示。
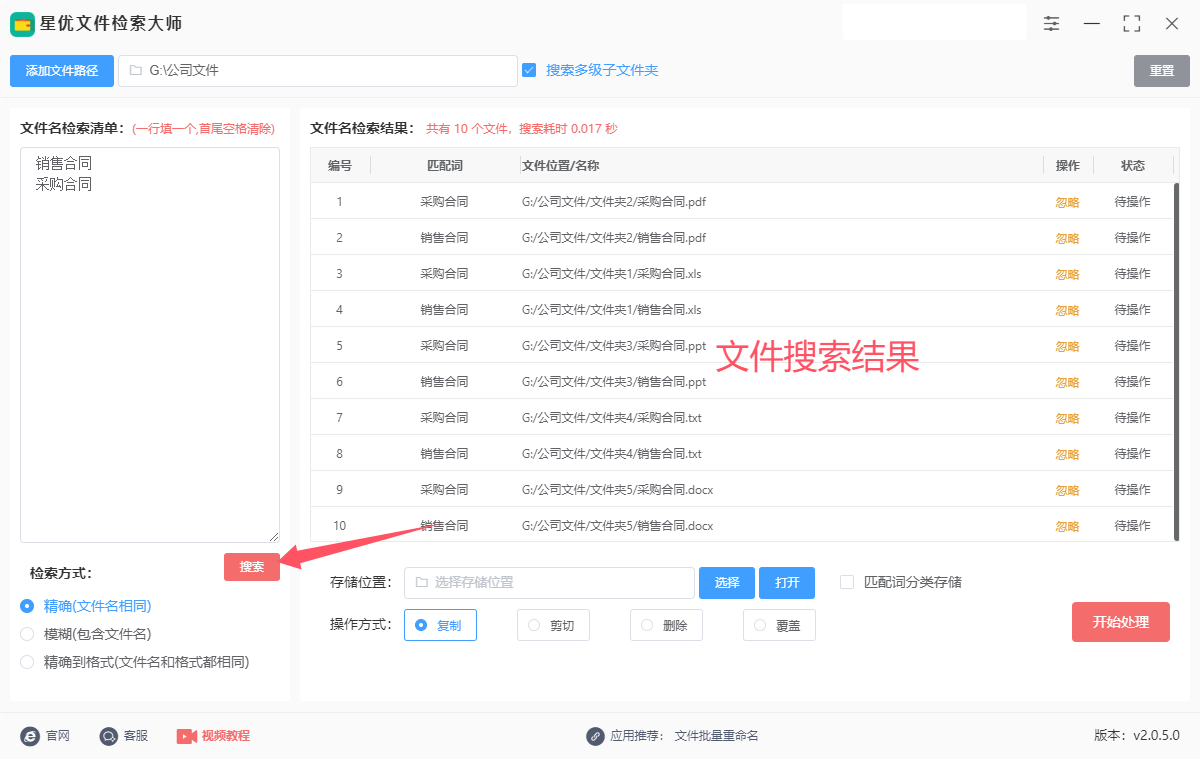
步骤5,因为本次最终目的是需要将文件提取出来,所以需要再【操作方式】右边选择“复制”或者“剪切”,这两种方式将帮助我们将搜索出来的文件提取出来。
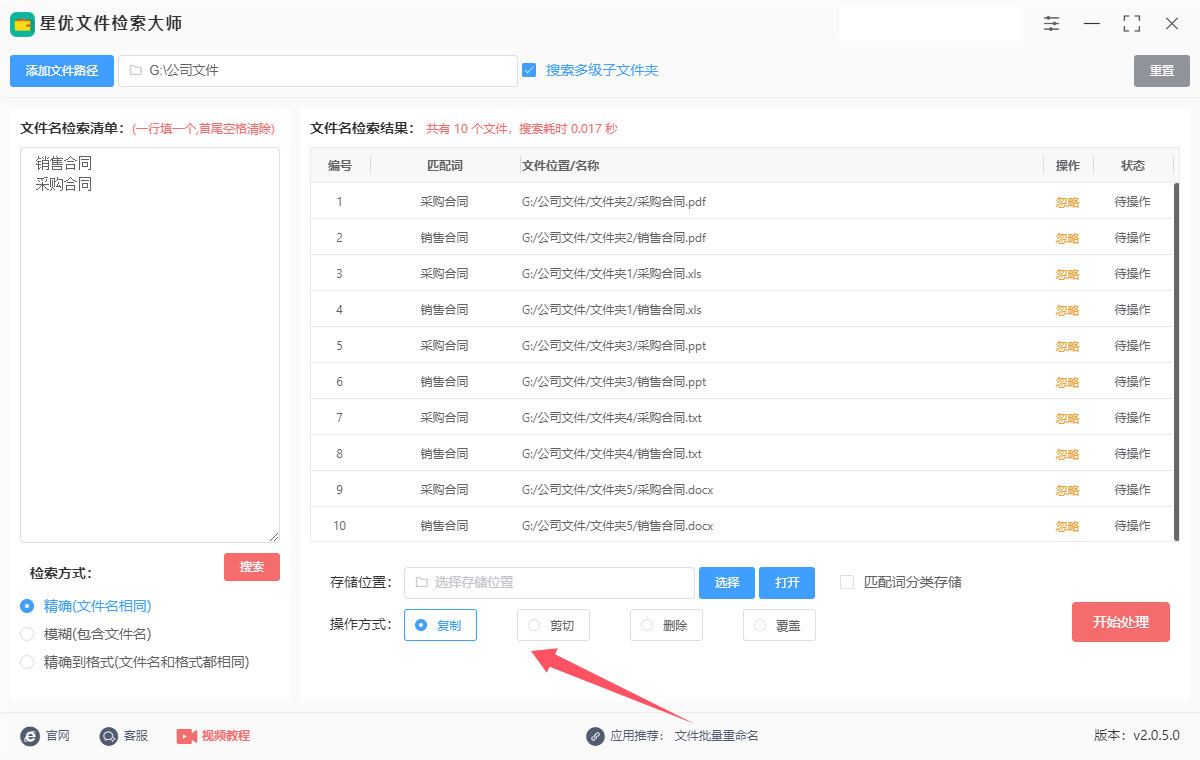
步骤6,在软件中找到并点击【选择】蓝色按键,然后选择一个文件夹作为存储位置,提取出来的文件将被保存在这里。
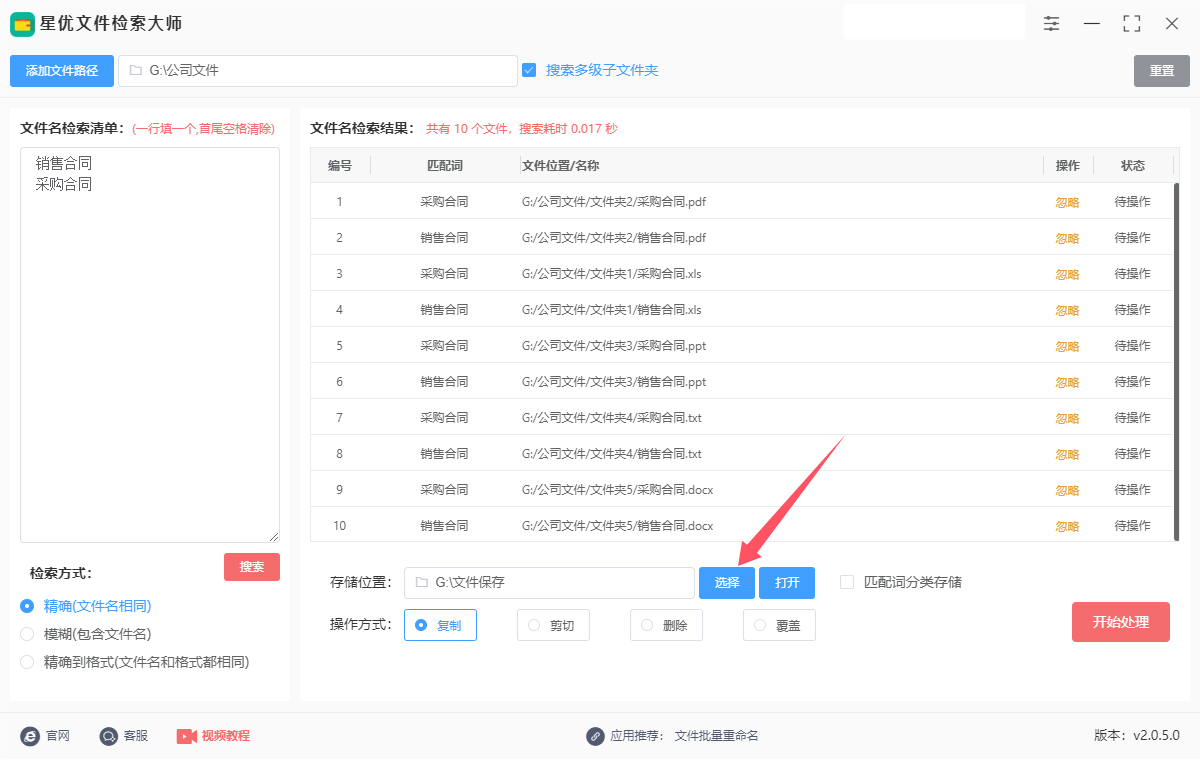
步骤7,这时候就可以点击【开始处理】红色按键启动软件,等待一会后可以在状态栏下面看到“复制成功”的提示词,代表文件提取完成。

步骤8,点击【打开】蓝色按键后软件会弹出存储文件夹,最后经过检查可以看到,根据文件名批量检索出来的文件被全部提取到了这里。
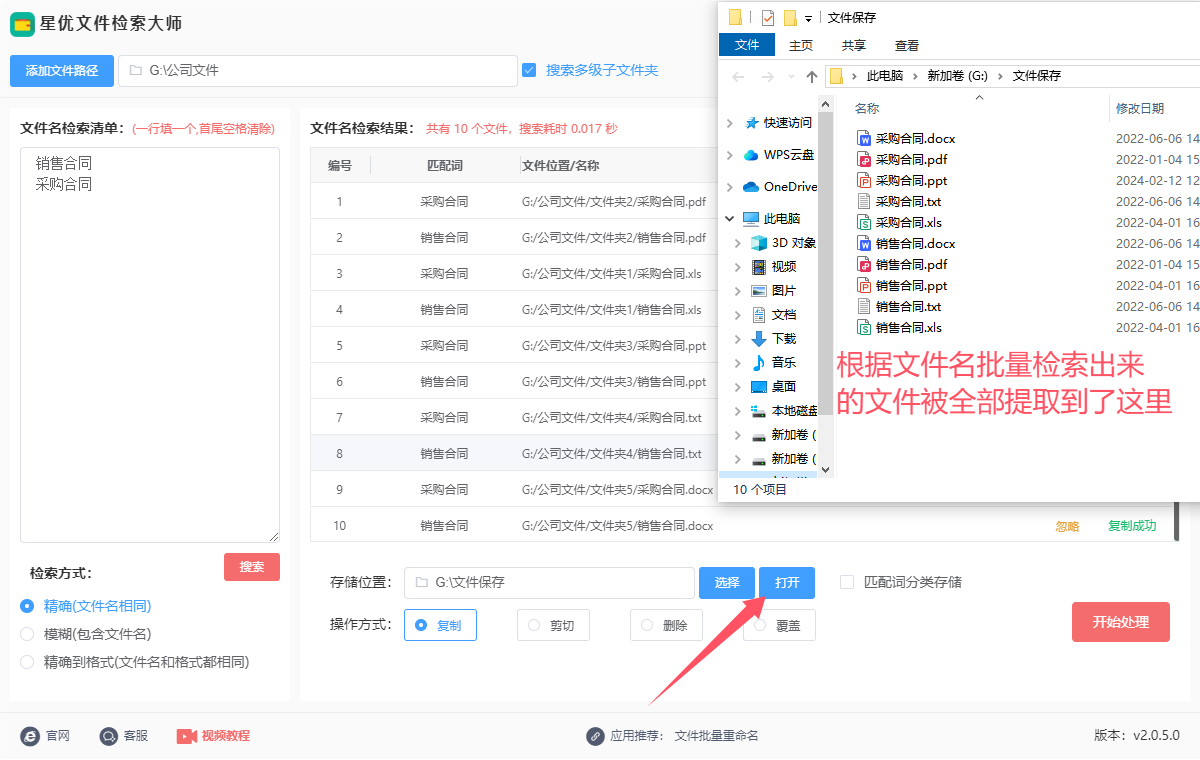
办法二:使用BAT脚本批量提取文件夹中的文件
要通过BAT脚本根据文件名批量提取文件夹中的文件,可以按照以下步骤操作:
步骤 1: 准备工作
你需要知道文件所在的文件夹路径。
你需要有一个包含文件名的列表,或者你希望通过某种方式动态生成这些文件名。
步骤 2: 编写BAT脚本
以下是一个简单的示例,说明如何根据文件名从指定文件夹中批量提取文件。假设你有一组文件名(如file1.txt, file2.txt等),你可以使用一个BAT脚本将这些文件从指定文件夹中复制到另一个位置。
示例1:根据文件名批量提取文件并复制到目标文件夹
创建一个新的文本文件(如extract_files.bat)。
编写脚本内容:
@echo off
setlocal enabledelayedexpansion
:: 设置源文件夹路径
set "source_dir=C:\path\to\source\folder"
:: 设置目标文件夹路径
set "target_dir=C:\path\to\target\folder"
:: 确保目标文件夹存在,不存在则创建
if not exist "%target_dir%" (
mkdir "%target_dir%"
)
:: 文件名列表(你可以根据需要调整这些文件名)
set "files=file1.txt file2.txt file3.txt"
:: 遍历文件列表,检查文件是否存在并复制到目标文件夹
for %%f in (%files%) do (
if exist "%source_dir%\%%f" (
echo Found: %%f, copying...
copy "%source_dir%\%%f" "%target_dir%\"
) else (
echo File %%f not found in source folder!
)
)
echo Done!
pause
步骤 3: 运行脚本
将上述脚本保存为extract_files.bat。
双击运行该脚本,或者在命令行中进入脚本所在目录并执行:
extract_files.bat
说明
source_dir:你要提取文件的源文件夹路径。
target_dir:你要将文件复制到的目标文件夹路径。
files:这里列出了你想要提取的文件名(例如:file1.txt、file2.txt等)。你可以根据需要修改这个列表,或者通过外部文件动态生成文件名。
if exist:检查源文件夹中是否存在指定的文件,如果存在则复制到目标文件夹。
copy:将文件复制到目标文件夹。
示例2:从文本文件中读取文件名并批量提取
如果你有一个包含文件名的文本文件(例如file_list.txt),每行一个文件名,可以改进脚本如下:
@echo off
setlocal enabledelayedexpansion
:: 设置源文件夹路径
set "source_dir=C:\path\to\source\folder"
:: 设置目标文件夹路径
set "target_dir=C:\path\to\target\folder"
:: 确保目标文件夹存在,不存在则创建
if not exist "%target_dir%" (
mkdir "%target_dir%"
)
:: 读取文件名列表文件
for /f "delims=" %%f in (file_list.txt) do (
if exist "%source_dir%\%%f" (
echo Found: %%f, copying...
copy "%source_dir%\%%f" "%target_dir%\"
) else (
echo File %%f not found in source folder!
)
)
echo Done!
pause
解释:
for /f "delims=" %%f in (file_list.txt):从file_list.txt文件中逐行读取文件名并进行操作。每行一个文件名,脚本会尝试从源文件夹中复制这些文件。
delims=:指示脚本在读取每一行时不分隔(即整行作为文件名处理)。
总结:
通过这种方式,你可以根据文件名批量提取文件并复制到目标文件夹。如果文件名来源于文本文件,你可以通过修改脚本来动态处理不同的文件名列表。
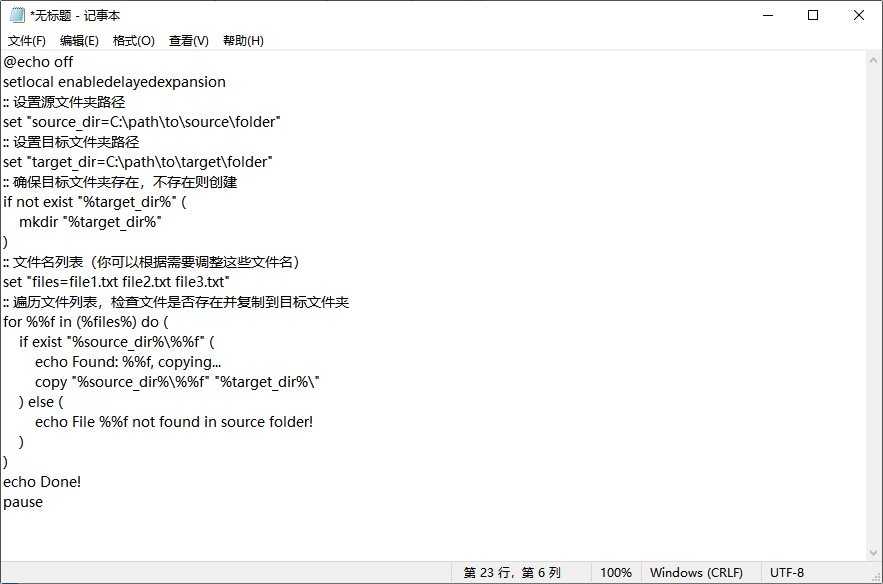
办法三:使用Birectory Open批量提取文件夹中的文件
Birectory Open是一款功能强大的文件管理器,广泛用于文件操作的自动化和高效管理。它支持通过过滤、命名规则和批量操作来快速提取符合特定条件的文件。下面是如何在Birectory Open中根据文件名批量提取文件夹中的文件的详细步骤。
步骤 1: 安装并打开 Birectory Open
下载并安装 Birectory Open:首先,确保你已经安装了 Birectory Open。如果尚未安装,可以前往官方网站下载安装并激活软件。
启动 Birectory Open:安装完成后,打开 Birectory Open。
步骤 2: 打开目标文件夹
在Birectory Open的主界面中,点击左上角的 "文件" 菜单,选择 "打开文件夹" 或直接使用快捷键 Ctrl + O。
浏览并定位到你需要提取文件的文件夹。
步骤 3: 使用搜索过滤器(Filter)筛选文件
启用搜索栏:在Birectory Open窗口的顶部,点击 "显示工具栏"(通常是一个放大镜图标),启用搜索栏。
设置文件筛选条件:
点击搜索栏右侧的 "过滤器"(Filter)按钮。
在弹出的菜单中,你可以选择根据文件名、扩展名等条件进行过滤。例如,如果你想提取所有文件名中包含“报告”且是 .docx 格式的文件,输入过滤条件:
文件名:*报告*(这样筛选所有文件名包含“报告”的文件)
扩展名:.docx(筛选所有 .docx 文件)
应用筛选器:根据你的需求设置好过滤条件后,点击搜索栏右侧的 "应用" 按钮。此时,文件管理器会自动筛选出符合条件的文件。
步骤 4: 选择并批量提取文件
选择筛选出的文件:在筛选后的文件列表中,按下 Ctrl + A 选择所有符合条件的文件。如果你只想选择部分文件,可以按住 Ctrl 键并点击选择特定文件。
提取文件:一旦选择了所有符合条件的文件,可以将其拖动到目标文件夹,或使用以下操作:
复制文件:右键点击选中的文件,选择 "复制"(Copy),然后导航到目标文件夹,右键选择 "粘贴"(Paste)进行批量复制。
移动文件:如果你想将文件从当前文件夹中移动到目标文件夹,可以右键点击选中的文件,选择 "剪切"(Cut),然后在目标文件夹中选择 "粘贴"(Paste)。或者,可以使用快捷键直接进行复制(Ctrl + C)和粘贴(Ctrl + V)操作。
步骤 5: 批量处理操作(使用批量重命名或其他操作)
如果你不仅仅是提取文件,还需要批量重命名或执行其他批量操作,可以使用Birectory Open的 批量重命名功能:
批量重命名:
在选中所有文件后,右键点击文件列表,选择 "批量重命名"(Batch Rename)。
在弹出的批量重命名窗口中,你可以根据需求设置文件名模式,如添加前缀、后缀,或者替换文件名中的某些字符等。
设置好规则后,点击 "应用",即可批量修改文件名。
其他批量操作:
Birectory Open还支持各种其他批量操作,如批量移动、复制、删除等。你可以通过工具栏的 "批量处理" 或 "多重选择" 来执行其他操作。
步骤 6: 使用脚本(高级功能)
如果你需要更复杂的提取条件或想要自动化整个过程,可以使用Birectory Open的 脚本功能。比如,你可以编写一个简单的 VBScript 或 JScript 脚本来批量提取文件。
打开 "工具" 菜单,选择 "脚本"(Scripts)选项。
你可以编写一个小的脚本来实现更精确的文件提取,或者使用Birectory Open自带的脚本示例。
脚本示例:
js
var source_folder = "C:/Documents";
var dest_folder = "C:/Reports";
var source = new FileSystemObject().GetFolder(source_folder);
var files = new Enumerator(source.files);
for (; !files.atEnd(); files.moveNext()) {
var file = files.item();
if (file.Name.indexOf("报告") !== -1 && file.Name.match(/\.docx$/)) {
FileSystemObject.CopyFile(file.Path, dest_folder + "\\" + file.Name);
}
}
总结
使用Birectory Open根据文件名批量提取文件的过程相对简单。你只需要按以下步骤操作:首先筛选文件、然后选择并批量提取文件,最后如果有需要,还可以使用批量重命名或脚本功能进行进一步的操作。这些工具和功能能够极大地提高你在文件管理和提取过程中的效率,特别是在处理大量文件时。
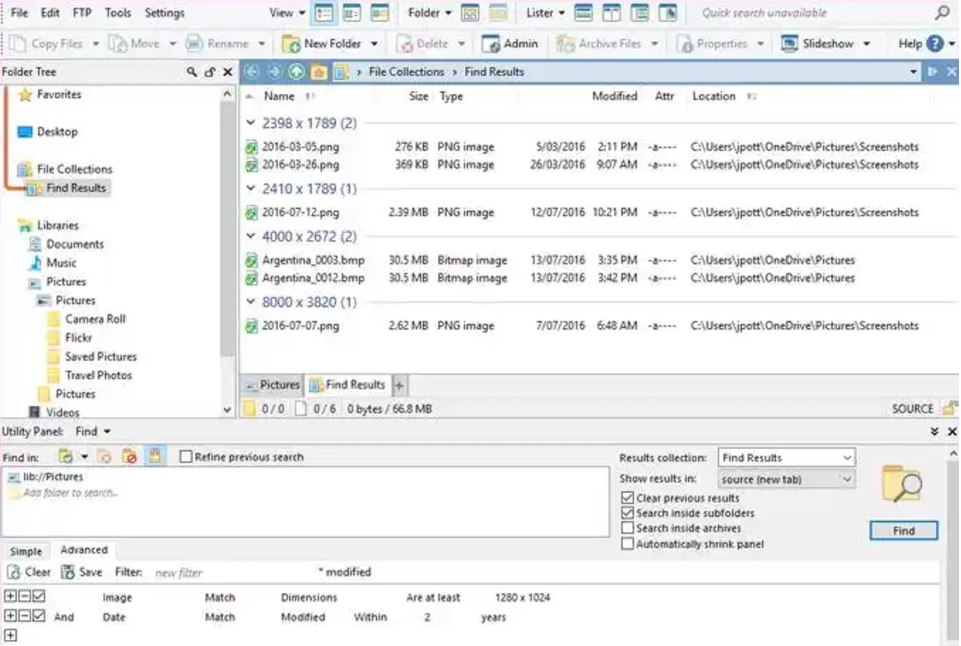
此外,随着云计算和大数据技术的发展,越来越多的在线服务和平台开始提供文件批量处理功能。这些服务通常无需下载安装,只需上传文件,设置筛选条件,即可在云端完成批量处理,进一步降低了操作的门槛。总之,面对文件夹中的大量文件,根据文件名批量提取特定文件已成为现代办公和数据管理的必备技能。无论是通过编程实现,还是借助专业工具,掌握高效的文件处理方法,将使我们的工作更加得心应手,为提升工作效率和质量奠定坚实基础。根据文件名批量提取文件不仅能提高工作效率,还能有效减少人工操作中的失误。当面对大量文件时,自动化处理无疑是一个明智的选择。掌握这些方法,能够使你在繁杂的文件管理任务中游刃有余,快速完成文件提取任务。