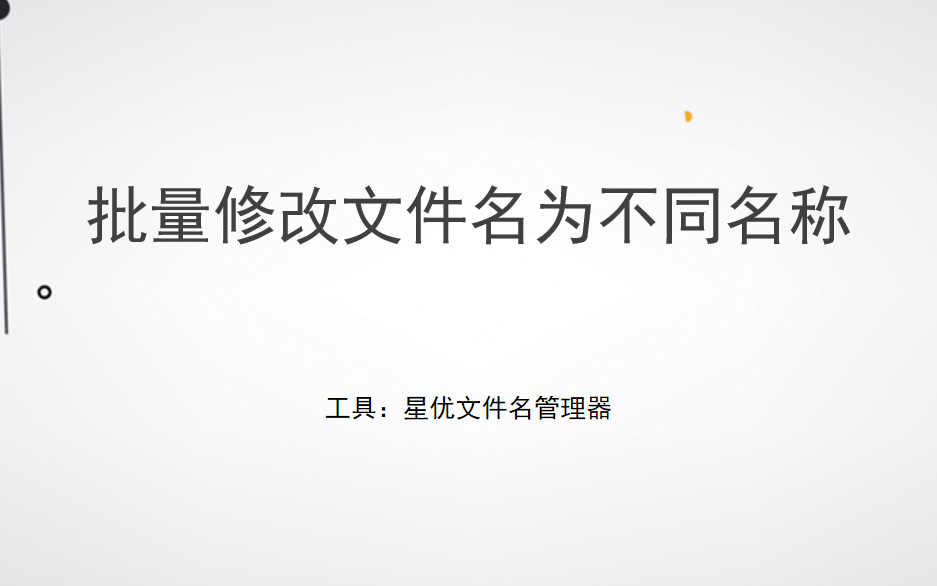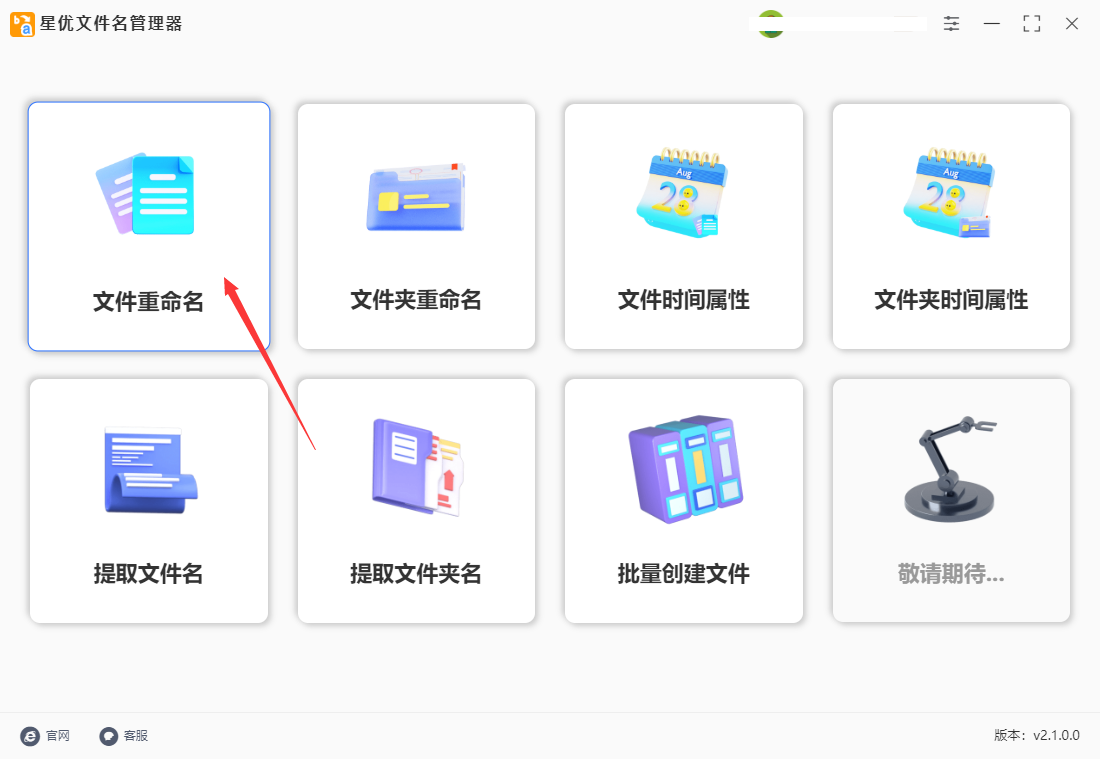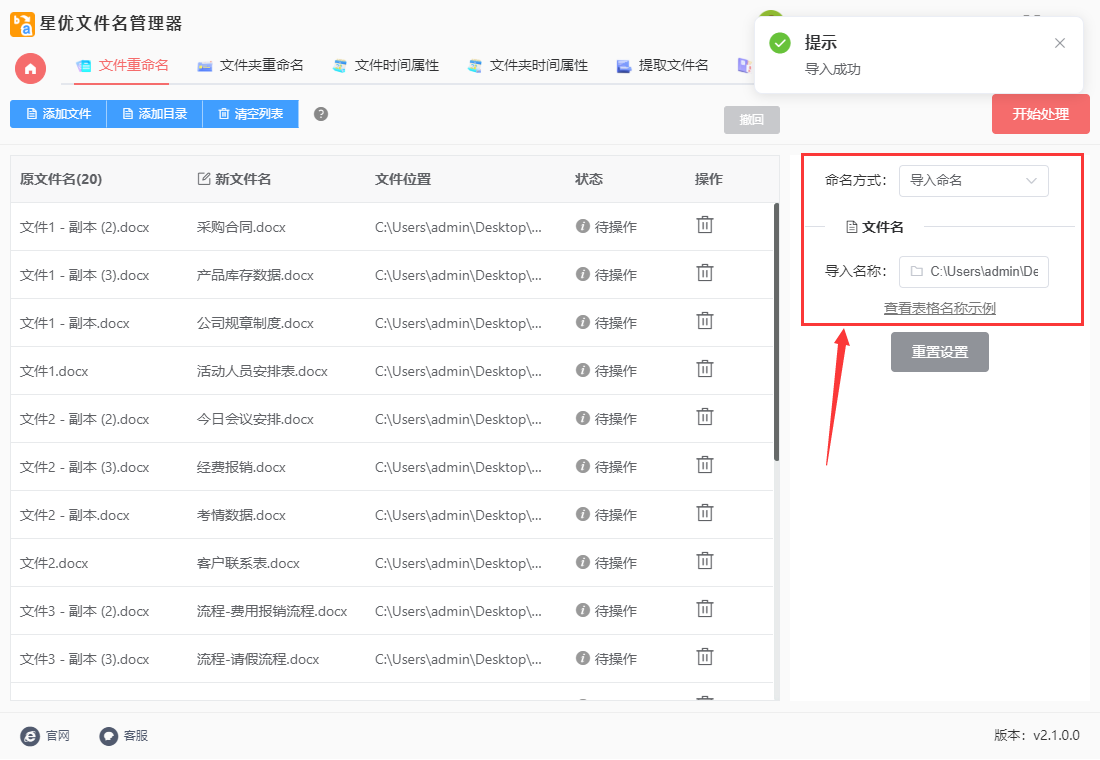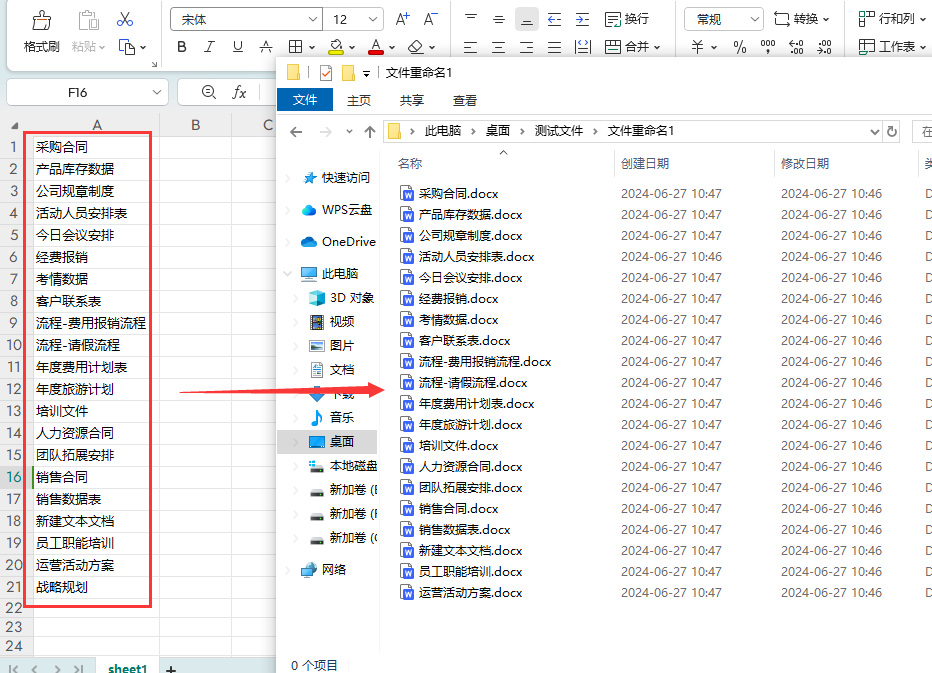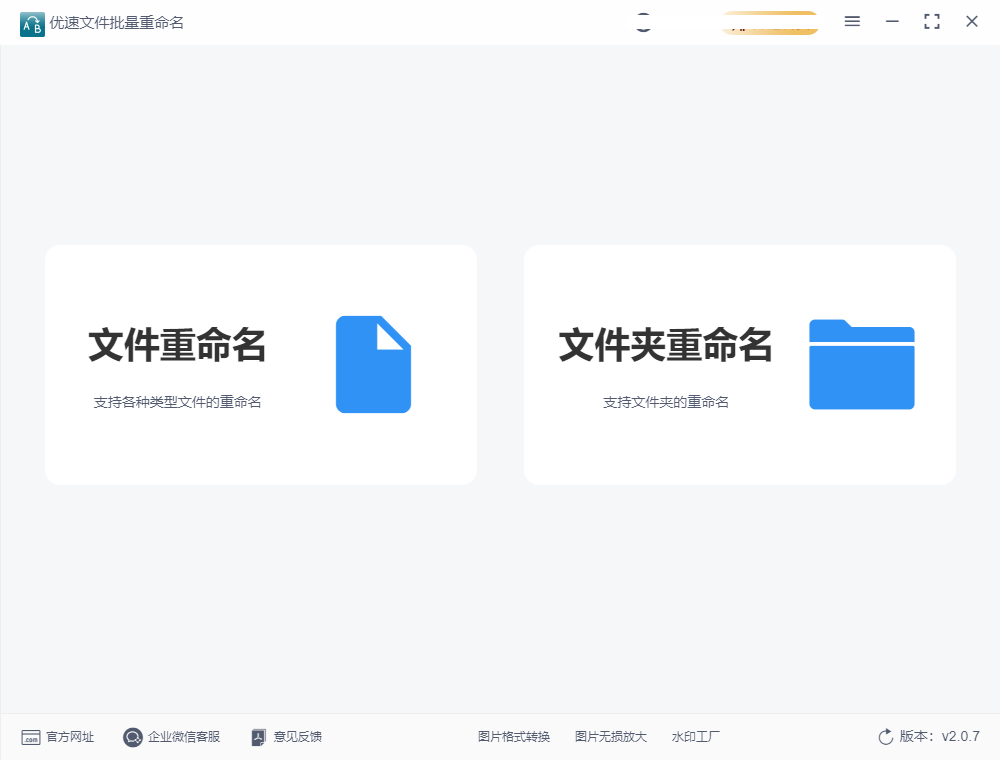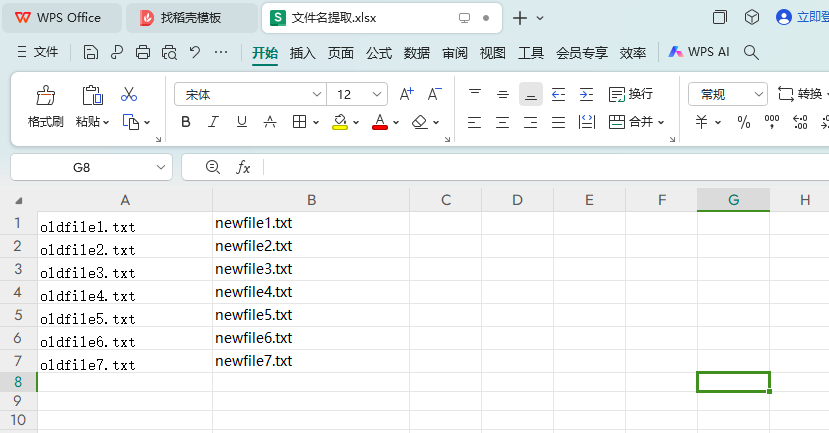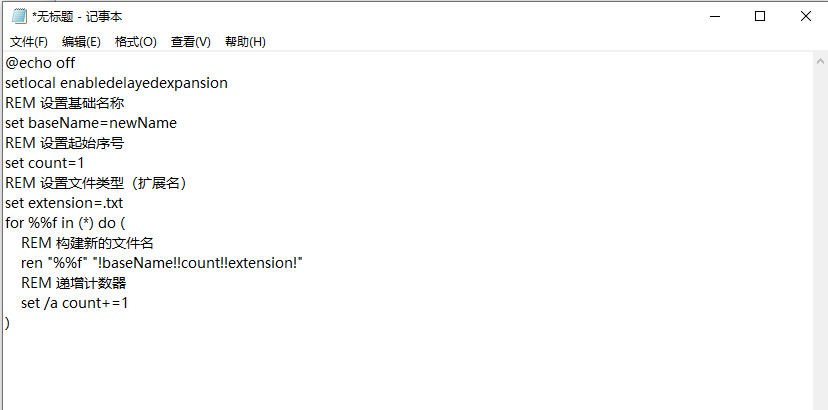如何批量修改文件名为不同名称?在日常工作和个人管理中,有时我们需要对大量文件进行重命名,以便更好地组织和管理它们。这时候,批量修改文件名成为一项非常有用的技能。无论是在电脑工作还是数字存储方面,这个技能都能提高工作效率和整理文件的便利性。批量修改文件名的需求可能来自于各种场景:从整理照片到管理文档,或者是批量处理下载的文件。一种常见的情况是,我们希望给一组文件按照特定的规则命名,例如按照日期、序号或者添加统一的前缀。这些操作不仅可以帮助我们更轻松地找到文件,还能增加文件的可读性和整体组织性。
将文件名批量修改为不同的名称应用范围还是比较多的,例如将图片名称批量修改成为不同姓名,那么我们应该怎么完成这个操作呢?下面就让写小编来带领大家学习这一技术吧,方法总共有四个,详细的步骤相信大家看完之后都能够看得懂,赶紧试试吧。
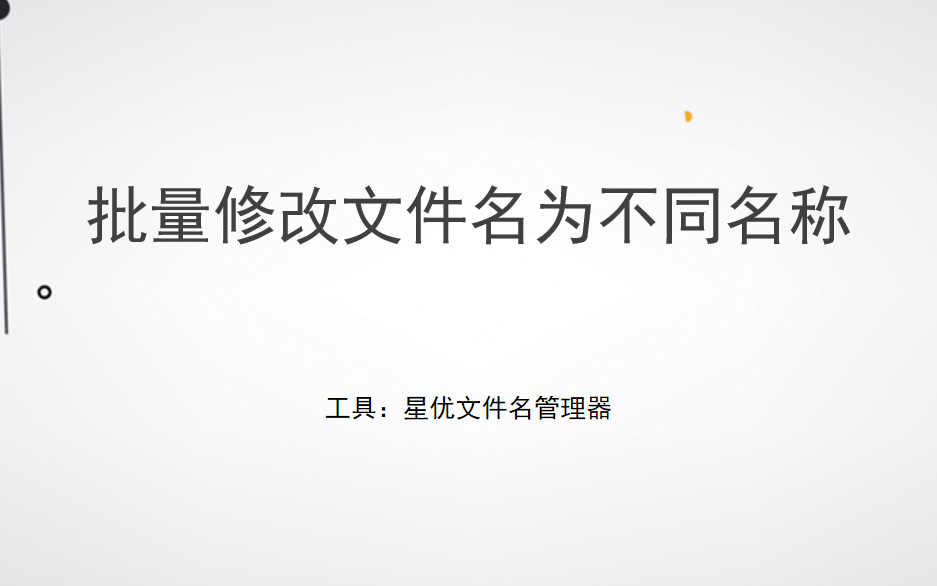
方法一:使用“星优文件名管理器”软件批量修改
软件下载地址:https://www.xingyousoft.com/softcenter/XYRename
第1步,这里借助到的“星优文件名管理器”软件包含文件名批量修改功能,将此软件安装好之后打开使用,然后点击软件首页上的【文件重命名】功能。
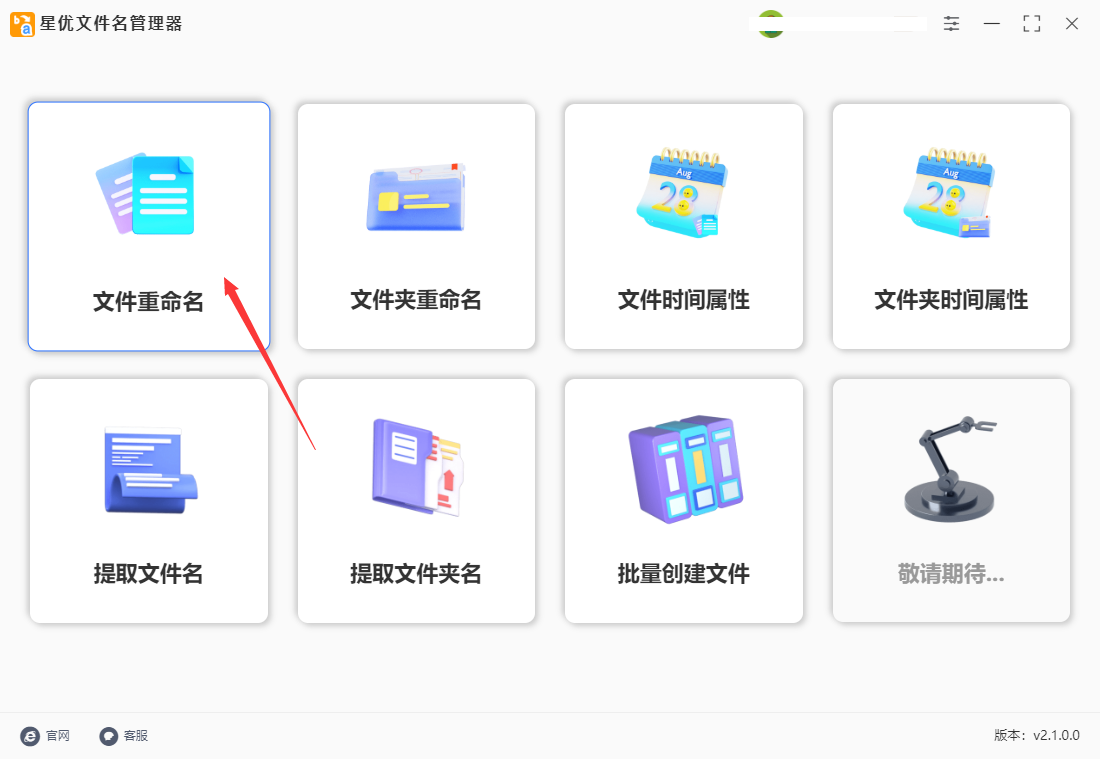
第2步,准备好需要修改名称的文件,然后点击【添加文件】按钮后将这些文件导入到软件里,这个方式添加文件会保证文件顺序不发生变化。

第3步,添加好文件后在右侧进行设置:命名方式选择“导入命名”;然后下一行上传修改后的文件名称(excel格式,将文件名写入excel表格的第一列里),导入成功文件名会显示在新文件名这一列。
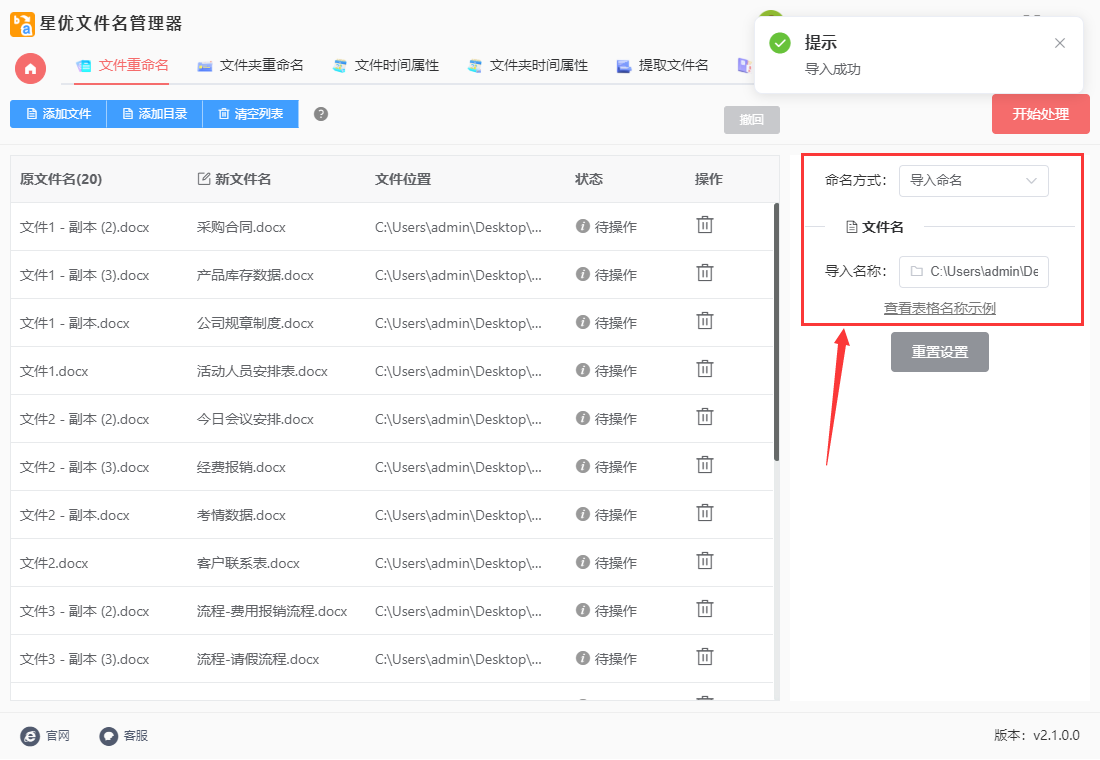
第4步,检查无误后点击软件上的【开始处理】红色按钮启动软件,这样软件名就开始批量修改了,修改完成后软件会弹出“处理完成”的提示框。

第5步,最后进行检查,从下图可以看到,我们成功按照excel里的名称批量将文件修改为了不同名称。
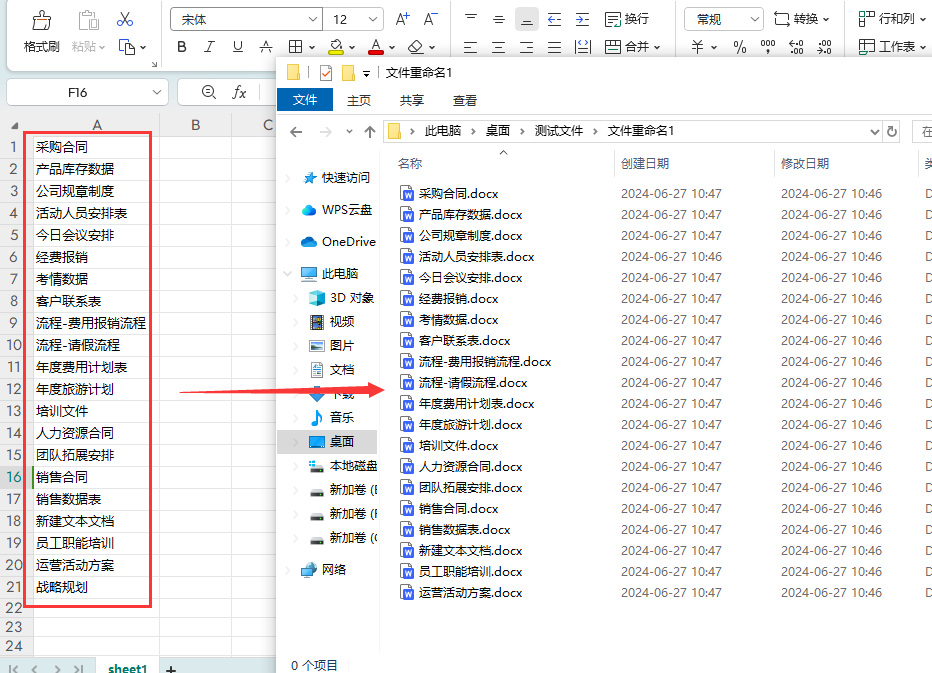
方法二:使用“优速文件批量重命名”工具批量修改
1、准备工作:
首先,确保已经下载并安装了“优速文件批量重命名”软件。
准备一个Excel文件,将修改后的文件名提前填入Excel表格的第一列里。确保每个新文件名都是唯一的。
2、打开软件并进入文件重命名功能:
打开“优速文件批量重命名”软件。
在首页上点击【文件重命名】选项,进入文件重命名的操作界面。
3、添加文件:
在软件内页,点击左上角的【添加文件】按钮。
在弹出的文件添加窗口中,选择需要重命名的文件并一次性全部添加到软件中。确保所有文件都保存在同一个文件夹里,这样操作起来会更加方便。
4、设置重命名方式:
在软件界面的命名方式选项中选择“导入”。
接着,上传之前准备好的Excel文件。Excel文件中的内容将作为新的文件名导入到软件中,并显示在新文件名这一列。
5、开始重命名:
在所有设置完成后,点击软件右上角的【开始重命名】红色按钮。
软件将开始执行文件名批量修改程序。处理速度较快,一般只需要十几秒钟就能完成。
6、检查结果:
当软件弹出“重命名成功”的提示框时,表示文件重命名操作已经完成。
可以通过检查文件夹中的文件,确认文件名是否已成功修改为Excel表格中指定的不同名称。
注意事项:
在进行批量重命名操作之前,建议先备份原始文件,以防出现意外情况导致文件丢失或损坏。
确保Excel文件中的数据格式正确,并且文件名中不包含特殊字符或无效字符,以避免出现问题。
如果需要更复杂的文件名修改规则,可以参考软件的帮助文档或联系软件客服以获取更多支持。
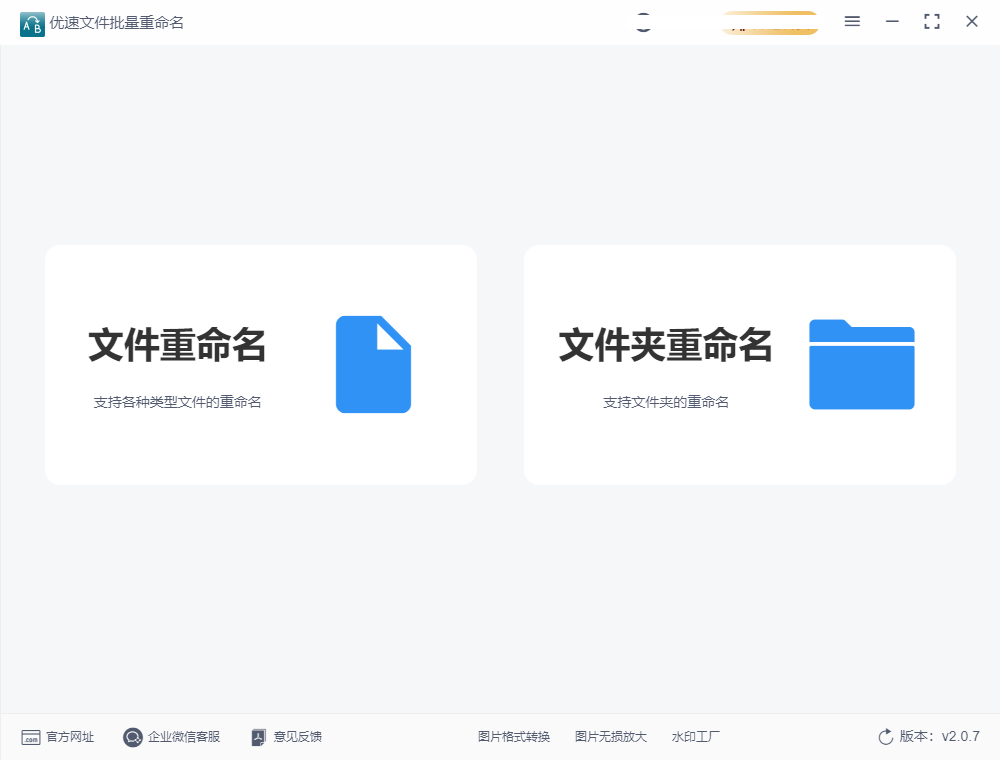
方法三:借助Excel批量修改
借助Excel批量修改文件名是一个间接的方法,通常需要结合Excel生成的批量重命名命令或者脚本来完成。下面是一个基本的步骤和示例,以便你了解如何使用Excel来帮助批量修改文件名:
1、准备数据
在Excel中创建一个表格,列出旧文件名和新文件名的对应关系。
2、生成重命名命令:
利用Excel公式或者连接函数生成批量重命名的命令或脚本。
3、执行重命名操作:
将生成的命令或脚本粘贴到命令行或脚本编辑器中,执行以完成批量重命名。
4、具体步骤:
① 在Excel中准备数据:
打开Excel并创建两列,一列用于旧文件名,一列用于新文件名。例如:
A列(旧文件名) B列(新文件名)
oldfile1.txt newfile1.txt
oldfile2.txt newfile2.txt
oldfile3.txt newfile3.txt
② 生成重命名命令:
在Excel中可以使用公式将两列数据合并成批量重命名的命令。假设旧文件名在A列,新文件名在B列,可以在C列使用公式:
="ren """ & A1 & """ """ & B1 & """"
这个公式会生成类似于 ren "oldfile1.txt" "newfile1.txt" 的命令。
将公式应用到所有行,以生成一系列重命名命令。
③ 复制并执行命令:
将C列中生成的命令复制到文本编辑器,如Notepad++或者Windows的批处理脚本中。
保存文件为 .bat 批处理文件,然后运行该批处理文件,即可批量修改文件名为新的名称。
注意事项:
确保生成的命令和文件名列表正确无误,特别是文件路径和文件名中可能存在的空格或特殊字符。
在使用批处理脚本修改文件名之前,建议备份文件,以防意外操作导致数据丢失。
如果文件数量很大或者需要更复杂的重命名操作(如基于条件筛选),可能需要编写更复杂的脚本或使用专业的文件管理工具。
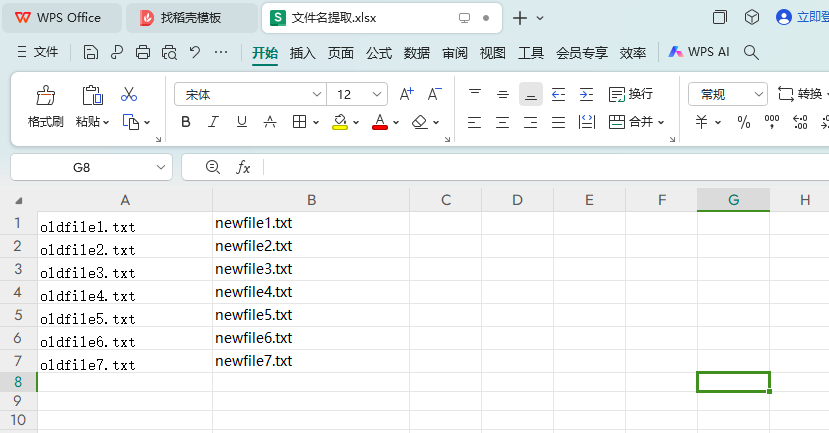
方法四:使用批处理脚本批量修改
1、创建一个文本文件:在桌面或任何你方便的地方创建一个新的文本文件。
2、编写批处理脚本:
① 打开文本文件,并输入以下内容:
@echo off
setlocal enabledelayedexpansion
REM 设置基础名称
set baseName=newName
REM 设置起始序号
set count=1
REM 设置文件类型(扩展名)
set extension=.txt
for %%f in (*) do (
REM 构建新的文件名
ren "%%f" "!baseName!!count!!extension!"
REM 递增计数器
set /a count+=1
)
② 说明:
baseName 变量是新文件名的基础部分,例如 newName。
count 变量是起始的数字部分。
extension 变量是文件的扩展名,例如 .txt。
脚本中的 for 循环会遍历当前目录下的所有文件,并为每个文件重命名为 baseName + count + extension 的格式。
3、保存文件:将文本文件保存为 .bat 扩展名,比如 rename_files.bat。
4、运行批处理脚本:双击运行 .bat 文件,它会在当前目录下将所有文件重命名为指定格式。
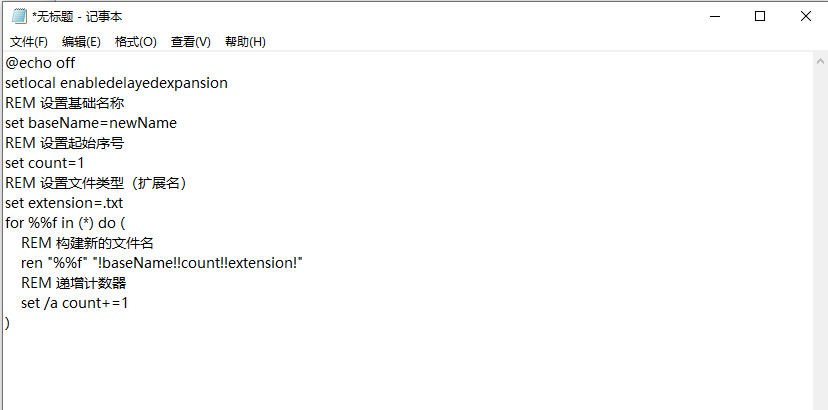
对于用户来说,掌握这些技能并不需要特别复杂的计算机知识。只需一些基本的指导和实践,便可以开始使用命令行或脚本来批量重命名文件。随着熟练度的提升,甚至可以编写自定义脚本来处理更复杂的文件命名需求,如基于文件内容的命名或者根据特定条件筛选文件后再重命名。总之,批量修改文件名为不同名称是一项在数字化时代极为重要的技能。它不仅提升了个人工作效率,也有助于组织和管理大量的数字文件。通过学习和实践,每个人都可以轻松掌握这项技能,使文件管理更加高效和有序。好了,今天小编就“如何批量修改文件名为不同名称?”问题和大家做了一个详细的探讨,方法介绍详细,相信和帮助到大家。