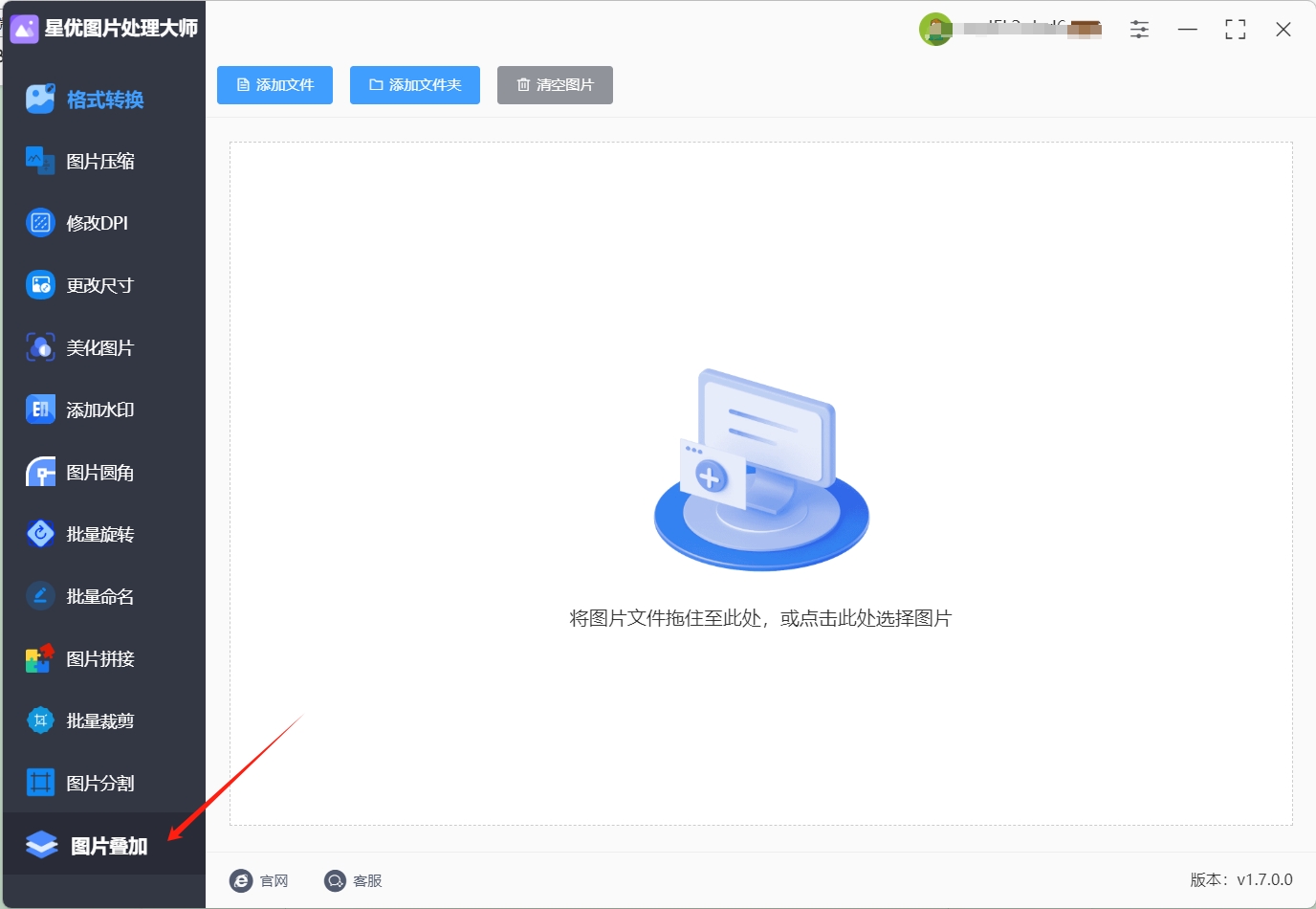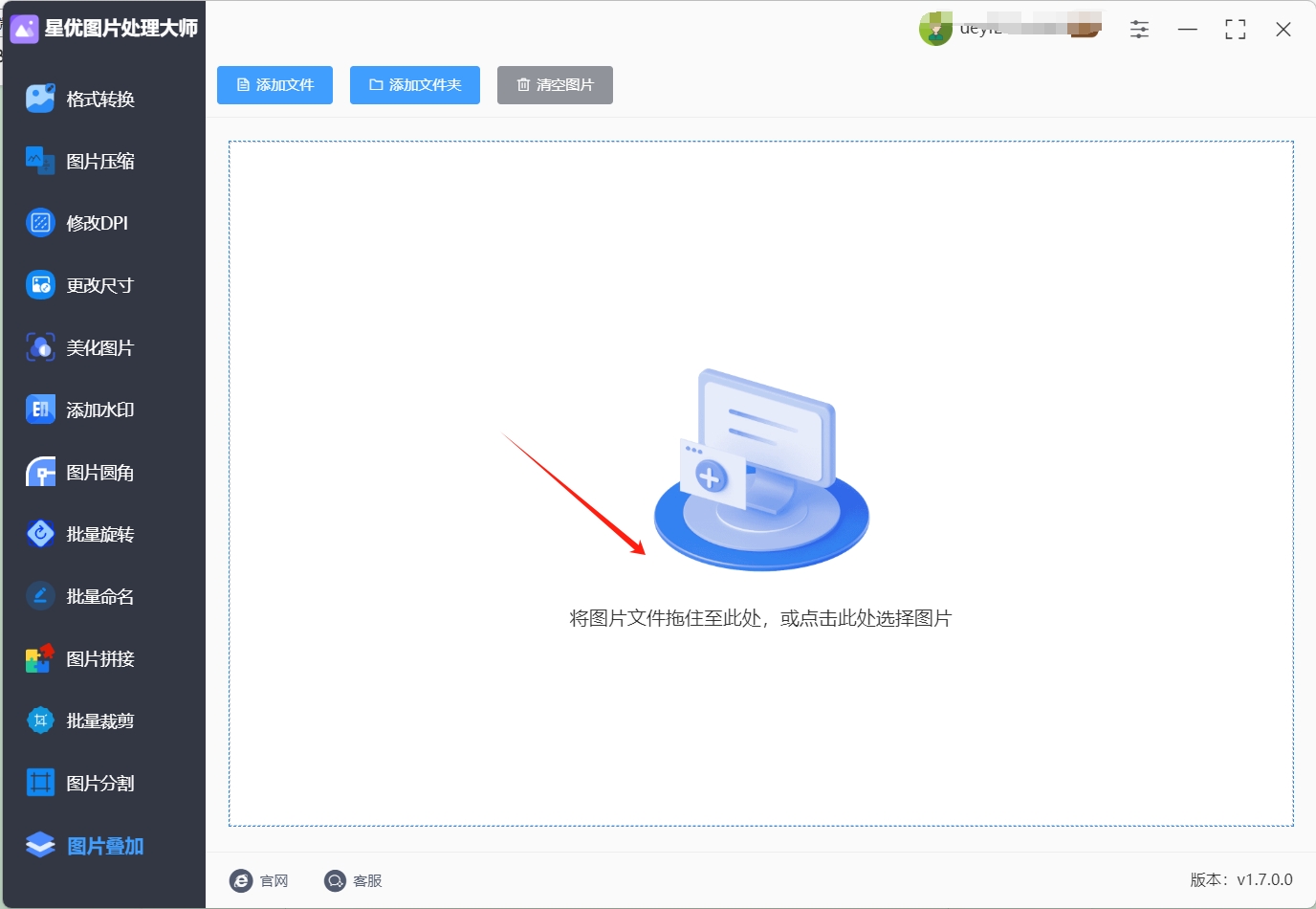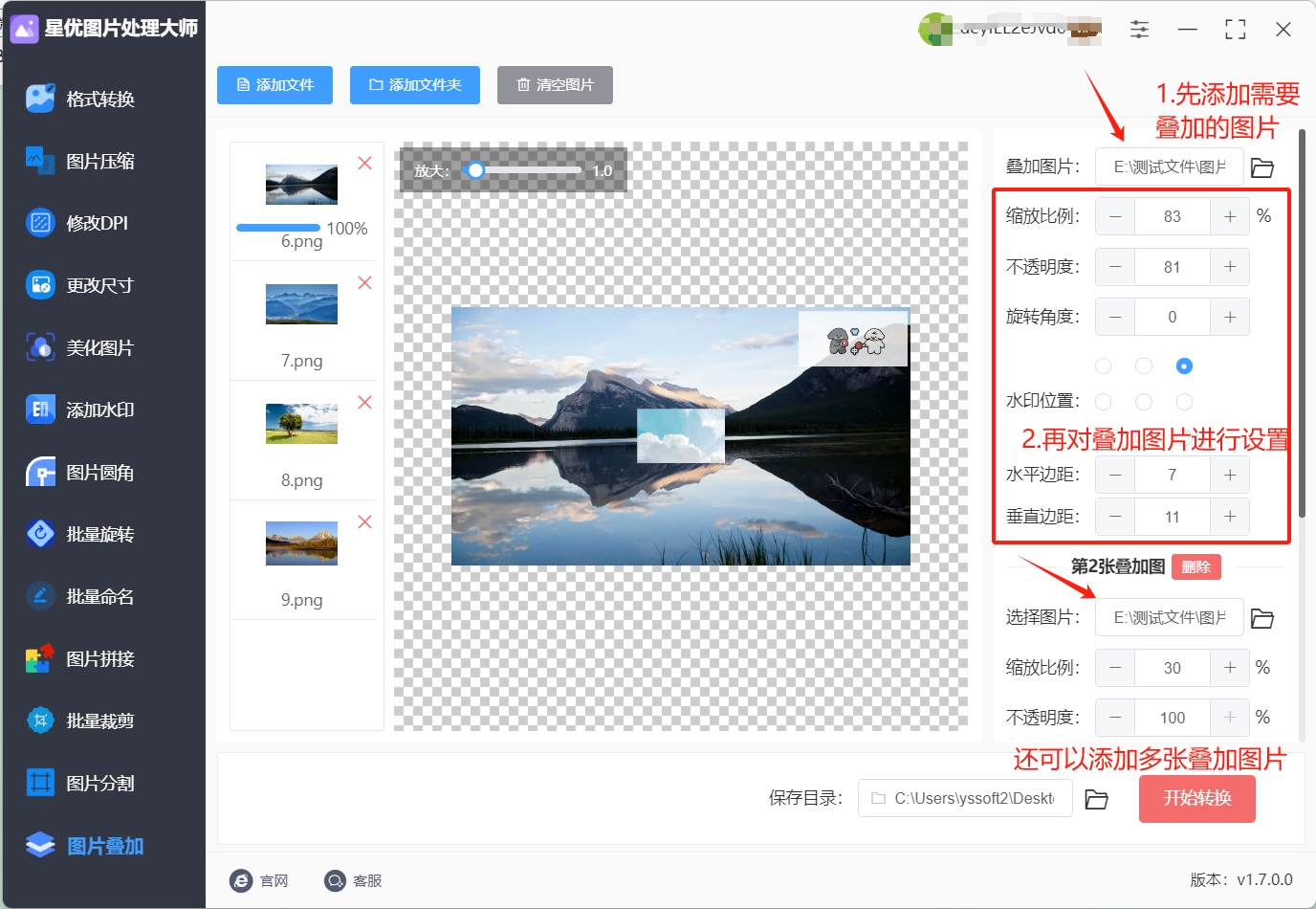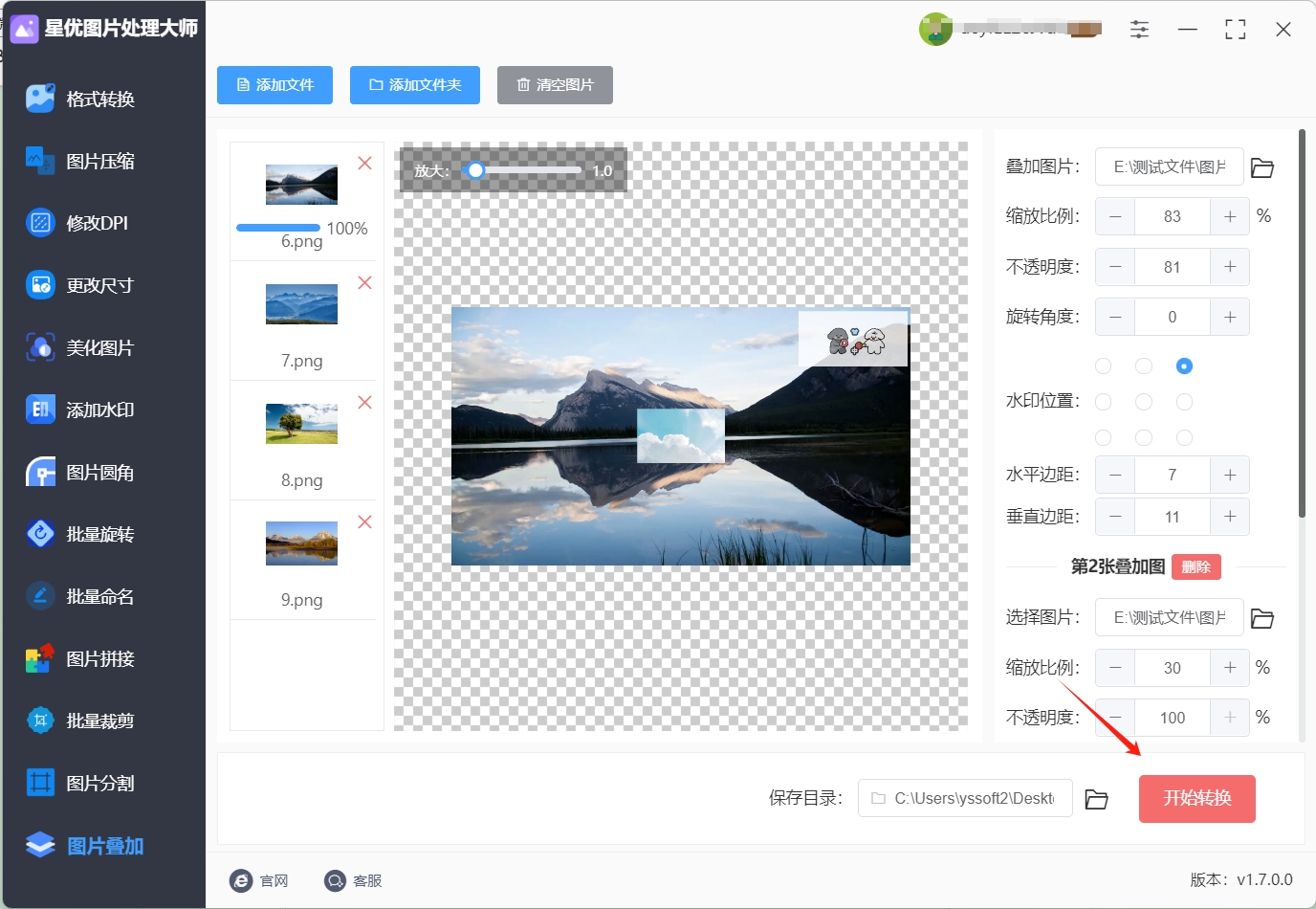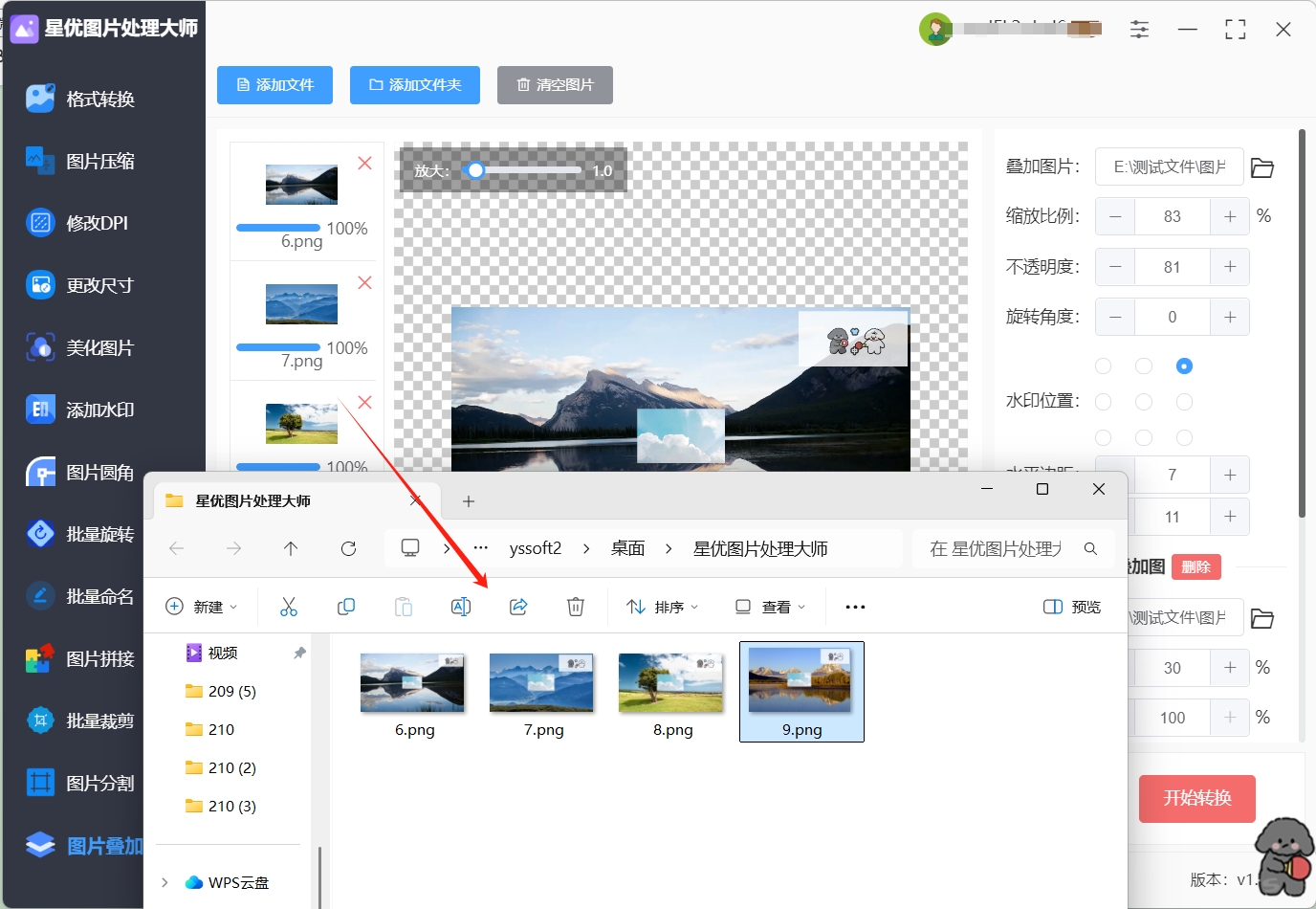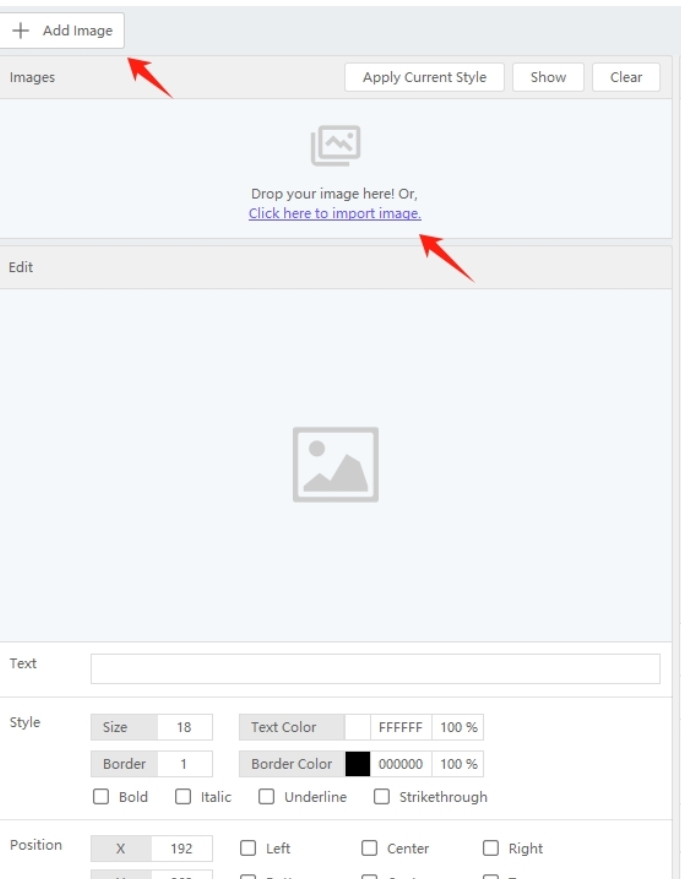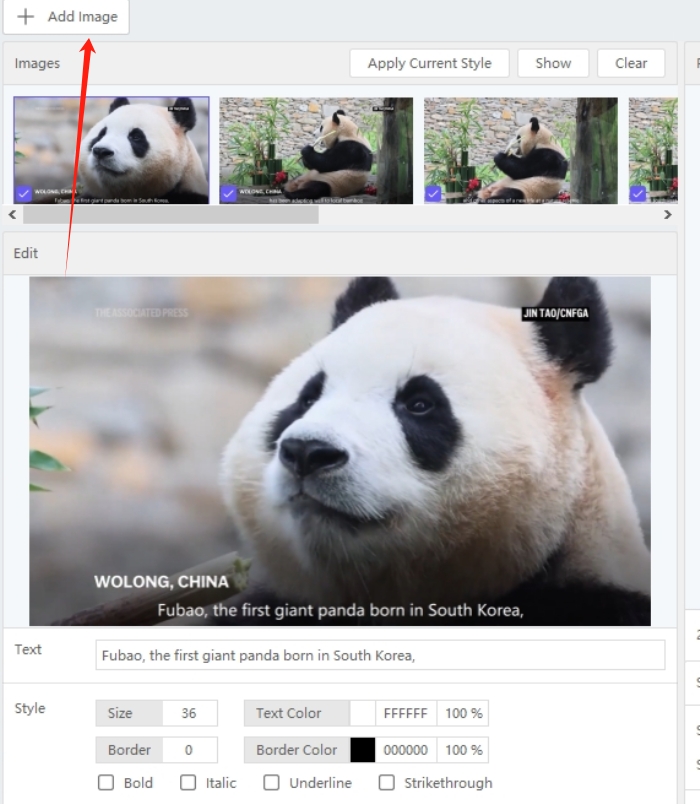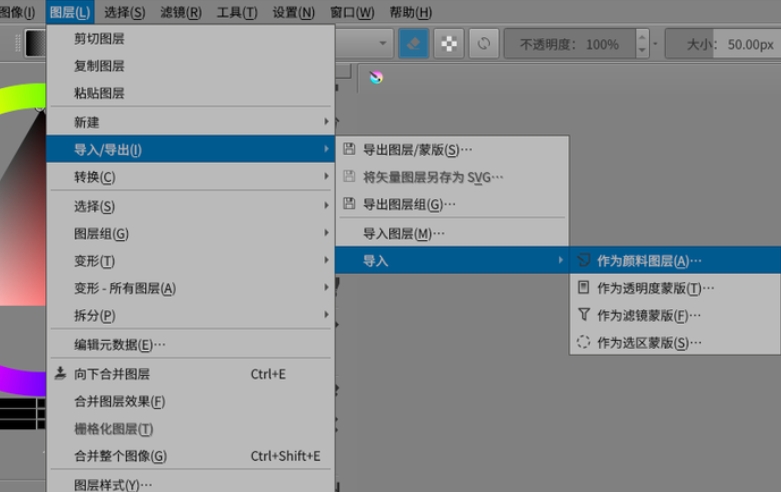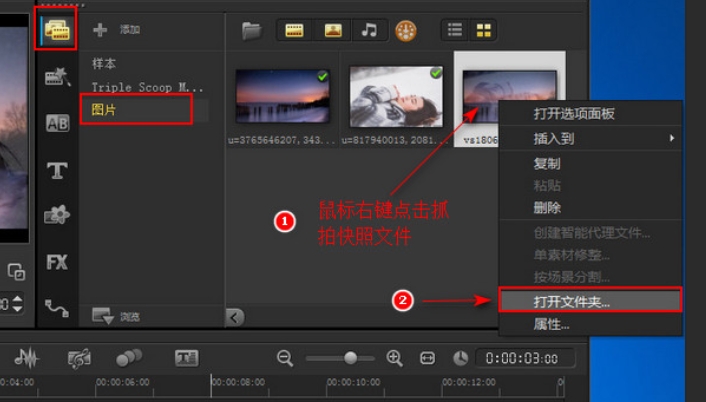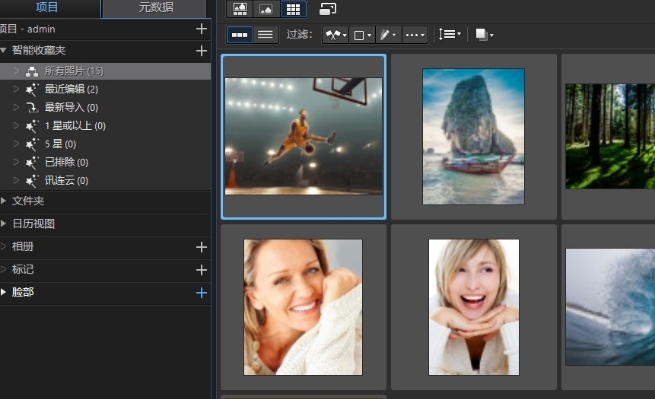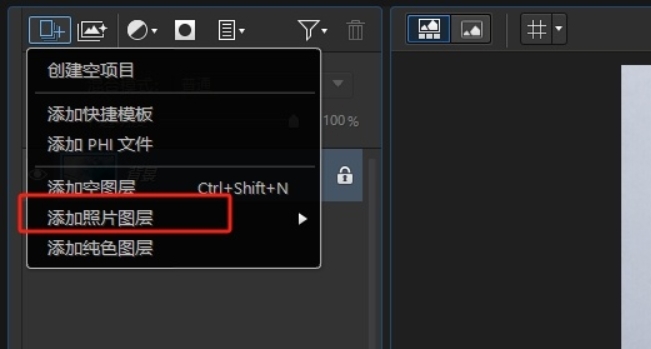图片叠加到另外一张图上如何实现?将图片叠加到另外一张图上,是一项重要的图片处理技能,它在视觉设计、广告制作、社交媒体内容创作、影视后期制作等领域中都得到了广泛应用。这种技能不仅能够提升图像的视觉表现力,还能增强信息的传递效果,使得最终的作品更加引人注目和富有创意。在许多创意作品中,我们常常可以看到两张或多张图片通过叠加的方式形成全新的视觉效果。例如,在广告海报中,产品的图片通常会与背景图叠加,通过合适的调整使得两者看起来既和谐又突出,进而引起观众的兴趣。又如在社交媒体中,许多用户通过将自己拍摄的照片与风景图或图案叠加,创造出独特的个人风格,以此来展示个性和艺术感。
作为一个普通上班族,学会一项操作简单的图片叠加技术是非常有必要的,因为将后今后的工作中对你有很大的帮助。下面这几个方法是小编精心为大家找到的,步骤简单且详细,相信电脑小白也可以学得会。

方法一:使用“星优图片处理大师”软件进行图片叠加
软件下载地址:https://www.xingyousoft.com/softcenter/XYImage
步骤1,本次我们将使用功能非常全面的“星优图片处理大师”软件来完成操作,开始前请将这个软件下载到电脑上并安装好,安装好之后就可以打开使用了,请点击左侧列表下的【图片叠加】功能。
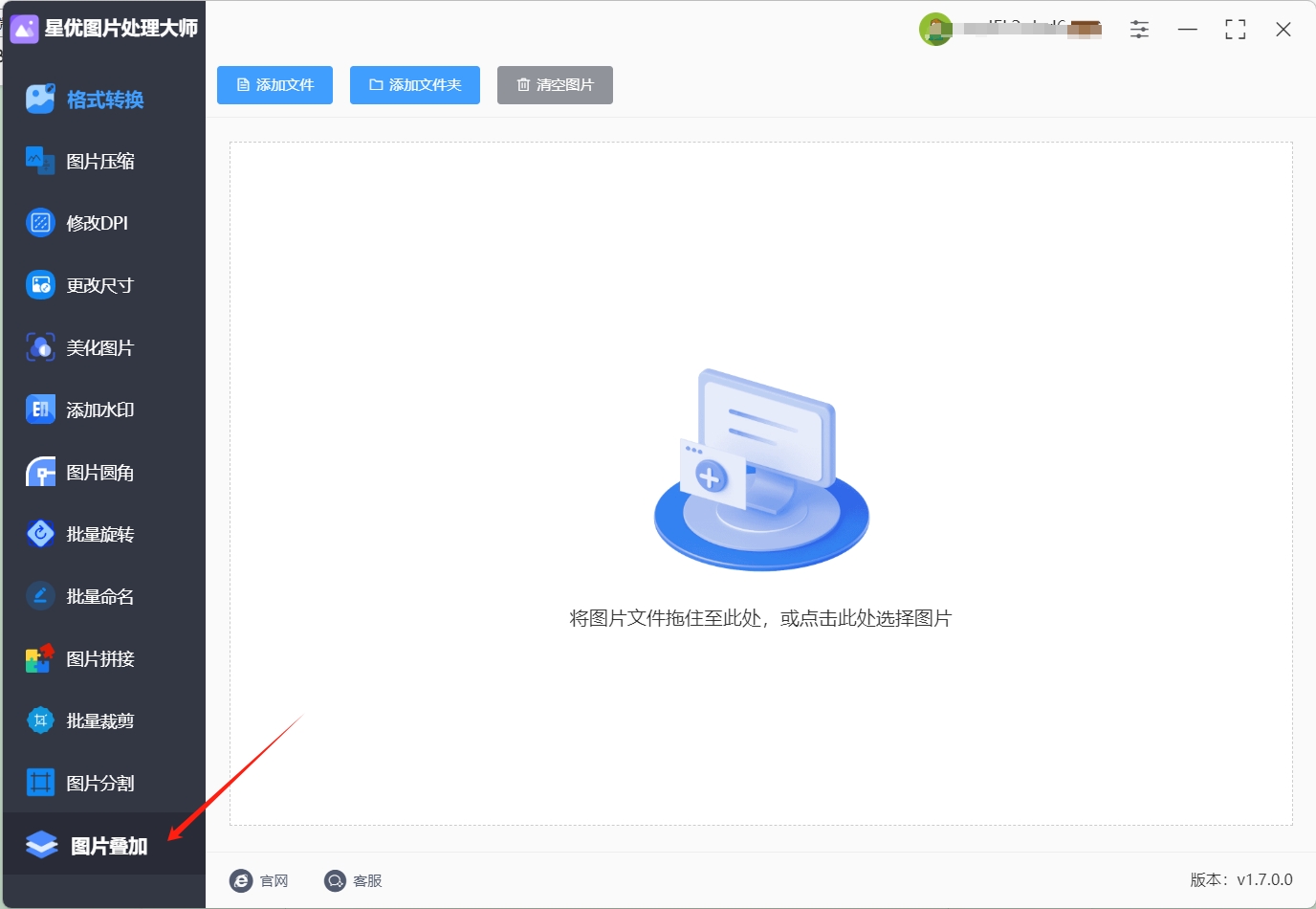
步骤2,点击左上角的【添加文件】按键,随后将底图添加到软件里,或者你还可使用鼠标拖拽的方式进行添加,并且可以同时添加多张底图。
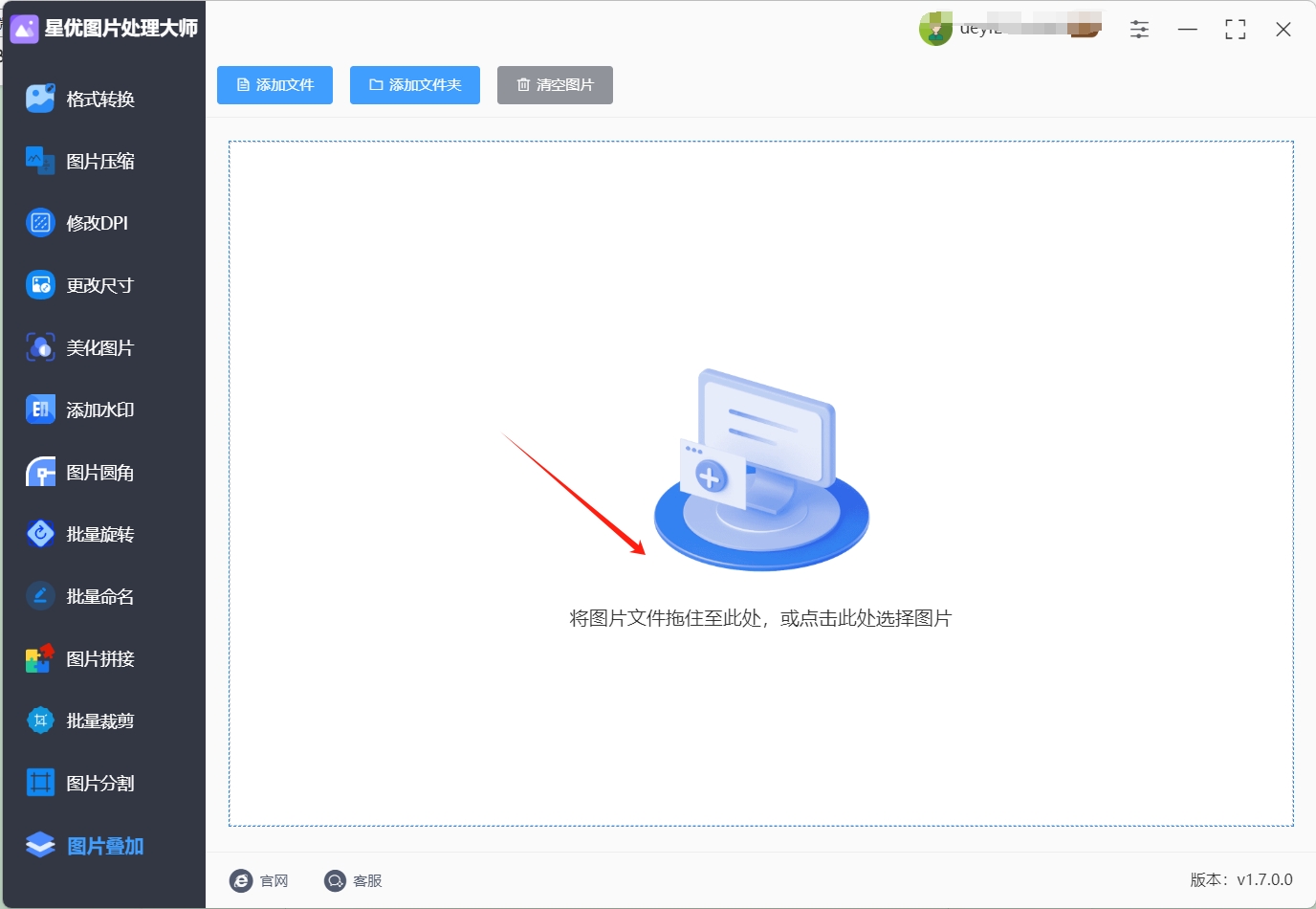
步骤3,然后点击软件右侧最上方的方框,将叠加图上传到软件里。
步骤4,还需要在右侧对叠加图进行调整,调整的参数包括缩放比例、透明度、旋转角度、位置、水平边距和垂直边距几项。设置后的效果你可以在软件中间进行实时预览,直到满意为止。
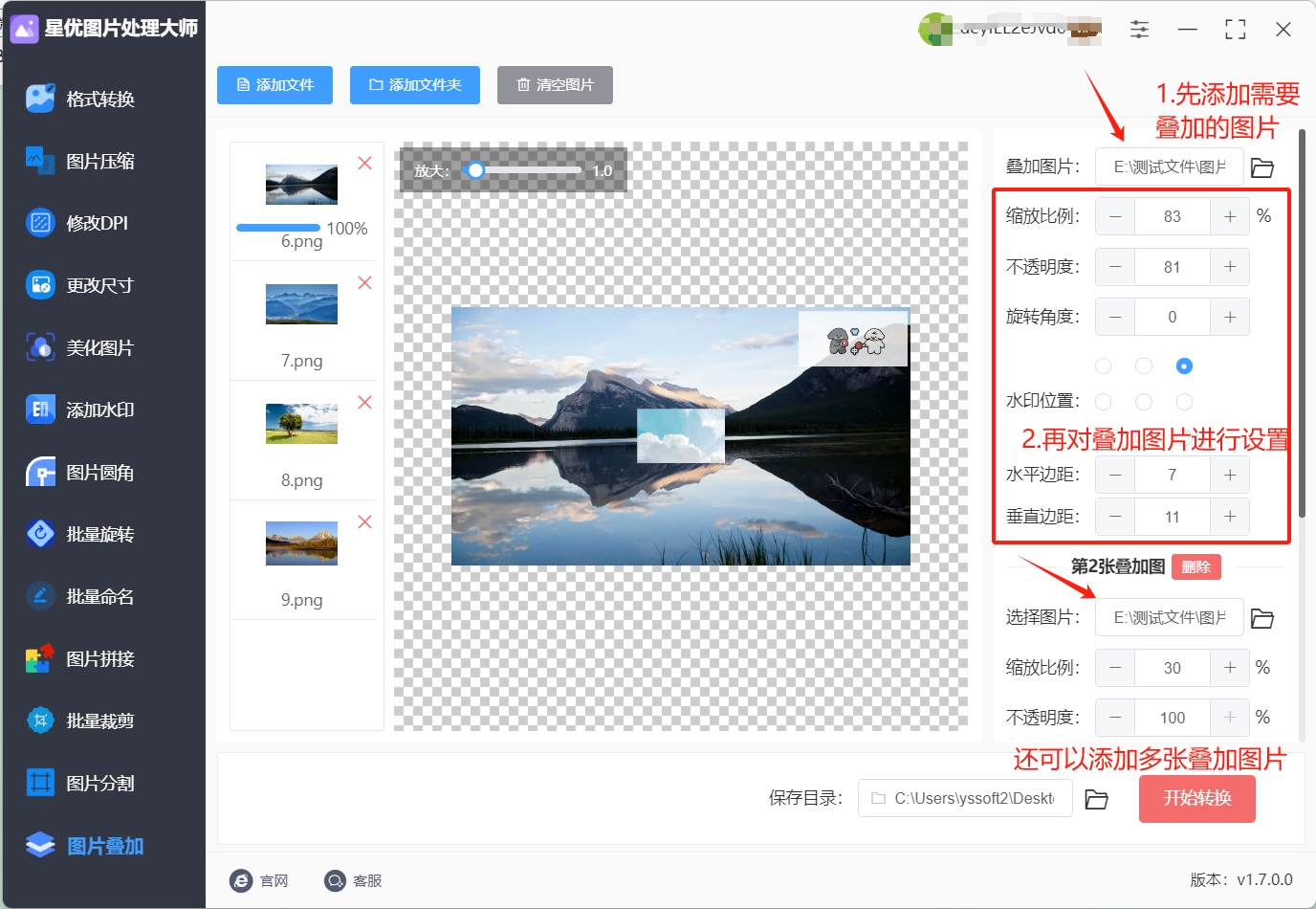
步骤5,完成设置后点击右下角红色按键正式启动软件,软件开始进行图片叠加处理,结束时还会弹出输出文件夹,在里面你可以找到叠加后的图片。
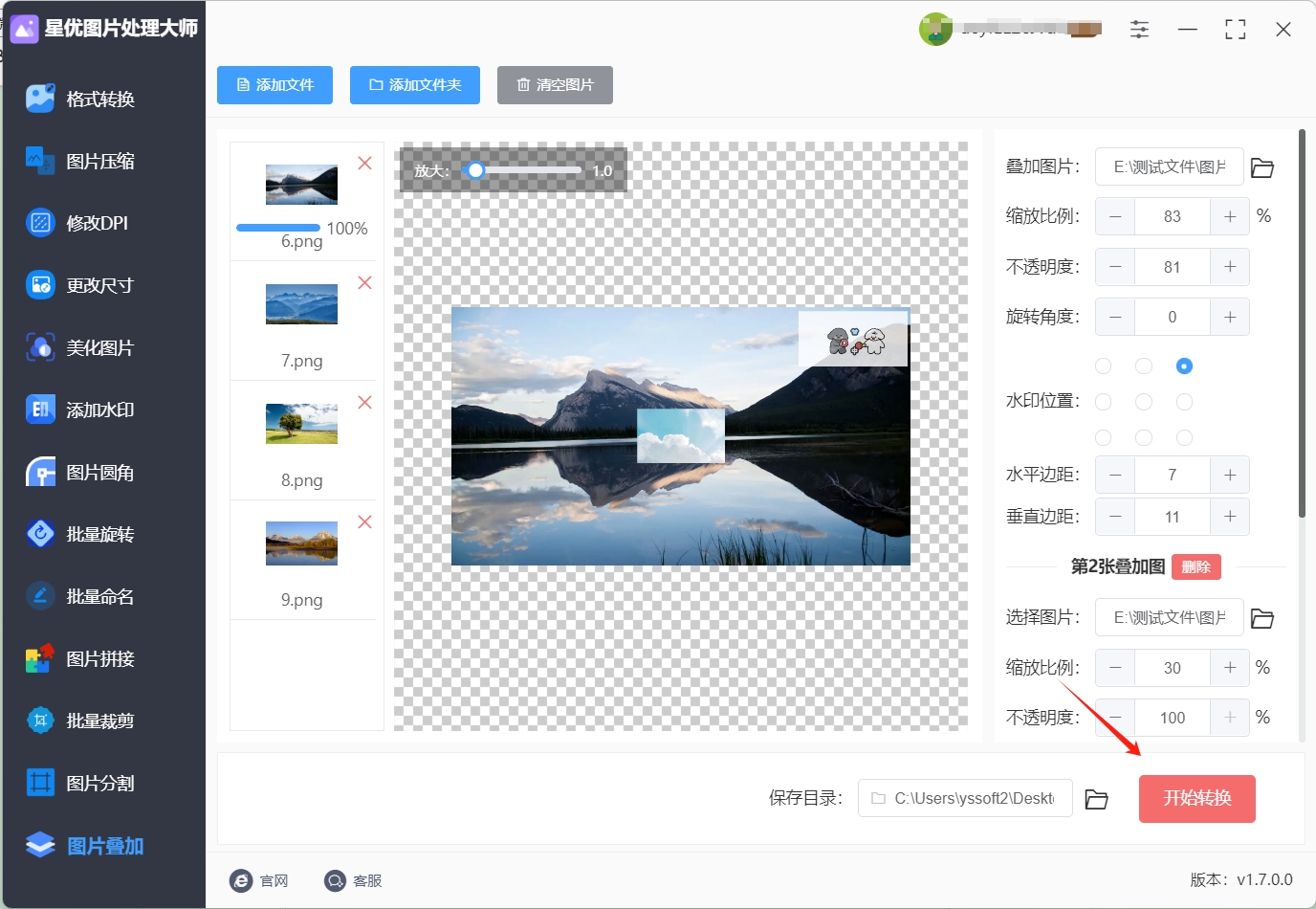
步骤6,从下图可以看到,我们成将一张图片叠加到了另一张图片,成功达到本次操作的目的,证明方法使用正确。
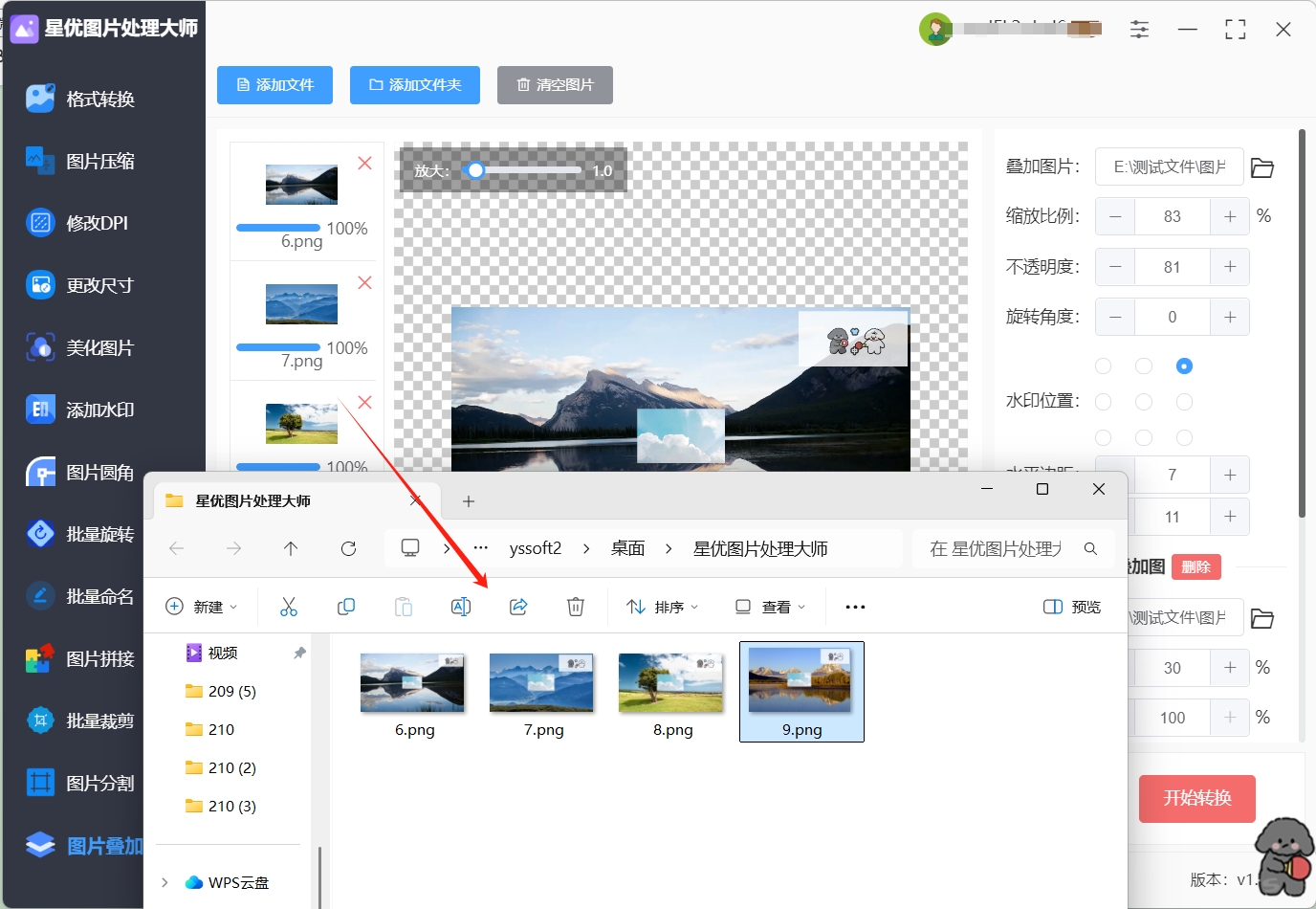
方法二:使用“Pickscape”软件进行图片叠加
Pickscape是一款矢量图编辑软件,它在处理矢量图形方面表现卓越,广泛应用于插图、图标设计等领域。然而,Pickscape不仅仅限于矢量图编辑,它同样适合进行位图图像的处理,例如图片叠加。通过Pickscape,用户可以精确控制图片的透明度、位置、大小等,进行高度定制的合成,适合那些需要高质量输出的用户。如果你正在进行复杂的图形设计,Pickscape无疑是一个强大的工具。
操作步骤:
打开Pickscape并导入图片:
启动Pickscape软件后,点击菜单栏上的“文件”>“打开”,选择你想编辑的第一张图片。之后,你可以通过“文件”>“导入”或者直接拖放的方式将第二张图片导入到Pickscape中。导入后,第二张图片会自动作为新图层显示在画布上。
使用“选择工具”调整位置:
在工具栏中,选择“选择工具”(黑色箭头),然后点击第二张图片。这时你可以自由移动图片,调整它的位置,使其叠加在第一张图片上。你还可以通过拖动图片角落的控制点来调整图片的大小,确保它与第一张图片完美融合。
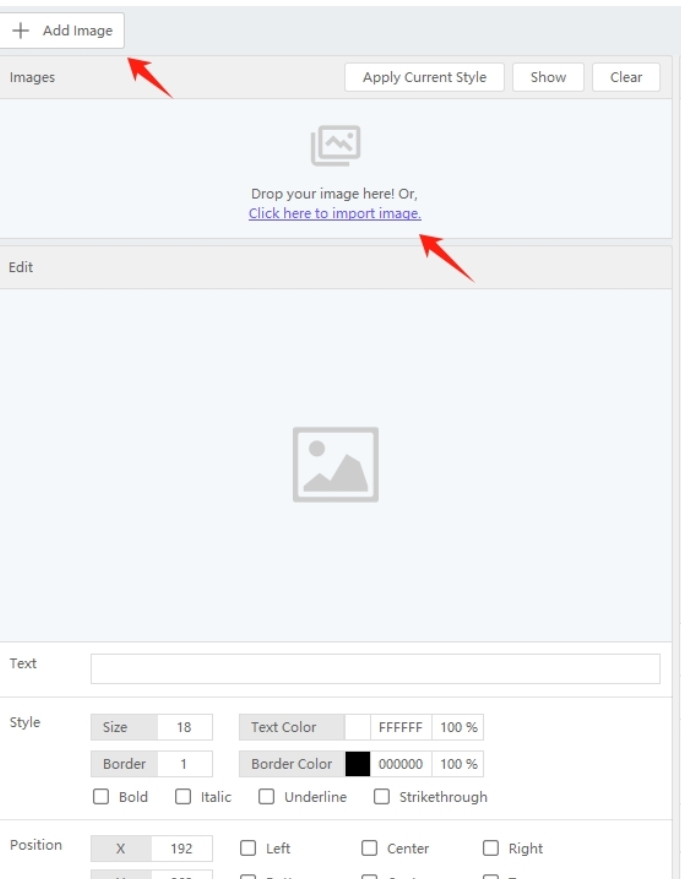
调整图片的透明度和效果:
为了让第二张图片更好地融入第一张图片,你可以调整其透明度。在右侧的“填充与描边”面板中,找到“透明度”滑块,适当降低第二张图片的透明度。这样可以让底下的图片更清晰地透出来,营造出层叠的视觉效果。你还可以使用其他效果如模糊、阴影等,增强图片的表现力。
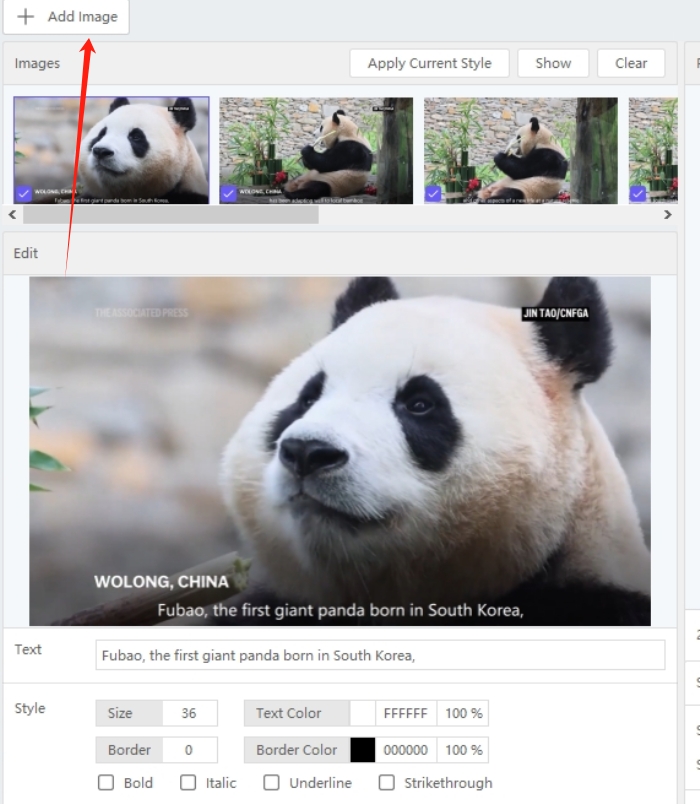
保存文件:
当你对叠加效果满意时,可以保存文件。点击“文件”>“保存”,选择保存路径并选择合适的文件格式。如果需要保留图片中的矢量元素,可以保存为Pickscape的原始格式(.svg)。如果你想将合成后的图像作为位图文件使用,可以导出为PNG或JPEG格式,点击“文件”>“导出为PNG”进行保存。
要点:
矢量与位图混合: Pickscape主要是一个矢量图编辑工具,但它同样支持位图图像的处理。在进行图片叠加时,矢量图形和位图图像的结合可以让你发挥更大的创意空间。
适用设备与场景:
设备: Pickscape支持Windows、Mac和Linux系统,因此无论你使用的是哪种操作系统,都能轻松安装并使用它进行图片叠加操作。
通过这些简单的步骤,你就能使用Pickscape轻松地将图片叠加到另一张图上,创造出更具视觉冲击力和艺术感的作品。如果你是一个喜欢挑战复杂设计的用户,Pickscape将是你不可或缺的得力助手。
方法三:使用“Krita”软件进行图片叠加
Krita 是一款专为数字绘画设计的软件,也可以用来进行图片叠加操作,特别适合艺术创作(图片叠加到另外一张图上)。
操作步骤
打开 Krita 并创建一个新项目:启动 Krita 后,点击 “新建” 按钮,选择合适的画布尺寸(图片叠加到另外一张图上)。
导入背景图片:点击 “文件” > “导入”,选择你想要作为背景的图片(图片叠加到另外一张图上)。这张图片将作为底层图层。
导入叠加图片:再次点击 “文件” > “导入”,选择你想要叠加的图片(图片叠加到另外一张图上)。这张图片将自动添加到一个新的图层。
调整叠加图片:在图层面板中,选中叠加图片的图层。使用 “移动” 工具(快捷键是 V),将叠加图片拖动到背景图片上,调整其位置和大小,确保它们完美叠加(图片叠加到另外一张图上)。
调整透明度和混合模式:如果需要,可以在图层面板中调整叠加图片的透明度,或者尝试不同的混合模式,以达到你想要的效果(图片叠加到另外一张图上)。
保存编辑好的图片:完成叠加后,点击 “文件” > “导出”,选择保存位置和文件格式(如 PNG 或 JPEG),保存你的作品(图片叠加到另外一张图上)。
注意要点
图层管理:Krita 的图层功能非常强大,你可以通过图层面板轻松管理多个图层,确保每张图片都在正确的位置(图片叠加到另外一张图上)。
画笔和特效工具:Krita 提供了丰富的画笔和特效工具,非常适合艺术家和插画师进行创意设计(图片叠加到另外一张图上)。你可以利用这些工具为叠加的图片添加更多的艺术效果。
保存格式:在保存时,建议选择高质量的格式,如 PNG,以确保图片的清晰度和细节(图片叠加到另外一张图上)。
场景:适用于插画、数字艺术、创意设计等场景(图片叠加到另外一张图上)。无论是制作艺术作品、设计海报还是制作创意照片,Krita 都能轻松应对。
Krita 是一款功能强大的工具,特别适合那些对艺术创作有较高要求的用户。通过简单的操作,你可以轻松将一张图片叠加到另一张图片上,创造出独一无二的作品(图片叠加到另外一张图上)。
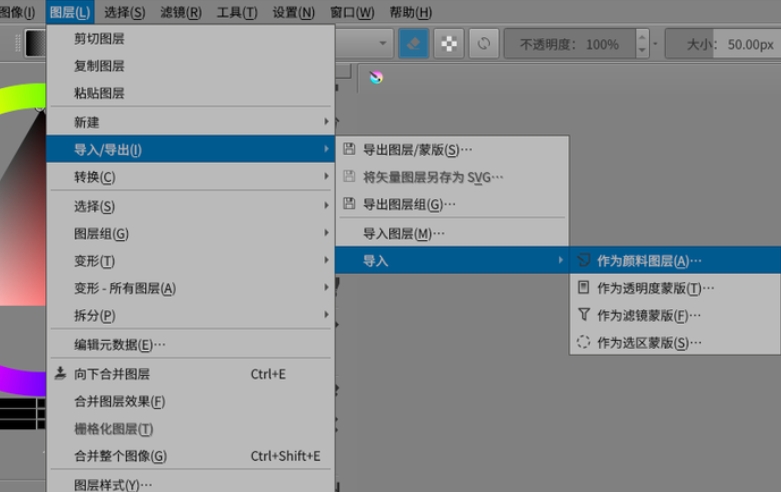
方法四:使用“Adobe Spark”软件进行图片叠加
Adobe Spark 是一款专为新手打造的在线设计工具,在将图片叠加到另外一张图上的操作上,有着得天独厚的优势。它提供了海量精美的模板,涵盖社交媒体帖子、宣传海报、故事图文等多种类型,无论你是想制作富有创意的朋友圈配图,还是专业感十足的商业宣传图,都能在模板库中找到灵感。同时,其强大的图层功能,让图片叠加变得轻松简单,即使是没有任何设计经验的电脑新手,也能快速上手,将脑海中的创意转化为现实,实现图片叠加到另外一张图上的个性化创作。
详细操作步骤
登录成功后,点击页面上醒目的 “创建新项目” 按钮,在弹出的项目类型选择界面中,根据图片的使用场景和需求,选择合适的项目类型,比如 “社交媒体图形”“海报” 等,进入项目编辑界面。
上传图片:进入编辑界面后,找到页面中的 “上传” 按钮,点击它,从电脑文件夹中选择作为背景的第一张图片,选中后点击 “打开” 进行上传;上传完成后,再次点击 “上传” 按钮,选择要叠加到背景图上的第二张图片,同样点击 “打开” 上传。上传过程中,你可以在界面上看到图片的上传进度条,等待图片上传完成。
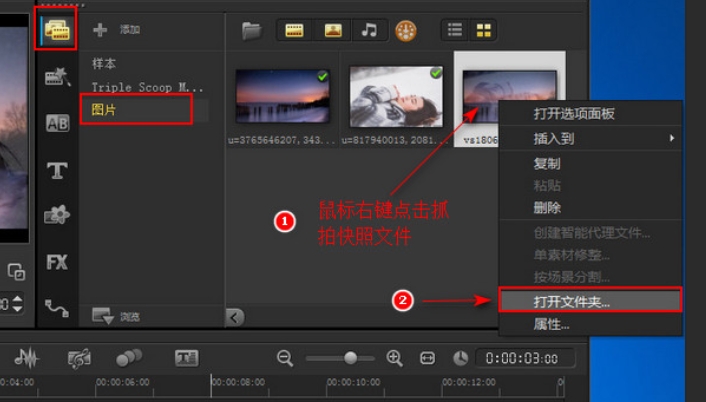
叠加图片:图片上传完成后,它们会出现在界面左侧的素材区域。首先,点击背景图片,将其拖放到右侧的工作区域,此时背景图会铺满整个画布;接着,找到要叠加的第二张图片,将它也拖入工作区域,放置在背景图上方,这样就初步实现了图片叠加到另外一张图上的操作。
调整图片效果:选中叠加在上方的图片,通过鼠标拖动图片边缘的控制点,可以随意调整图片的大小;按住鼠标左键拖动图片,能够改变图片在背景图上的位置;在界面右侧的属性面板中,找到 “透明度” 滑块,左右拖动它,即可调整叠加图片的透明度,让两张图片更好地融合。你还可以尝试点击属性面板中的其他选项,如调整图片的旋转角度、添加滤镜效果等,进一步优化图片叠加效果,直至达到满意的视觉呈现。
保存图片:当你对图片叠加到另外一张图上的效果完全满意后,点击界面右上角的 “下载” 按钮,在弹出的下载设置窗口中,选择合适的文件格式(如 JPEG、PNG),并根据需求选择图片的分辨率,设置完成后,点击 “下载”,稍等片刻,叠加好的图片就会保存到电脑的默认下载文件夹中。
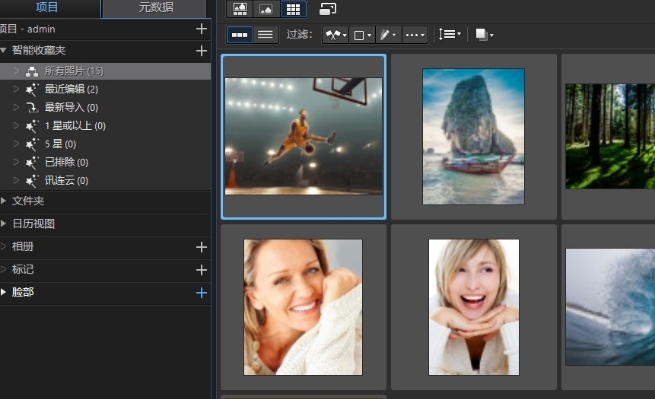
注意要点
网络连接:作为在线设计工具,Adobe Spark 的所有操作都依赖网络,在进行图片叠加到另外一张图上的过程中,务必保持网络稳定。
模板使用:虽然 Adobe Spark 提供的模板能帮助你快速完成设计,但在使用模板进行图片叠加时,要注意模板的风格是否与图片主题相符。同时,模板中的元素可能会影响图片叠加效果,你可以根据实际需求对模板中的元素进行删减或调整,确保叠加后的图片能够准确传达你的创意和意图。
适应设备
只要是能够浏览网页的设备都可以使用 Adobe Spark,包括 Windows 电脑、Mac 电脑、平板电脑以及智能手机等,真正实现随时随地将图片叠加到另外一张图上,满足不同场景下的设计需求。
使用场景
社交媒体内容创作:在社交媒体平台上,为了吸引更多关注,常常需要发布独特的图片内容。使用 Adobe Spark 将图片叠加到另外一张图上,可以制作出富有创意的社交媒体作品。
简单图像合成:无论是制作个人写真集的创意封面,还是为活动制作宣传海报,Adobe Spark 都能满足需求。通过将不同元素的图片叠加在一起,再进行适当的调整和美化,即使没有专业设计技能,也能制作出专业水准的图像合成作品,适用于个人生活记录、小型活动宣传等多种场景。
方法五:使用“futetup”软件进行图片叠加
futetup作为一个在线图片编辑工具,凭借其强大的图片叠加功能脱颖而出,对于新手而言,它无疑是一个绝佳的选择。
详细操作步骤
1. 开启编辑之旅
打开浏览器,访问 futetup在线图片编辑工具的网站。进入网站后,选择“设计”模式。这种模式为用户提供了丰富的模板和便捷的操作界面,能够更好地满足用户进行图片叠加等设计需求。
2. 确定背景图片
点击上传按钮,从本地设备中选择第一张图片作为背景。这张背景图片将为整个合成图片奠定基础,你可以根据自己的设计意图选择合适的风景图、纯色图或者其他类型的图片。上传完成后,futetup会自动将其显示在编辑界面中,你可以对其进行简单的调整,如缩放、旋转等,以达到最佳的展示效果。
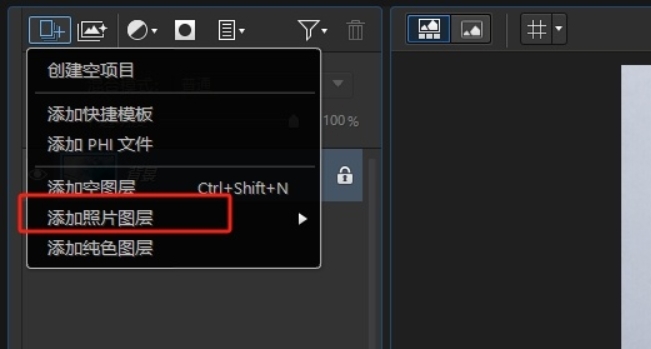
3. 叠加第二张图片
点击界面中的“添加图片”按钮,从本地选择第二张需要叠加的图片。上传成功后,第二张图片会以浮动的形式出现在编辑界面上。你可以用鼠标按住这张图片,将其拖动到背景图片上的合适位置。在拖动过程中,futetup会提供一些辅助线和对齐提示,帮助你更精准地定位。
4. 调整叠加效果
为了使两张图片的叠加效果更加自然和美观,你可以调整第二张图片的透明度。在编辑界面中,通常会有一个透明度调节滑块,通过拖动这个滑块,你可以实时看到图片透明度的变化。根据设计需求,将透明度调整到合适的数值,让两张图片完美融合,实现图片叠加到另外一张图上的效果。
5. 保存最终成果
当你对图片叠加的效果满意后,点击保存按钮。futetup支持多种图片格式的保存,如 JPEG、PNG 等,你可以根据自己的使用场景选择合适的格式。保存完成后,你就可以将合成好的图片用于社交媒体发布、海报打印等用途。

今天关于“图片叠加到另外一张图上”的主题知识分享就全部介绍完毕了,叠加图像不仅限于静态图形,它在动态影像中也起着至关重要的作用。影视后期制作中的合成镜头,往往需要将多种不同的画面或元素通过叠加的方式呈现出真实或富有幻想感的场景。例如,科幻电影中的外星场景,往往需要将实拍的演员镜头与电脑生成的图像叠加,制造出宏伟的视觉效果。通过精细的叠加和调整,导演和剪辑师可以把不同的元素结合起来,从而创造出一个视觉上充满冲击力和戏剧感的作品。除了提升艺术效果,叠加图片的技能还在一些实用的场合中展现出巨大的价值。比如,在数据可视化领域,通过将图表与地图、照片或其他信息图形叠加,可以更直观地呈现复杂的数据,帮助观众更好地理解信息。在医学影像学中,不同角度的X光片、CT扫描图像往往会被叠加成一幅合成图,以便医生更准确地诊断病情。从创意设计到实际应用,叠加图片的技巧已经成为现代图像处理中的一项基本能力。无论是在专业的图像编辑软件中,还是在日常的照片编辑工具里,这项技能都极大地丰富了我们表达想法和传递信息的方式。通过合理地运用叠加效果,图像能够变得更加生动和富有层次感,使得观众的视觉体验更加多样化。如果你还有更简单的方法,就请分享出来吧。