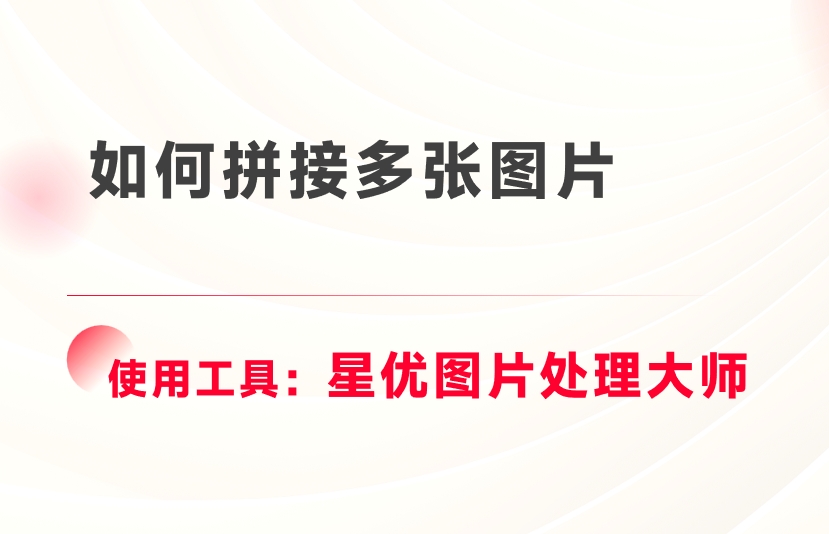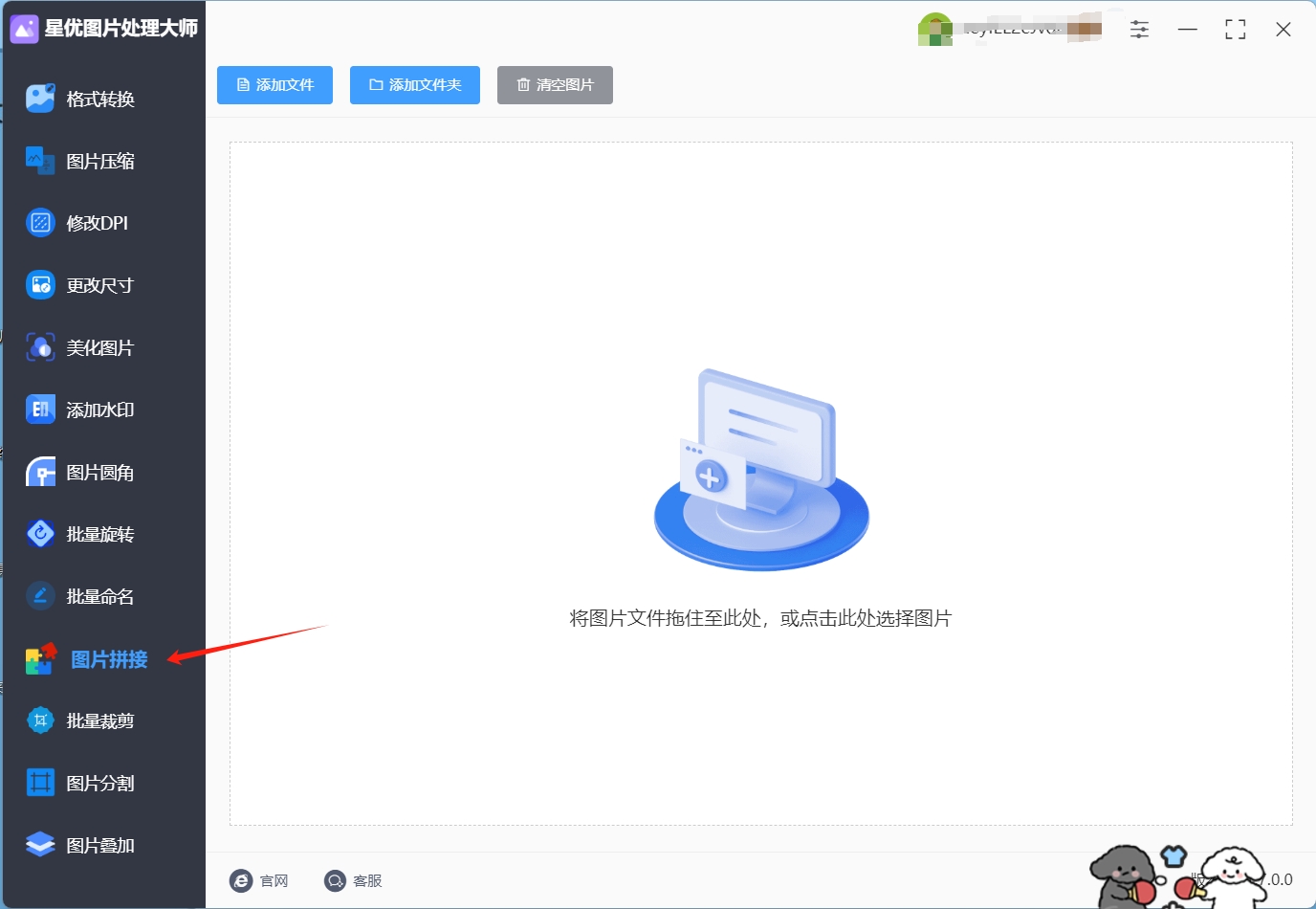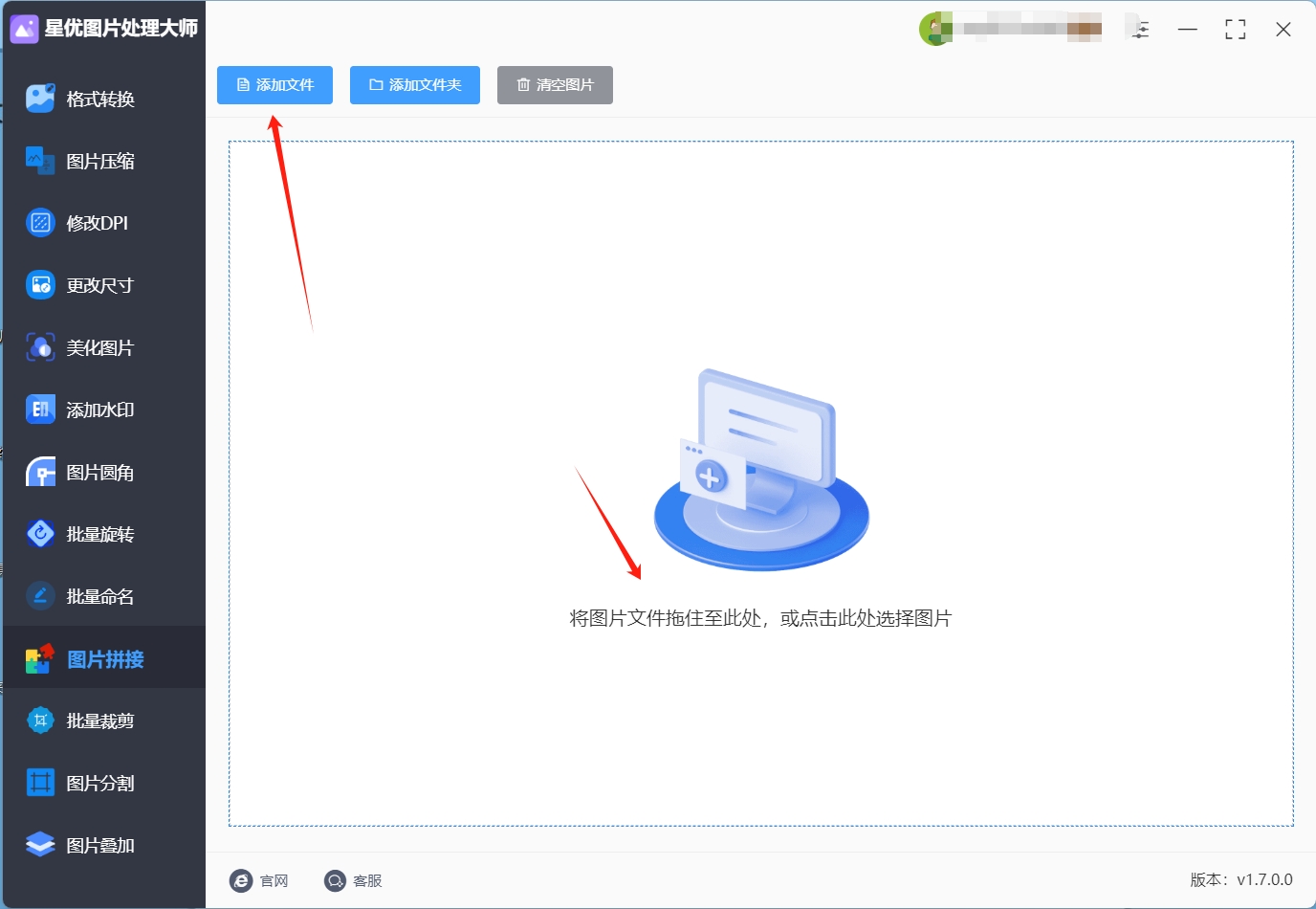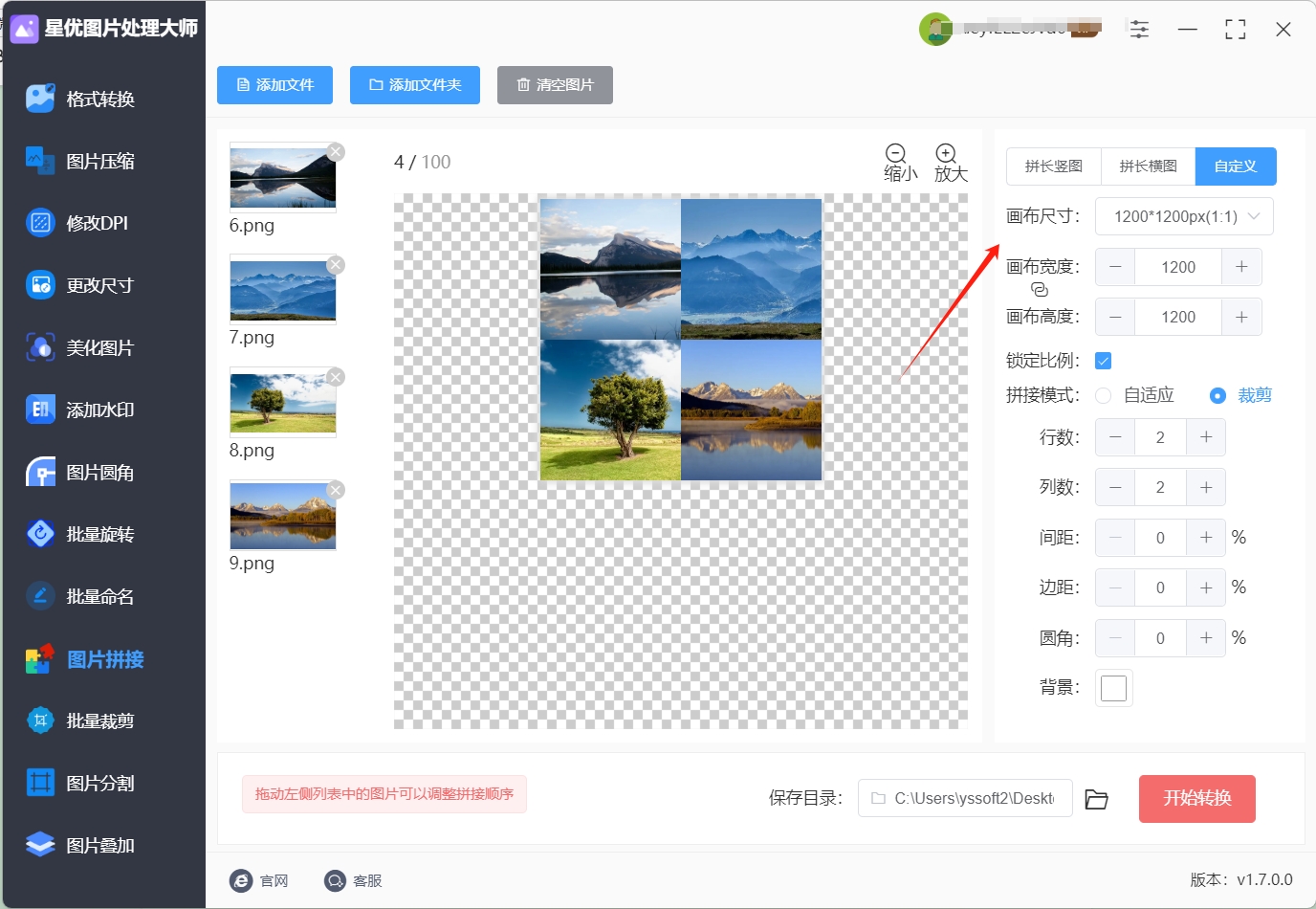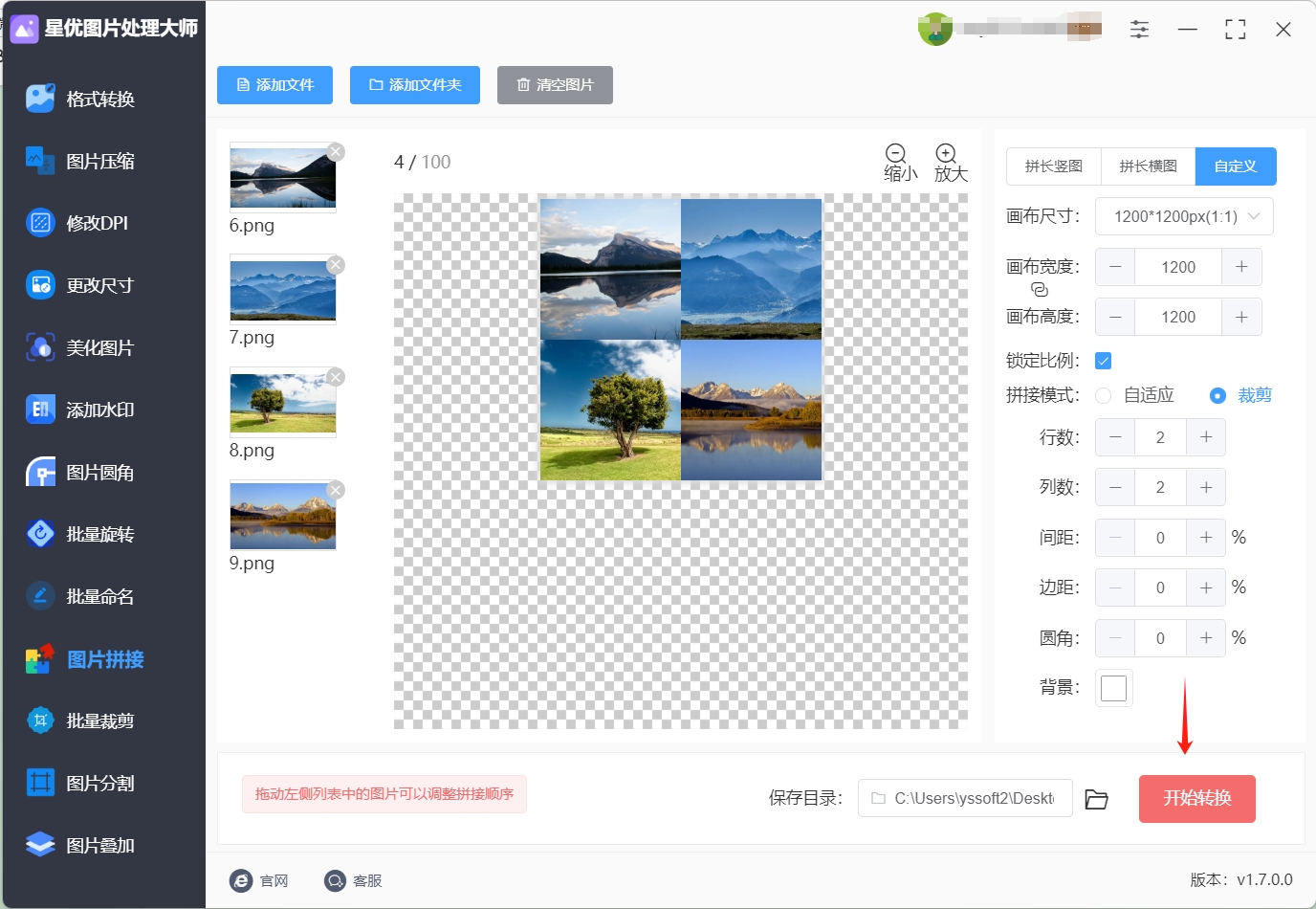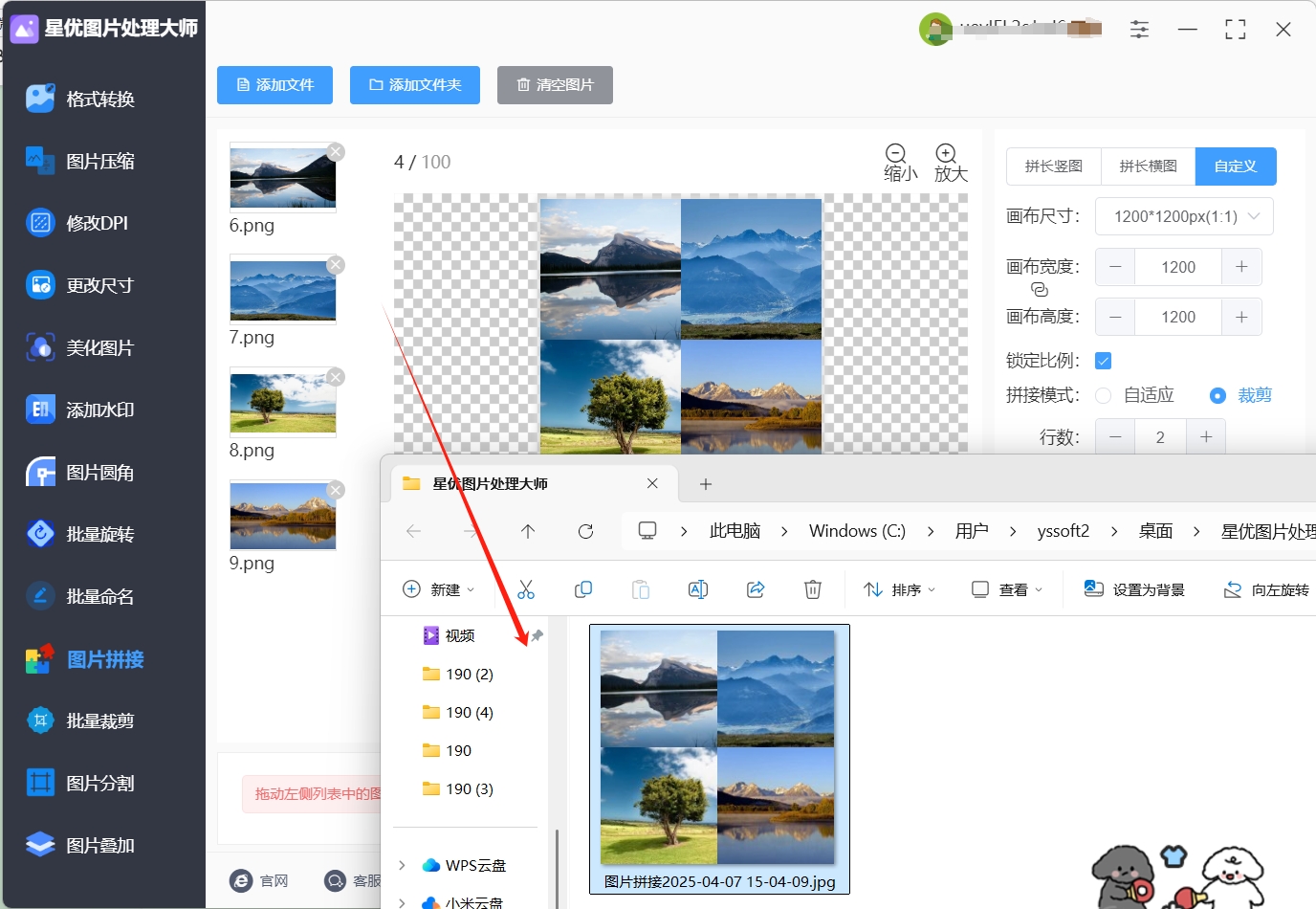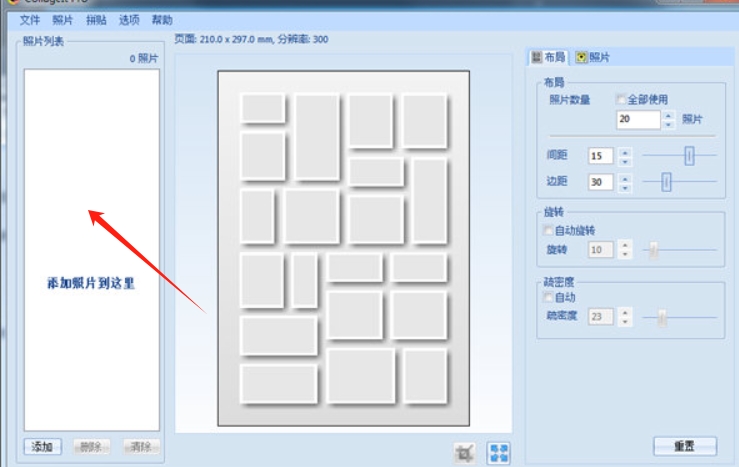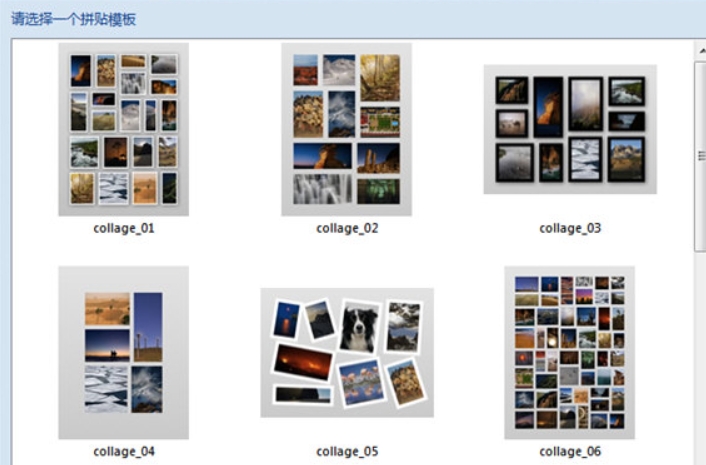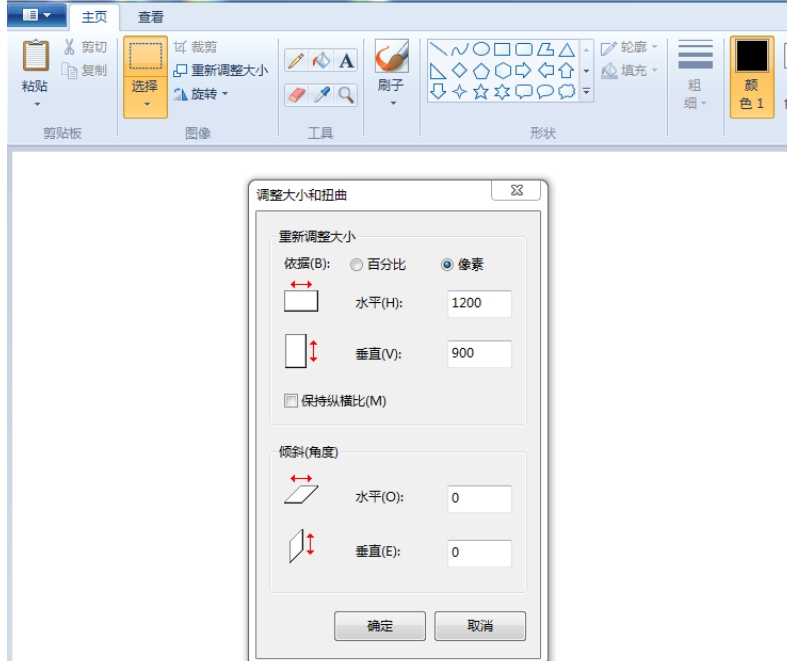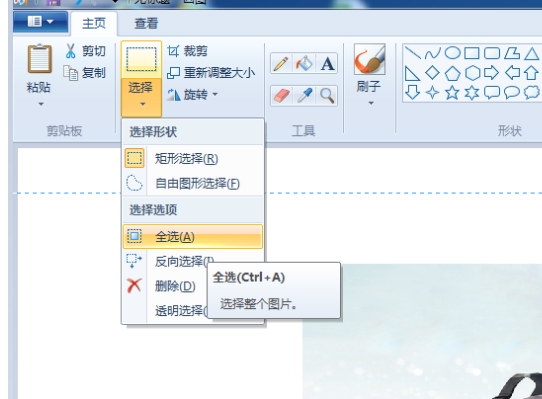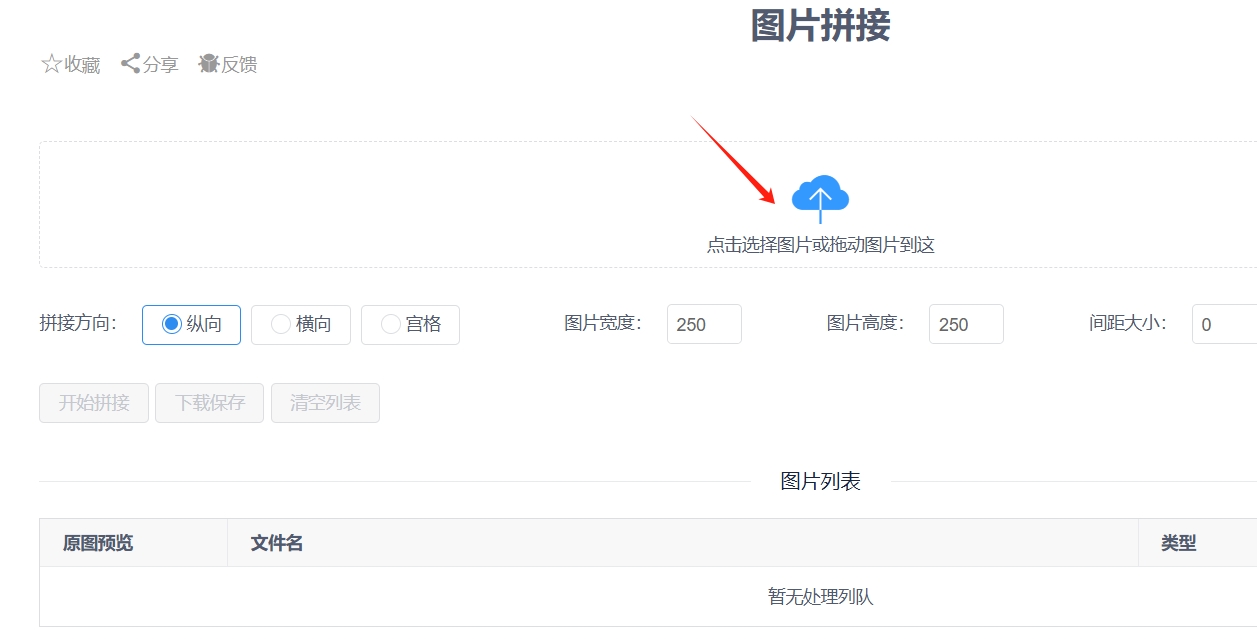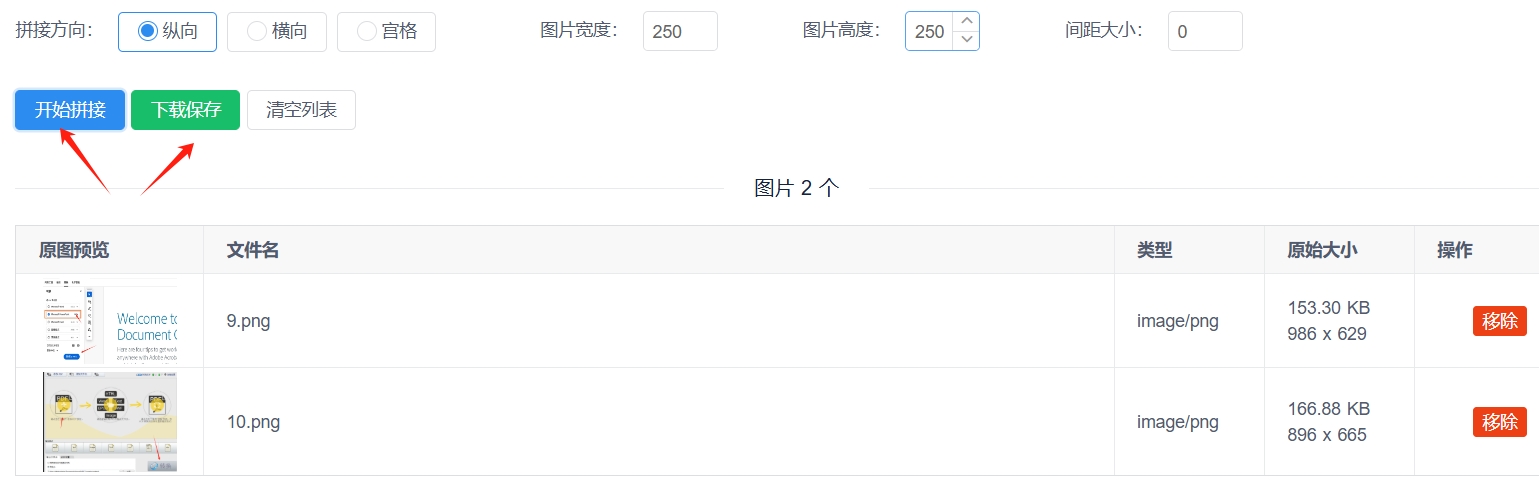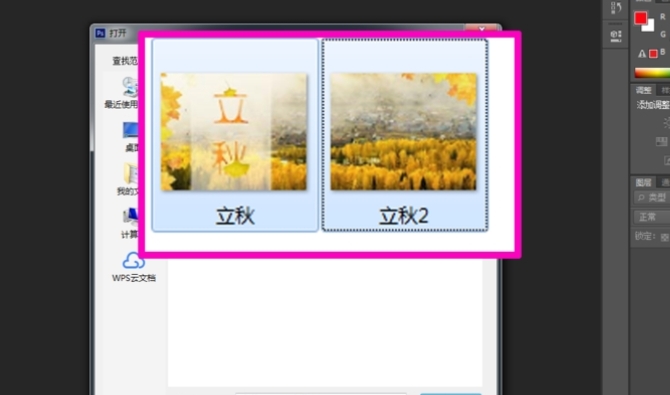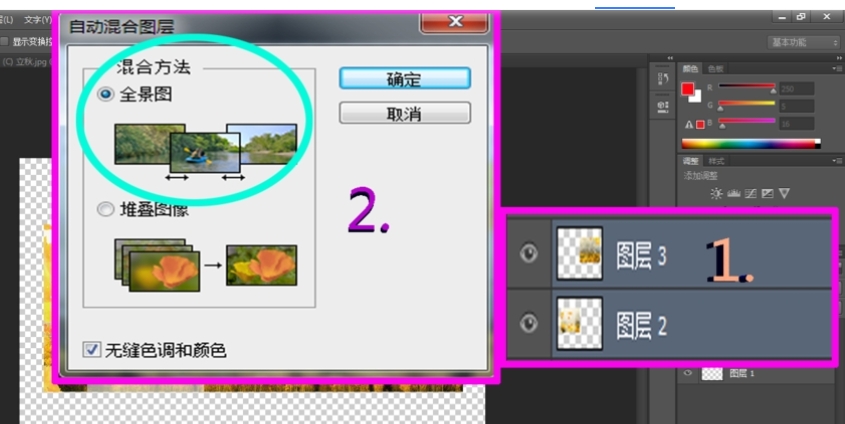如何拼接多张图片?大家在生活中是否经常保存各种图片或自己拍摄的照片呢?在整理照片时,我们可能会发现一些有衔接的照片内容,此时我们可以选择将它们合并在一起,如果不进行合并,不仅会丧失这两张照片的连贯效果,还会让多余的照片整理起来变得非常麻烦,此外,在当前这个信息爆炸的时代,大家都保存了很多的照片内容,如果不小心丢失了某一张图片,另一张照片很有可能就丧失了它的效果。
因此,合并照片是一种必不可少的操作,它不仅可以解决上述问题,还可以节省存储空间,合并后的照片不用翻找另一个照片来寻找连贯性,一张照片就将所有的效果都展现出来了,而且减少照片文件的数量是只有好处没有坏处的,合并后的照片可以直接减少图片数量,让我们一眼看过去就知道照片的内容,最后,合并后的照片可以一起进行编辑,这也提高了我们的工作效率。了解了这么多合并的好处,那么具体的合并方法是什么样的呢?下面小编会为你带来五种好用的拼接多张图片方法,快来看看吧!
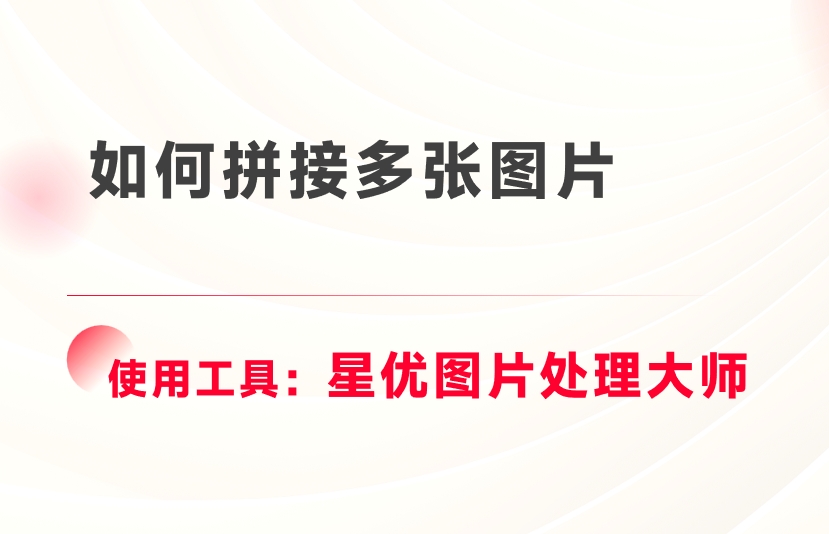
方法一:使用“星优图片处理大师”拼接多张图片
下载地址:https://www.xingyousoft.com/softcenter/XYImage
步骤1:很多人可能从未听说过“星优图片处理大师”软件,这其实是一款专业的图片处理工具,所以要使用这个方法来合并照片的话请先将软件下载并安装到自己的电脑上,安装完成后将软件打开,然后在软件左侧一排功能中选择【图片拼接】功能。
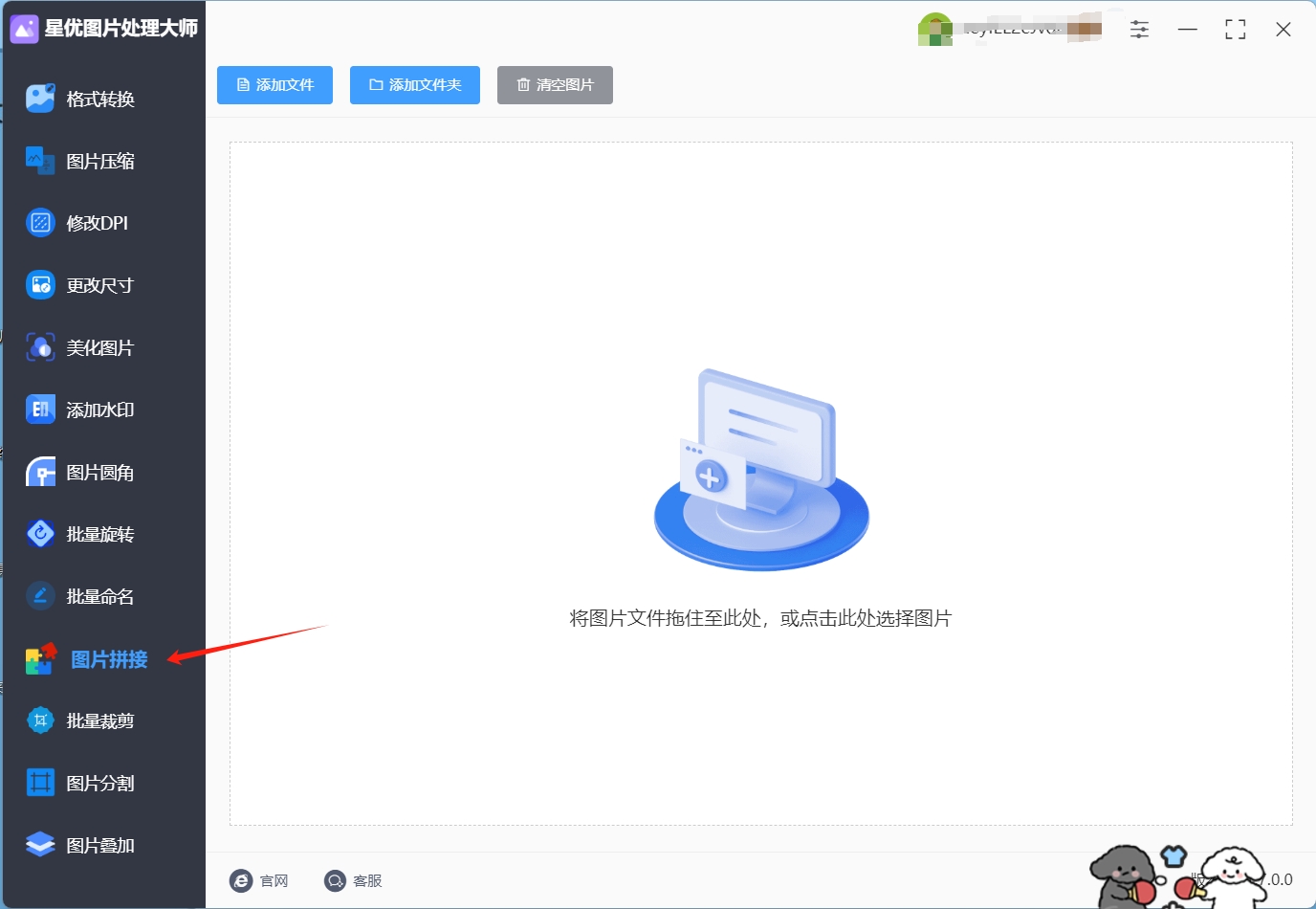
步骤2:之后我们需要将想合并的四张图片导入到软件中,导入的方法很简单,直接点击软件左上角的【添加文件】按钮就可以选择并导入了。
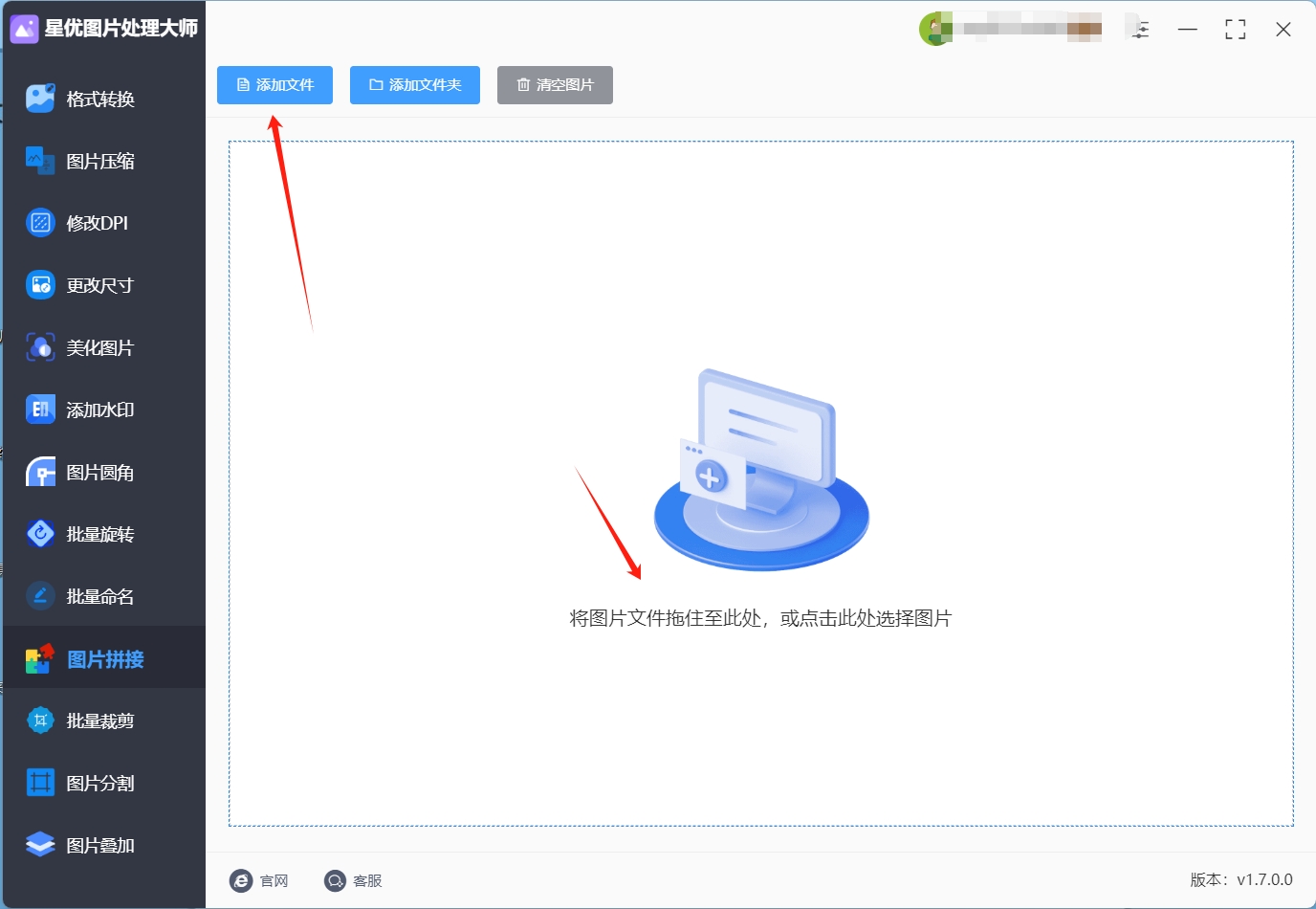
步骤3:图片导入完成后右侧就会出现很多的自定义设置,这些设置都是可以自己进行选择和调节的,例如排序模式就可以选择长竖图或者长横图,下方的尺寸、比例等内容也可以随意调节。
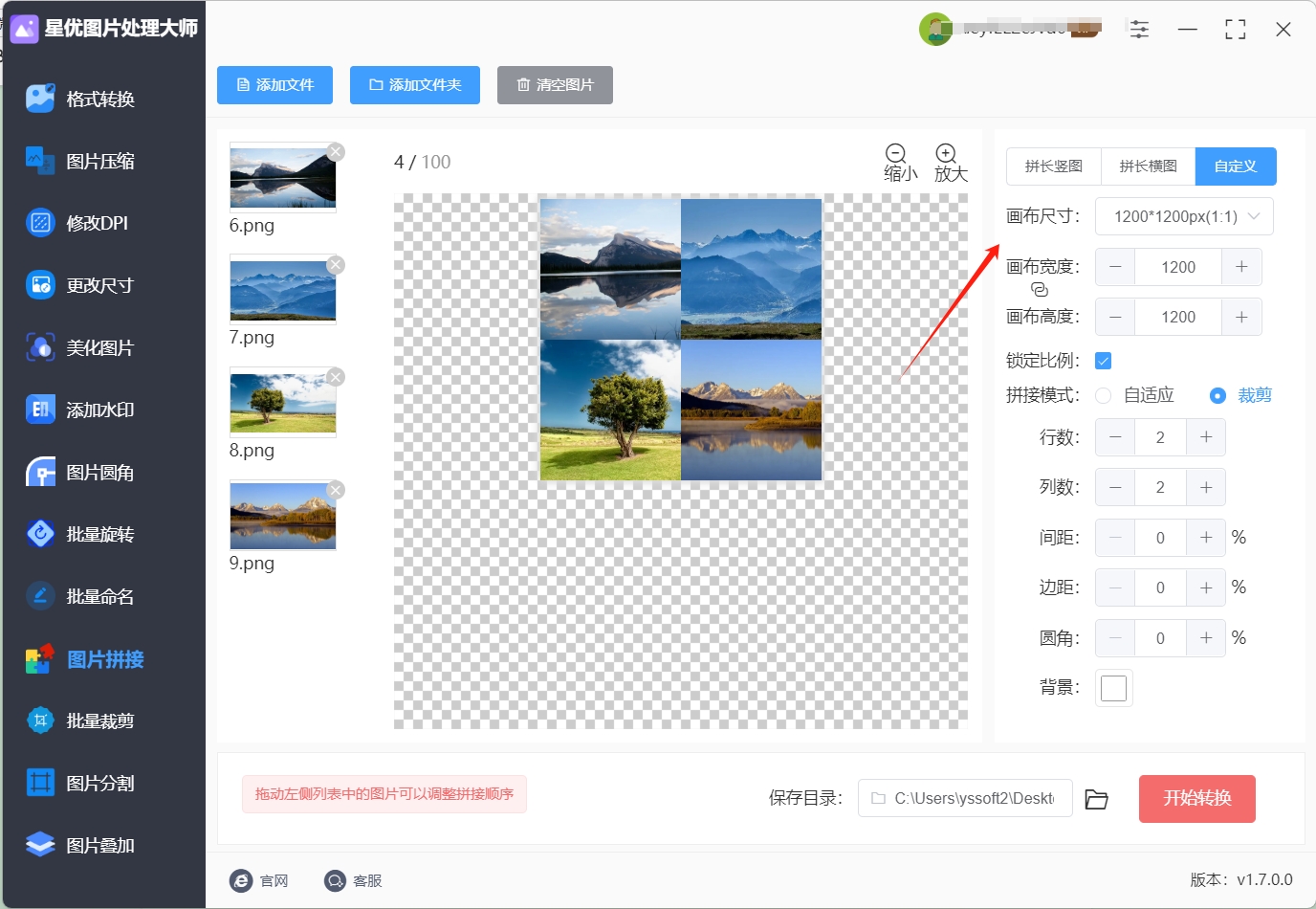
步骤4:各种设置都调节完成后点击右下角的【开始转换】按钮就可以让软件开始为我们拼接图片。
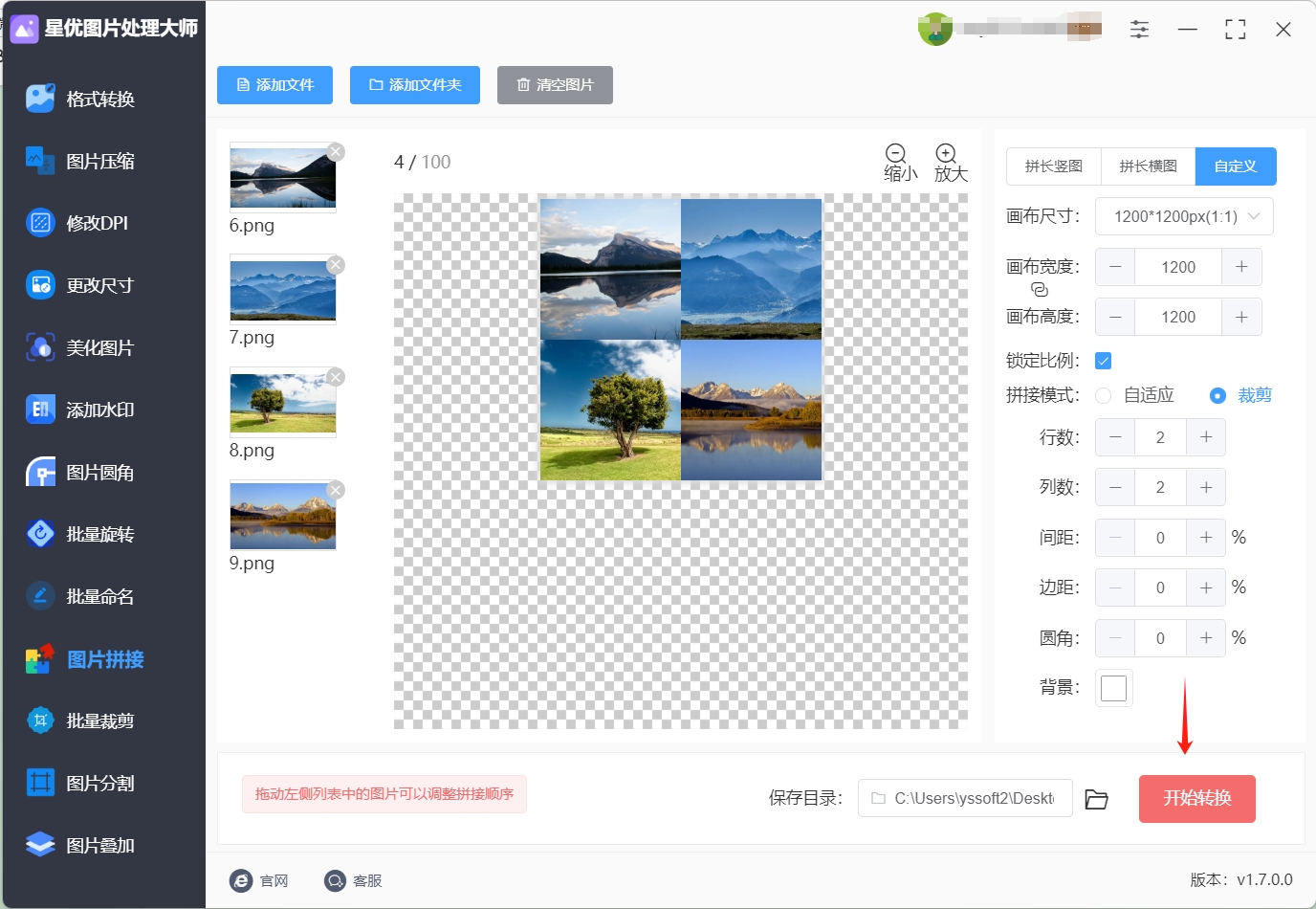
步骤5:最后当软件完成拼接时就会将输出目录打开,在目录中就可以找到拼接好的照片,我们将照片打开就可以看到四张图片已经被完美拼接到一起了。
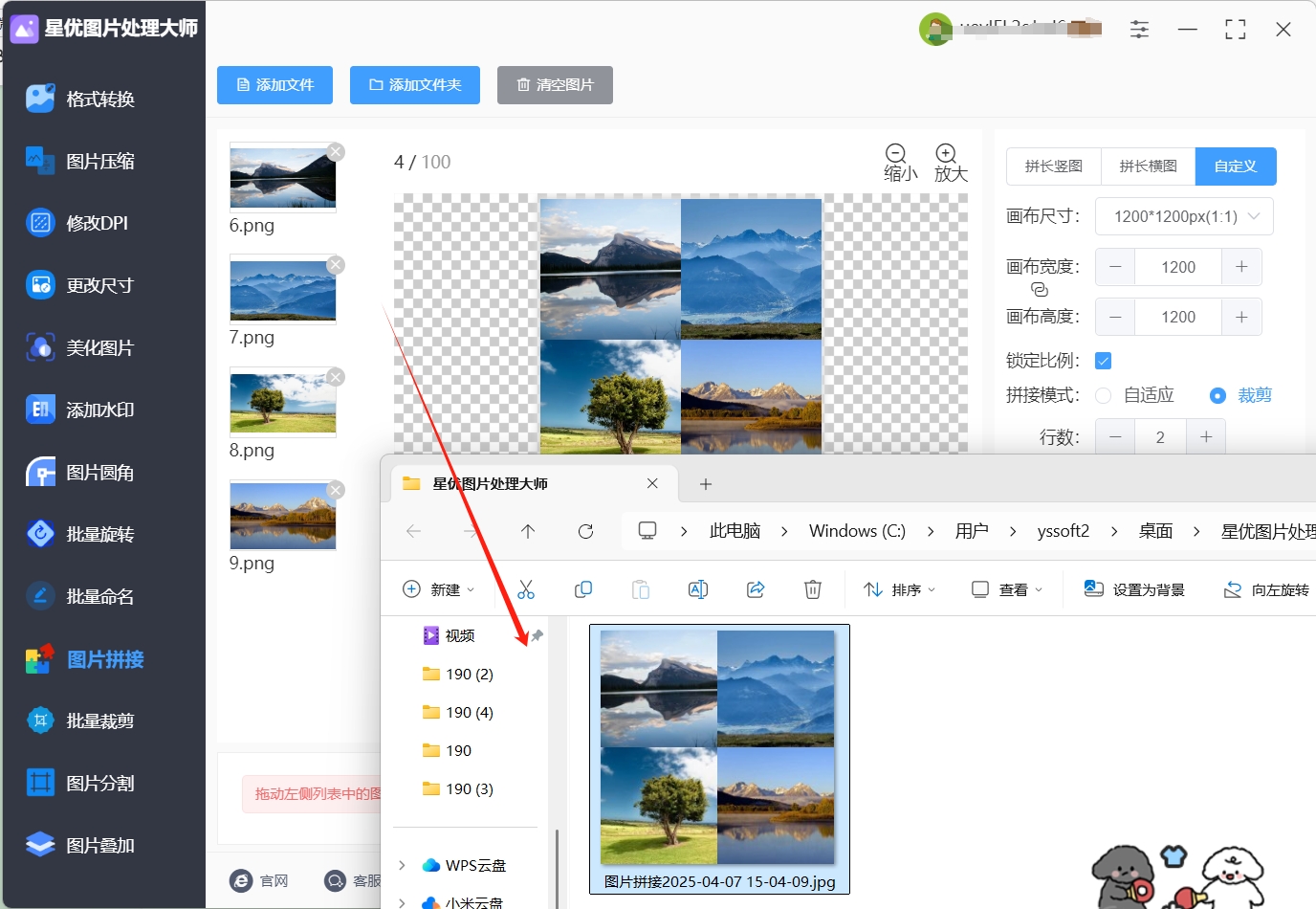
方法二:使用“Colageit”拼接多张图片
1、创建新的拼图项目
(一)启动软件
安装完成后,在电脑桌面或开始菜单(Windows 系统)、“启动台”(MacOS 系统)中找到 Colageit 的快捷图标,双击打开软件。软件启动后,主界面简洁明了,各项功能一目了然。
(二)新建项目
在主界面中,找到 “创建新的拼图” 按钮,点击该按钮,系统会弹出 “新建拼图” 对话框。在对话框中,用户可以设置拼图的基本参数,如拼图的宽度、高度、分辨率等。
2、导入图片并选择拼接风格
(一)导入图片
完成新建拼图项目设置后,点击 “确定” 按钮,进入拼图编辑界面。在编辑界面中,找到 “导入图片” 按钮,点击该按钮,系统会弹出文件选择对话框。在对话框中,浏览本地磁盘,找到存放图片的文件夹。选择完成后,点击 “打开” 按钮,所有选中的图片将快速导入到 Colageit 中。
(二)选择拼接风格和布局
导入图片后,在编辑界面的右侧,有多种拼接风格和布局可供选择。拼接风格涵盖了多种创意样式,如网格、自由排列、圆形排列等;布局则包括横版、竖版等不同排版方式。用户可根据图片的主题和个人喜好,选择合适的拼接风格和布局。例如,对于风景图片,可以选择自由排列风格,突出自然美感;对于人物照片,网格布局可能更显整齐有序。
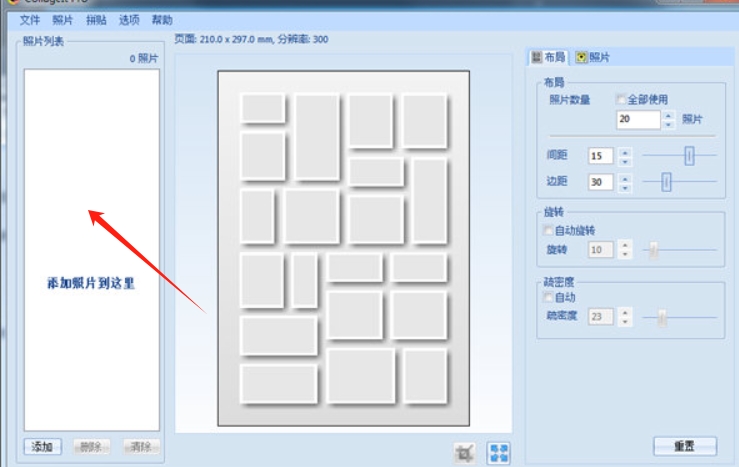
3、调整图片的大小和排列方式
(一)图片大小调整
在拼图编辑界面中,点击选中某张图片,图片周围会出现控制点。通过拖动这些控制点,可以自由调整图片的大小。此外,在界面的属性栏中,还可以通过输入具体的数值,精确调整图片的宽度和高度。在调整图片大小时,要注意整体拼图的协调性,避免图片过大或过小影响整体效果。
(二)图片排列调整
除了调整大小,用户还可以对图片的排列方式进行优化。选中图片后,按住鼠标左键,将其拖动到理想的位置。若要对图片进行旋转操作,可在属性栏中找到旋转按钮,通过点击按钮或输入旋转角度,对图片进行旋转,以达到独特的拼接效果。
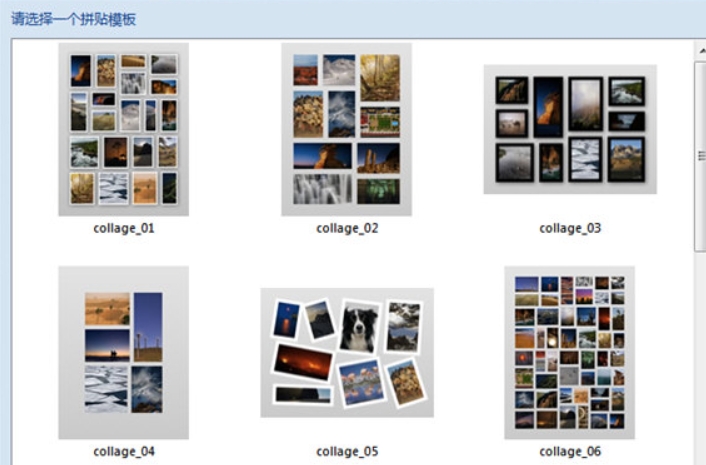
4、生成并保存拼接结果
(一)生成拼图
当所有图片的大小和排列都调整完毕,确认无误后,点击编辑界面中的 “生成” 按钮。(二)保存图片
生成完成后,点击 “文件” 菜单,选择 “保存” 或 “另存为” 选项。设置完成后,点击 “保存” 按钮,拼接好的图片将保存到指定位置。
方法三:使用“Microsoft Paint”拼接多张图片
(一)启动 Microsoft Paint
要开始使用 Microsoft Paint 进行图片拼接,首先需要启动该程序。启动后,Microsoft Paint 的主界面将呈现在用户面前,界面主要由菜单栏、工具栏、画布等部分组成。
(二)打开第一张图片
启动程序后,接下来需要打开要拼接的第一张图片。具体操作是,在菜单栏中选择 “文件” 选项,在弹出的下拉菜单中,点击 “打开” 命令。此时,系统会弹出一个文件选择对话框。在该对话框中,用户可以通过浏览本地计算机的磁盘驱动器、文件夹等,找到存储第一张图片的位置。找到所需的图片文件后,选中它并点击 “打开” 按钮,第一张图片就会被加载到 Microsoft Paint 的画布上。
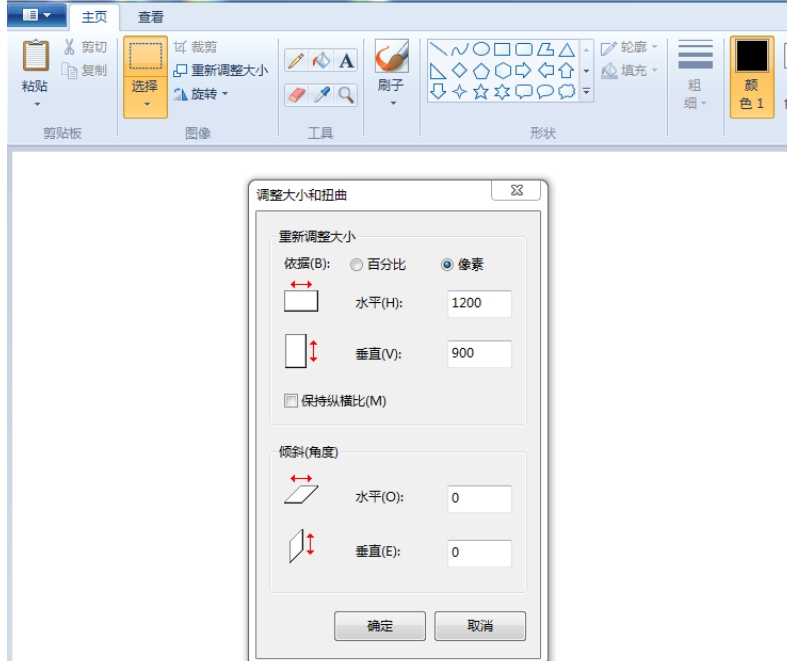
(三)扩展画布
由于要进行图片拼接,可能需要更大的画布空间来容纳多张图片。因此,在打开第一张图片后,需要对画布进行扩展。操作方法是,将鼠标指针移动到画布的右侧边缘,当鼠标指针变为双向箭头时,按住鼠标左键并向右拖动。在拖动过程中,画布会随着鼠标的移动而逐渐扩展。用户需要根据要拼接的图片数量和大小,将画布扩展到足够容纳更多图片的大小。扩展过程中,可以通过观察画布上的网格线或参考画布边缘的提示信息,来判断画布是否已经扩展到合适的大小。
(四)粘贴第二张图片
在完成画布扩展后,需要将第二张图片粘贴到画布上。在此之前,需要先将第二张图片复制到系统剪贴板中。用户可以通过其他图像查看软件或文件资源管理器打开第二张图片,然后使用快捷键(如 Ctrl + C)或在菜单栏中选择 “复制” 命令将其复制。回到 Microsoft Paint 界面,点击工具栏中的 “粘贴” 按钮(通常为一个剪贴板和纸张的图标),或者使用快捷键(如 Ctrl + V),第二张图片就会被粘贴到画布上。此时,第二张图片可能会出现在画布的左上角或其他默认位置。
(五)调整图片位置
两张图片都在画布上后,需要使用鼠标对它们的位置进行调整,以达到理想的拼接效果。将鼠标指针移动到图片的边缘,当鼠标指针变为十字箭头时,按住鼠标左键并拖动图片,图片就会随着鼠标的移动而改变位置。用户可以根据拼接的需求,将两张图片紧密排列在一起,或者留出一定的间隔。在调整过程中,可以通过观察图片之间的相对位置和整体布局,不断微调图片的位置,直到排列满意为止。
(六)保存拼接后的图片
当图片排列好,完成拼接操作后,需要将拼接后的图片保存为一个新文件。操作方法是,再次点击菜单栏中的 “文件” 选项,在下拉菜单中选择 “保存” 或 “另存为” 命令。
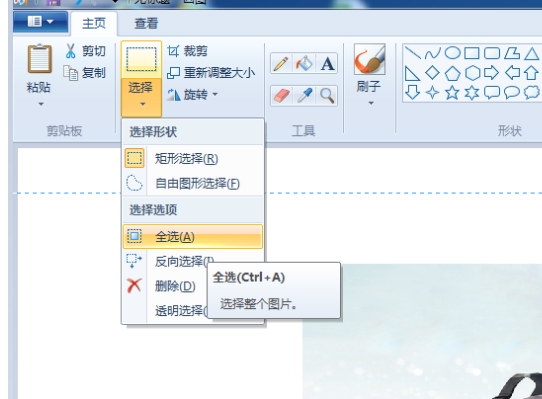
方法四:使用“小咪图片处理”拼接多张图片
一、选择并上传图片
1. 挑选图片
在本地计算机磁盘中,浏览存放图片的文件夹。依据拼接的主题与风格,挑选需要拼接的图片。例如,制作旅行纪念拼接图时,就选择旅行过程中拍摄的风景、人物照片。
2. 上传图片
选择好图片后,返回小咪图片处理网站页面,找到页面上醒目的 “上传图片” 按钮,点击该按钮。此时,系统会弹出文件选择窗口,在窗口中找到刚才选中的图片,点击 “打开”,图片便会开始上传至小咪图片处理平台。上传时间的长短,取决于图片的数量、大小,以及网络的传输速度。上传过程中,页面会显示上传进度,耐心等待,直至所有图片上传完成。
二、调整图片参数
1. 调整图片尺寸
在图片上传完成后,页面会展示所有已上传的图片。在操作界面中,找到 “宽度” 和 “高度” 的设置选项。根据拼接的整体布局和实际需求,在 “宽度” 和 “高度” 的输入框中,手动输入想要的尺寸数值,精确控制图片的大小。也能通过拖动旁边的滑块,直观地调整图片的宽度和高度,实时查看图片在拼接布局中的变化。
2. 设定图片间距
在图片参数调整区域,找到 “间距” 设置选项。通过输入具体的数值,或者拖动滑块,来改变图片之间的距离。较小的间距能让图片排列得更为紧凑,营造出丰富饱满的视觉效果;较大的间距则能使图片之间层次分明,赋予拼接图更简洁的风格。
3. 确定宫格列数
对于采用宫格拼接方式的用户,在操作界面中找到 “宫格列数” 的设置选项。根据图片的数量和想要的拼接样式,选择合适的列数。比如,有 9 张图片,可选择 3 列 3 行的宫格布局,确保图片能合理地分布在拼接图中。
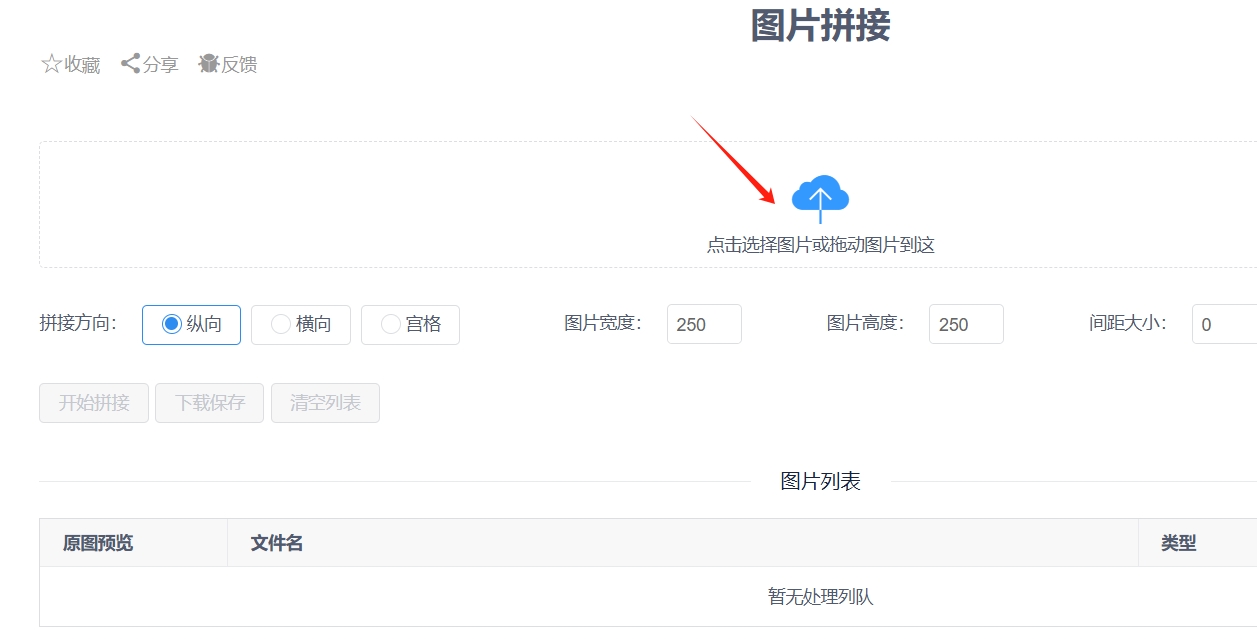
三、执行拼接与保存结果
1. 开始拼接
当图片的宽度、高度、间距和宫格列数等参数都调整完毕,确认设置符合预期后,点击页面上的 “开始拼接” 按钮。小咪图片处理会依据设定的参数,迅速对上传的图片进行拼接处理。拼接过程中,页面会显示拼接进度。
2. 下载保存
拼接完成后,页面会展示拼接好的图片。此时,找到页面上的 “下载保存” 按钮,点击该按钮,系统会弹出文件保存窗口。在窗口中,选择保存图片的文件夹,输入文件名,选择图片的保存格式,如 JPEG、PNG 等。点击 “保存” 按钮,拼接好的图片便会保存到指定的位置,方便后续查看、分享和使用。
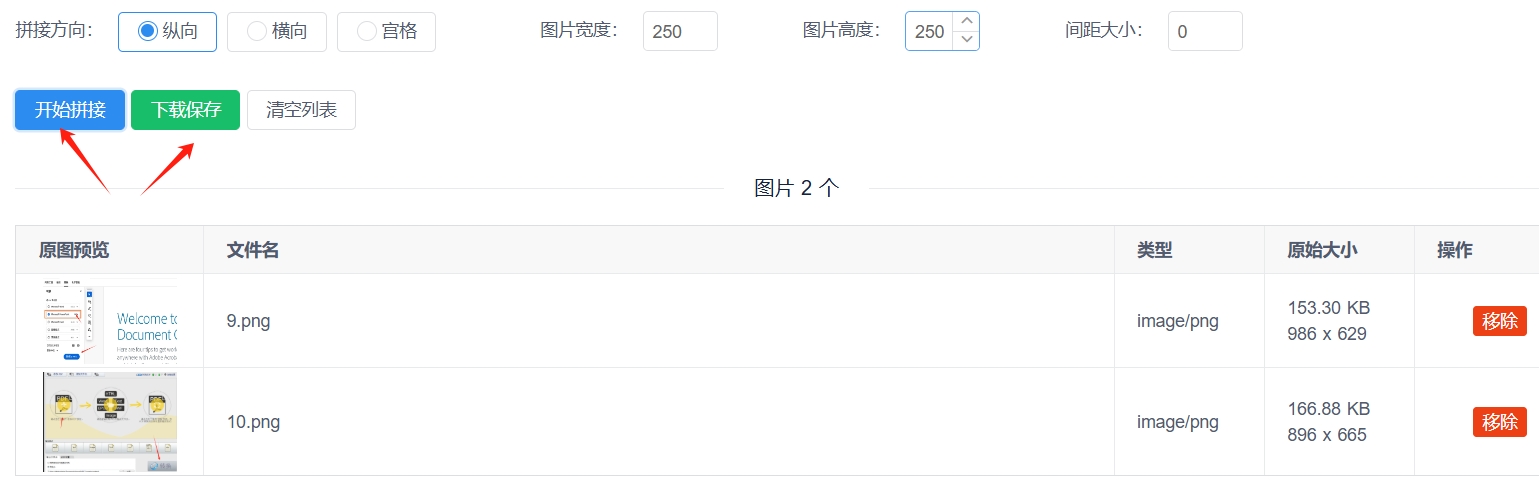
方法五:使用“Adobe Photoshop”拼接多张图片
1. 打开Adobe Photoshop
首先,打开Adobe Photoshop应用程序。如果还没有安装,可以从Adobe官方网站下载并安装最新版。启动后,会看到一个欢迎界面,选择“文件”>“新建”或直接选择“打开”以打开需要编辑的图像。
2. 导入所有需要拼接的图片
选择“文件”>“打开”或按快捷键Ctrl+O(Mac用户使用Command+O),导入所有需要拼接的图片。你可以一次性导入多个图像。导入时,Photoshop会将每张图片以单独的图层形式载入。可以通过“文件”>“置入嵌入对象”来插入外部图片。
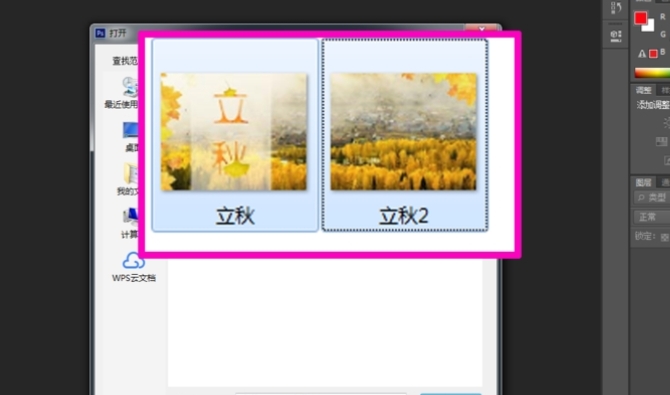
3. 使用“自动对齐图层”或“自动混合图层”功能拼接图片
自动对齐图层:选择所有需要拼接的图层,点击“编辑”>“自动对齐图层”。选择适合的对齐模式(例如“自动”或“透视”),Photoshop会自动识别和对齐这些图片,使它们无缝拼接。
自动混合图层:一旦图层对齐完成,接下来可以使用“编辑”>“自动混合图层”功能,选择“图像”选项和合适的混合方式,Photoshop会自动调整颜色和亮度,使图层之间的过渡更加自然。此步骤对于拼接带有不同亮度和颜色的图片特别有效。
4. 使用图层蒙版和渐变工具平滑拼接边缘
拼接图层后,有时边缘可能会出现明显的接缝。此时,可以使用“图层蒙版”来平滑过渡。
选中上方的图层,点击图层面板下方的“添加图层蒙版”按钮(一个矩形框内有圆形图标)。
使用渐变工具(G键)选择合适的渐变效果(如从黑到白),在蒙版上拖动,创建平滑的过渡效果。这一步将帮助隐藏拼接处的过渡区域,使图像看起来更为自然。
你还可以利用“画笔工具”手动修饰边缘,细致地调整拼接过渡效果。
5. 导出最终的拼接图片
在拼接完成并确认所有细节无误后,选择“文件”>“导出”>“导出为”,选择所需的文件格式(如JPEG、PNG等)。
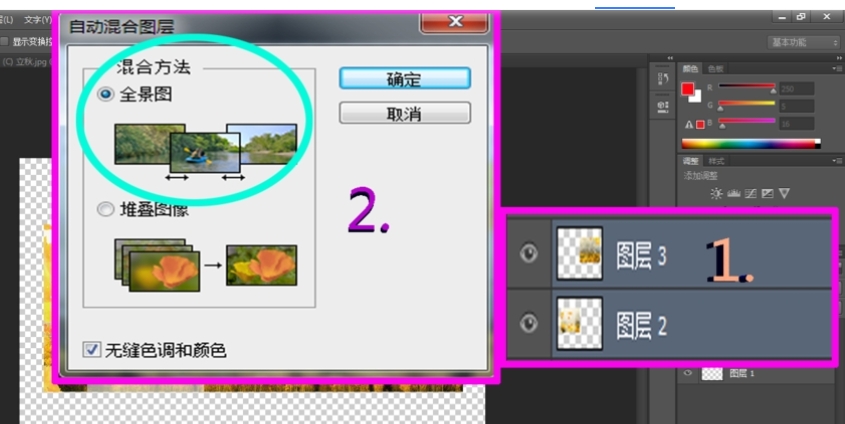
在合并照片时,我们也应该注意一些潜在的问题,举例来说,可能会出现的兼容性问题是需要引起关注的,最好不要将格式不同的两张照片合并在一起,因为这样做很可能导致内容丢失或合并后的照片变得模糊,此外,合并照片时也需要考虑使用场合,如果需要展示每张照片的细节,我并不推荐进行合并,这不仅会降低照片质量,还会导致合并后的照片对单一图片的细节处理不佳,最后,在进行合并时一定要选择可靠的软件,比如“星优图片处理大师”,如果选择不靠谱的软件,可能会导致原文件丢失,合并后的质量下降等问题。遇到这些问题将会非常麻烦。到这里今天这篇“如何拼接多张图片?”就结束了,大家在拼接图片文件的时候也要注意上面这些问题哦!