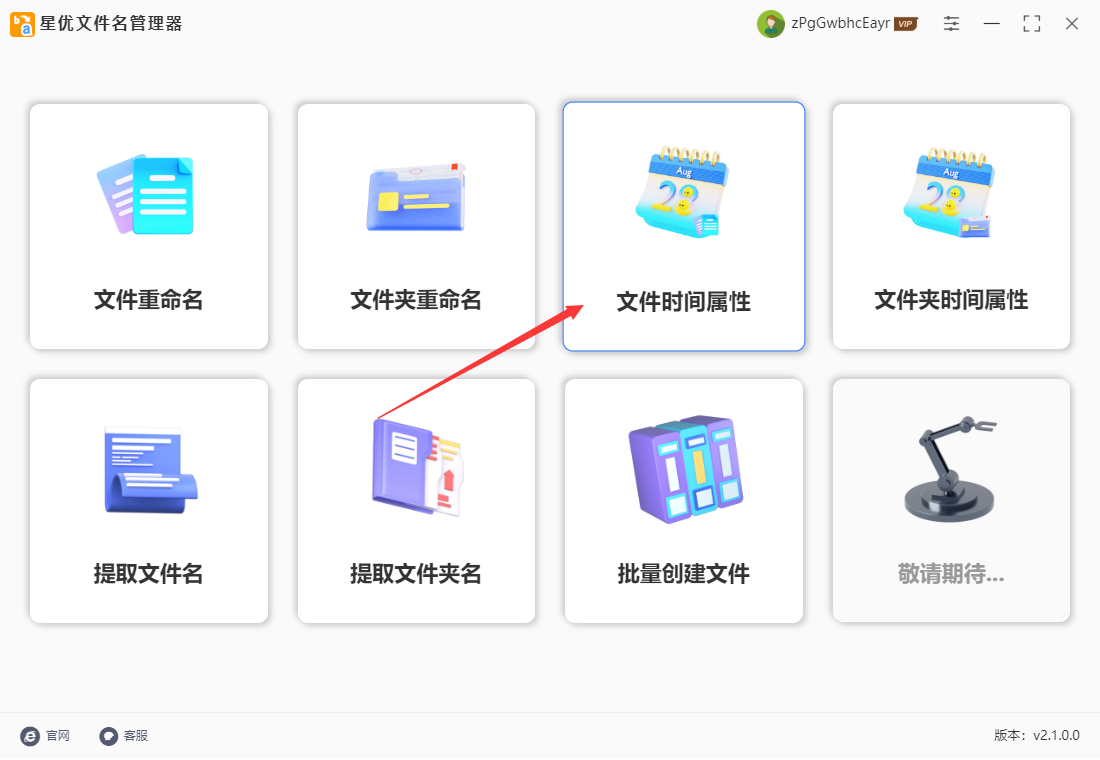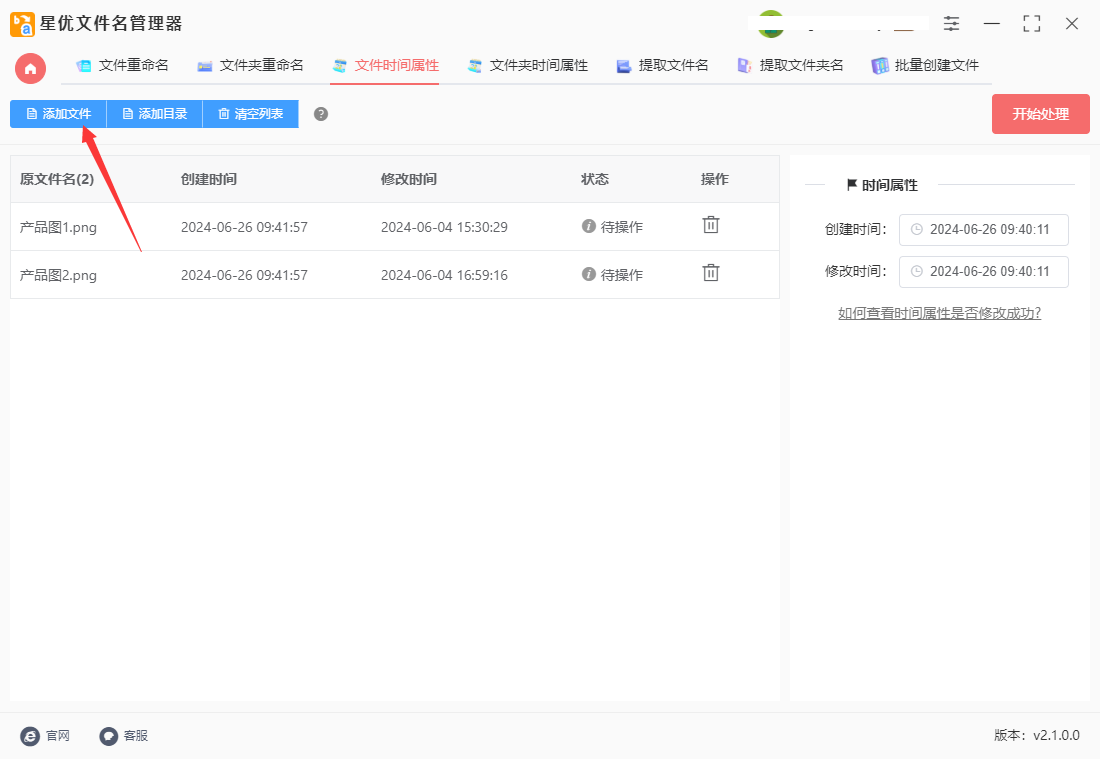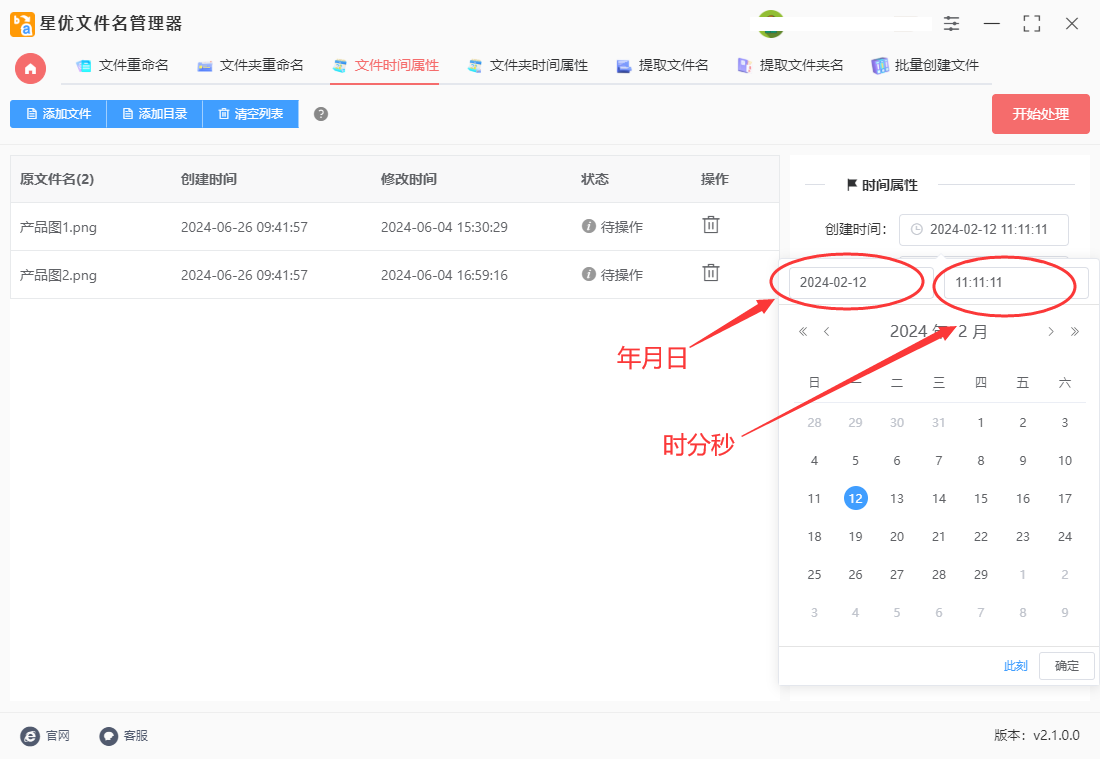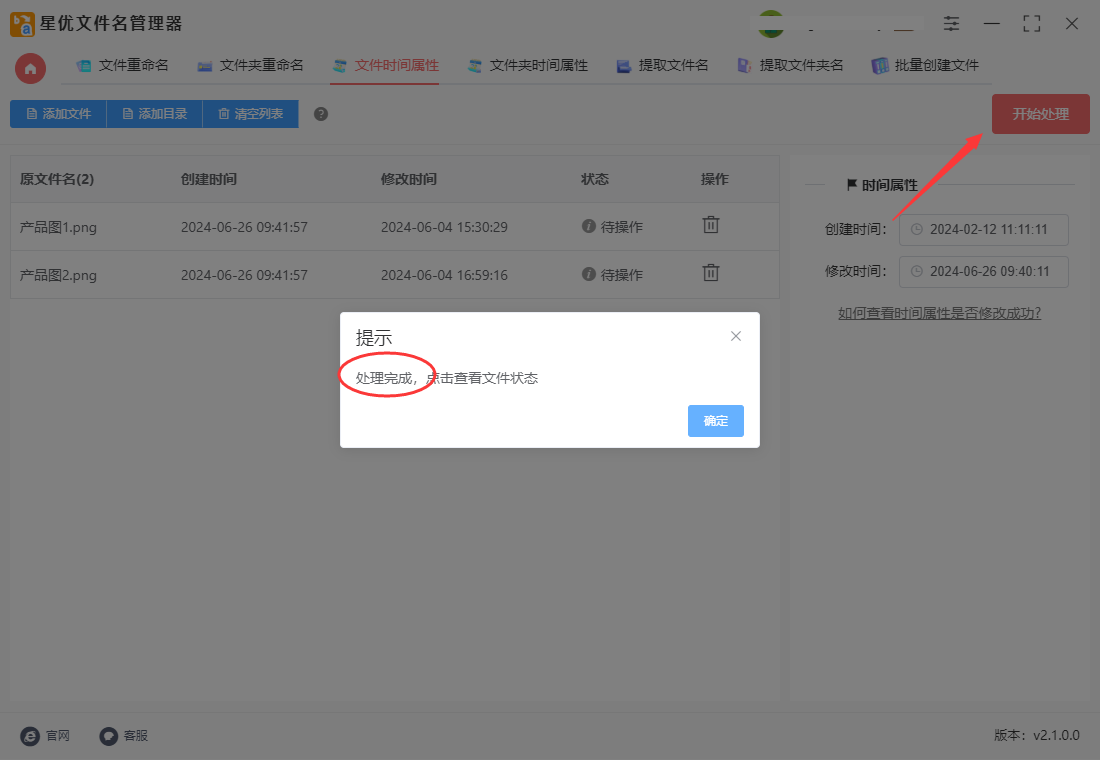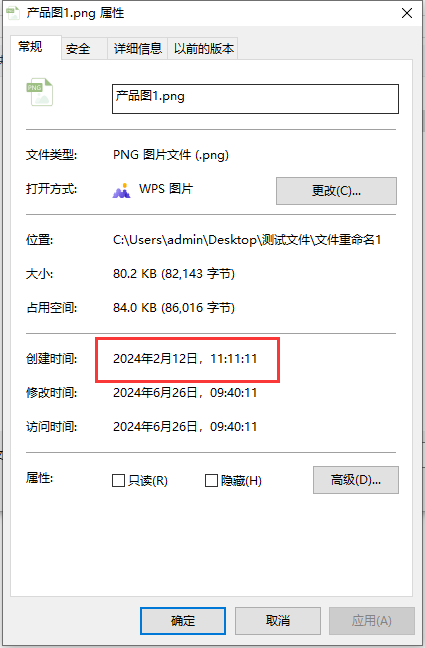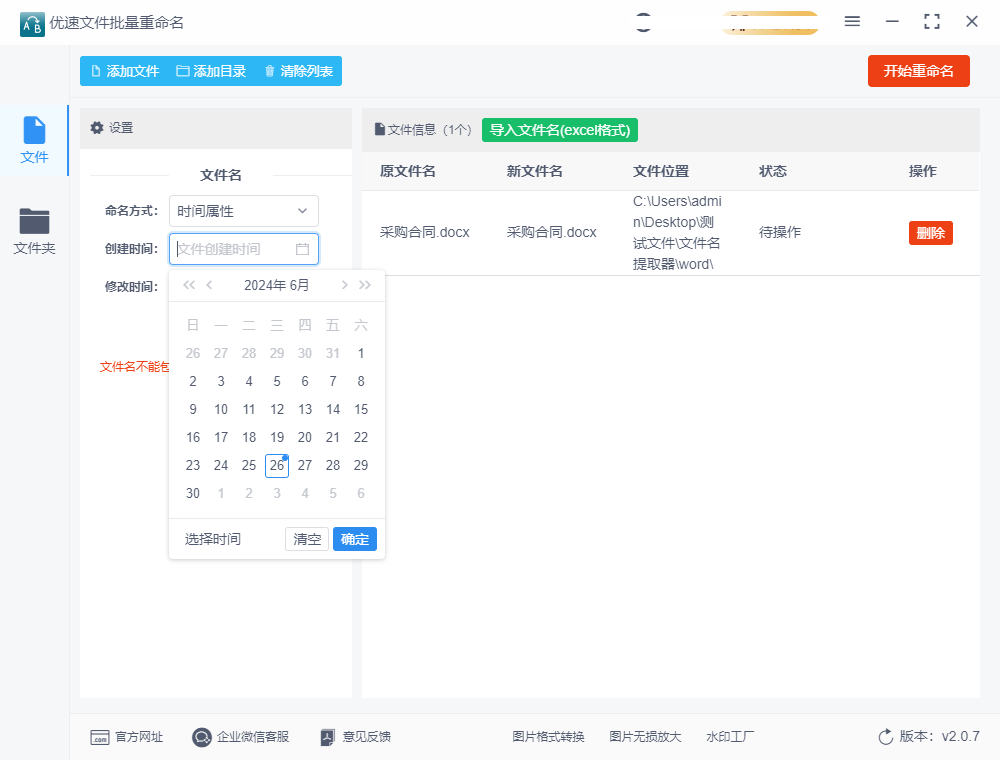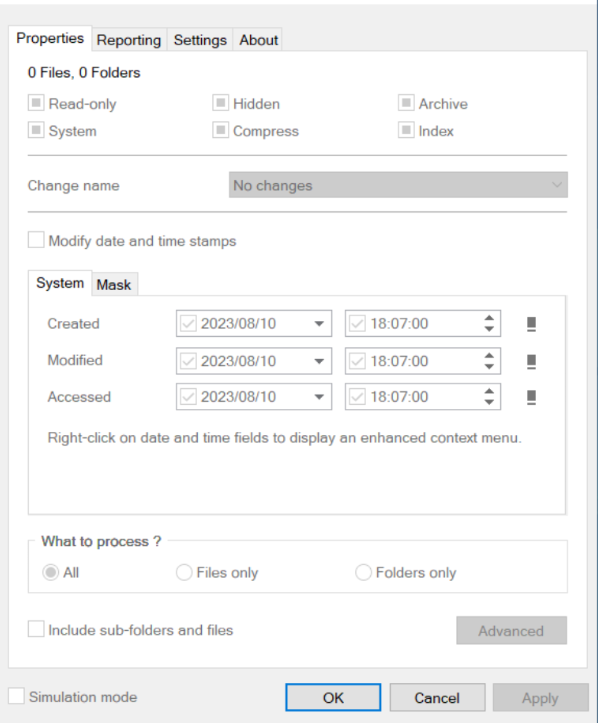文件的创建时间可以改吗?在日常使用电脑和移动设备的过程中,我们经常与各种文件打交道,如文档、图片、音频和视频等。这些文件除了包含其内容外,还有一系列的属性信息,其中之一就是“创建时间”。那么,文件的创建时间是否可以修改呢?答案是肯定的,但并非所有情况下都能轻松实现。在Windows系统中,虽然直接通过文件属性窗口修改创建时间的功能是受限的,但用户仍然可以借助一些第三方软件或命令行工具来实现。这些工具允许用户更改文件的创建、修改和访问时间戳。在Linux或Mac OS系统中,同样有相应的命令和工具可以修改文件的时间戳。例如,在Linux中,touch命令就可以用来修改文件的访问和修改时间,尽管它不能直接修改创建时间,但结合其他方法也能达到类似的效果。
以上的内容都是理论知识,并不能知道大家完成修改文件的创建时间,不过大家不要着急,在下面的内容中小编将为大家分享几个修改文件创建时间的方法,详细步骤能够帮助大家快速完成修改,赶紧来试试看吧。

方法一:使用“星优文件名管理器”软件修改创建时间
软件下载地址:https://www.xingyousoft.com/softcenter/XYRename
步骤1,在我们的电脑上将借助的“星优文件名管理器”软件安装好,打开软件后可以看到软件有七个功能,其中一个便是【文件时时间属性】功能,点击它进入下一步。
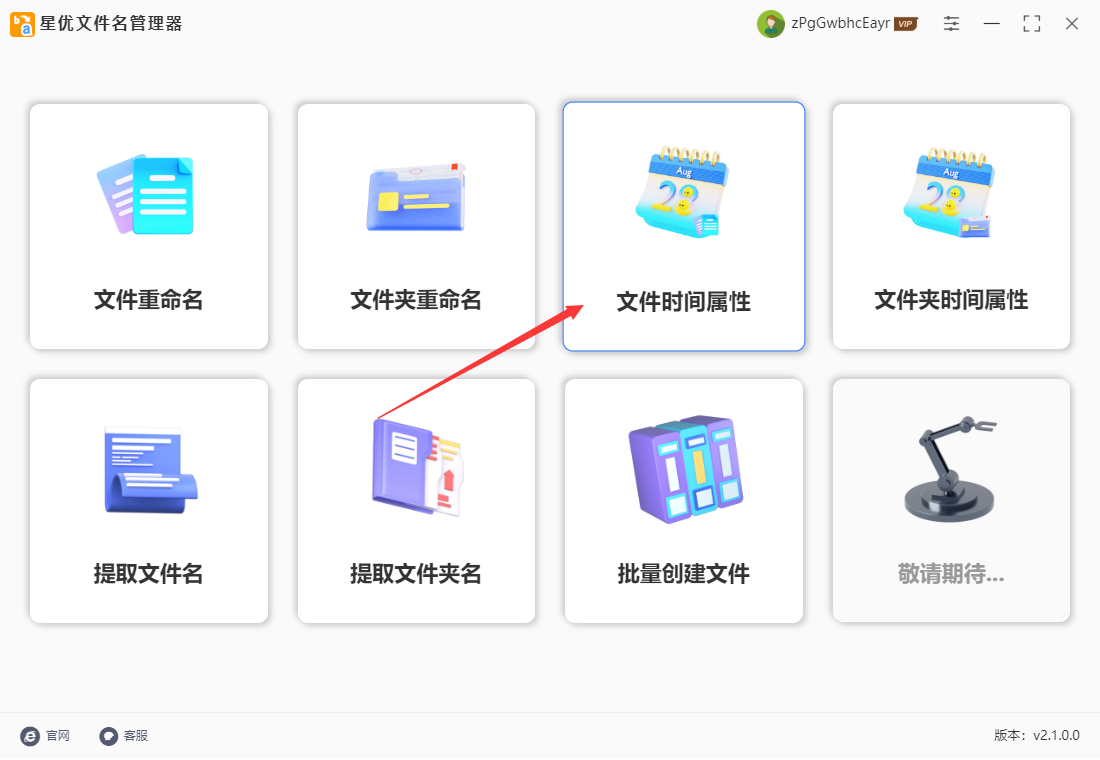
步骤2,来到软件内页后点击左上角【添加文件】按钮,将需要修改创建时间的文件添加到软件中。其实我们还可以使用鼠标拖拽的方法将文件添加到软件中。
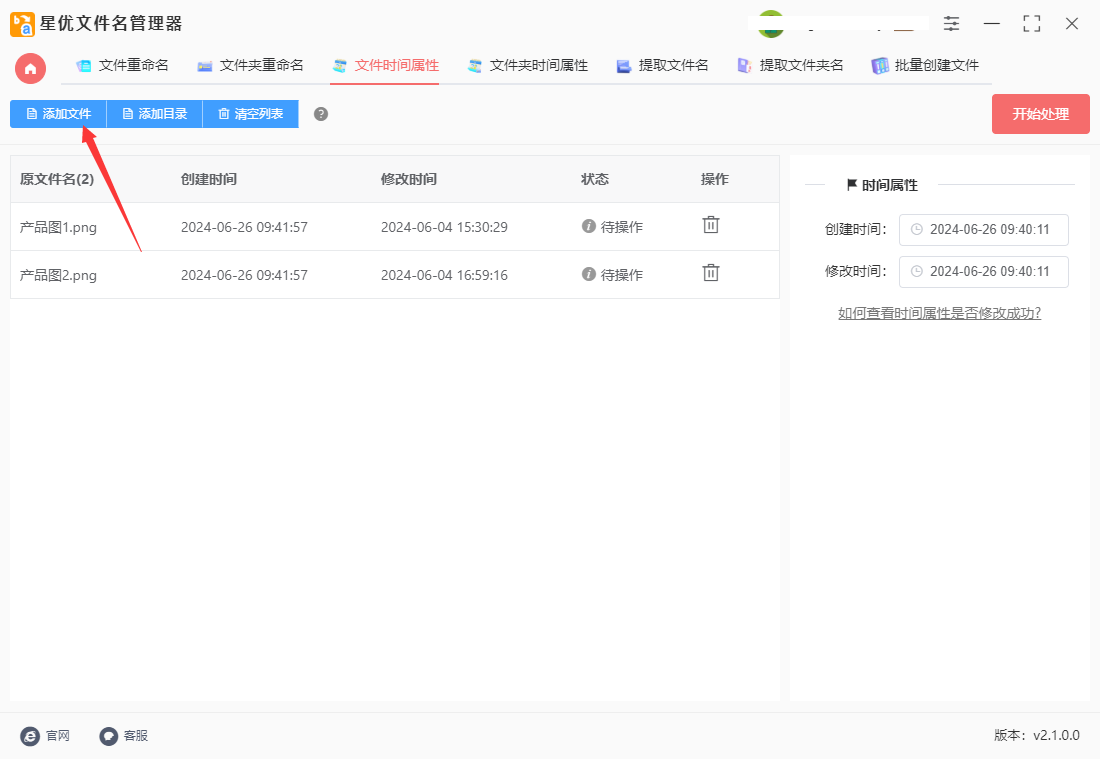
步骤3,添加好文件后就可以在右侧设置新的创建时间了,可以将时间精确到秒,如下图所示左侧设置年月日,右侧设置时分秒。(今天案例中我们将新的创建时间设置为2023年2月11日 11:11:11)
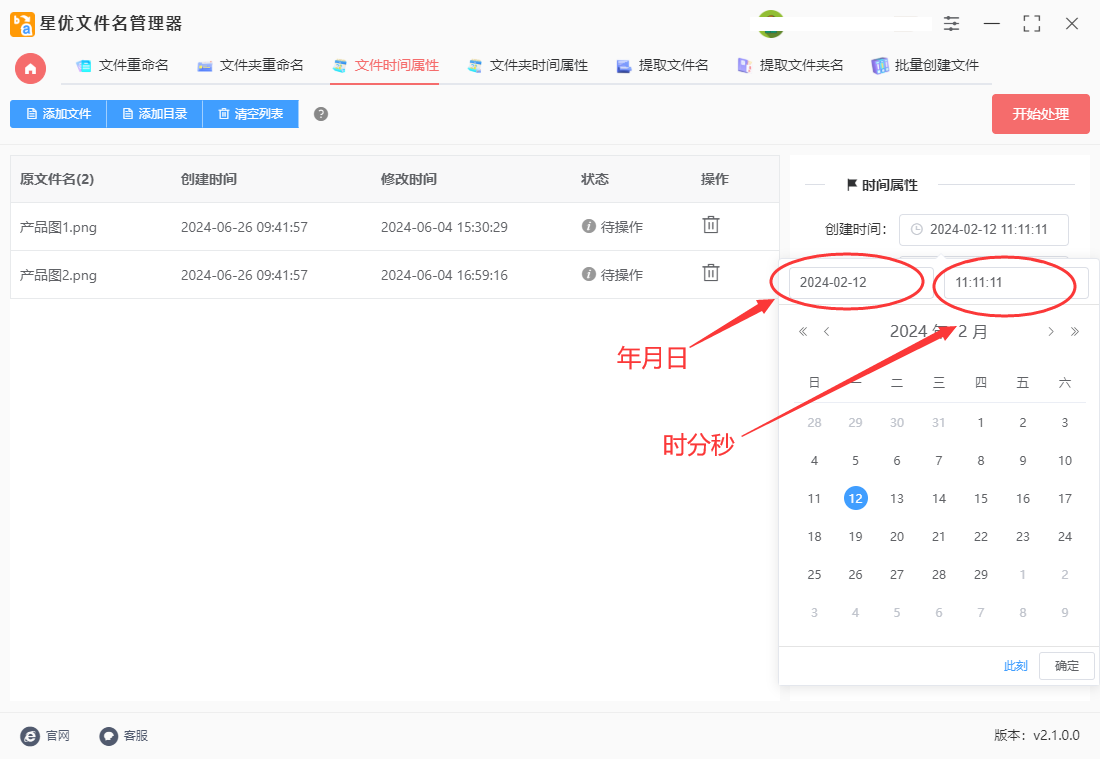
步骤4,最后点击【开始处理】红色按钮就可以启动修改程序了,等到软件弹出“处理完成”的提示框时,证明文件的创建时间完成了修改。
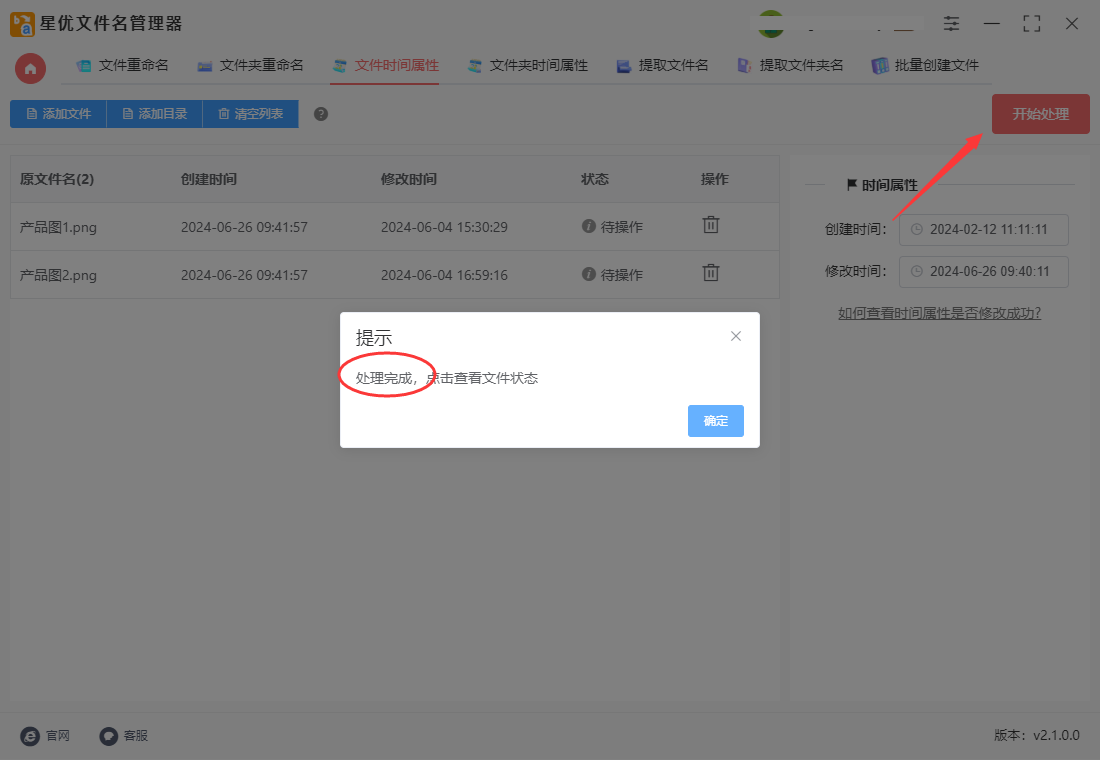
步骤5,对修改结果进行检查,打开案例中文件的属性,可以看到这个文件的创建时间已经变成了步骤3中设置的2023年2月11日 11:11:11,证明修改成功了。
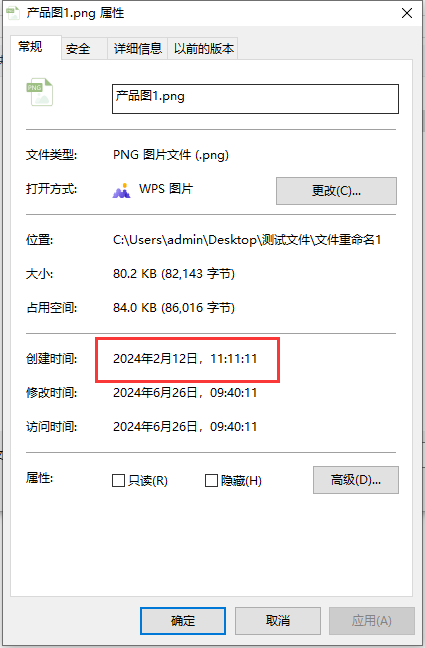
方法二:借助“优速文件批量重命名”工具修改创建时间
优速文件批量重命名软件是一款功能强大的工具,可以帮助用户批量修改文件的名称和其他属性,包括文件的创建时间。以下是使用优速文件批量重命名软件修改文件创建时间的详细步骤。
1、下载并安装软件:
首先,从优速软件的官方网站或其他可信来源下载“优速文件批量重命名”软件。
下载完成后,按照安装向导的指引完成软件的安装过程。
2、打开软件并添加文件:
将刚刚安装好的软件打开使用,
在软件的主界面上,找到并点击【文件重命名】功能进入内页。
点击【添加文件】按钮,将需要修改创建时间的文件添加到软件中。支持批量添加文件,方便一次性处理多个文件。
3、设置新的创建时间:
在软件界面上,找到命名方式设置区域,从右侧下拉框中选择“时间属性”作为命名方式。
在“时间属性”设置下,找到创建时间的设置栏。点击该栏位,可以选择新的创建时间。
设置新的创建时间时,需要分别选择年、月、日、时、分、秒。例如,可以设置为“2024/06/25/ 10:30:00”。
4、启动软件:
在设置完成后,点击右上角的【开始重命名】按钮启动软件程序。
等待软件处理完成,当软件弹出“重命名成功”的提示框时,说明文件的创建时间已经修改完成。
5、检查修改结果:
可以通过右击已修改的文件,选择“属性”来查看文件的创建时间是否已成功更改。
通过以上步骤,你可以使用优速文件批量重命名软件轻松地修改文件的创建时间。这款软件不仅支持单个文件的修改,还支持批量处理,大大提高了工作效率。同时,软件的界面简洁明了,操作过程简单易懂,使得即使是电脑新手也能快速上手。
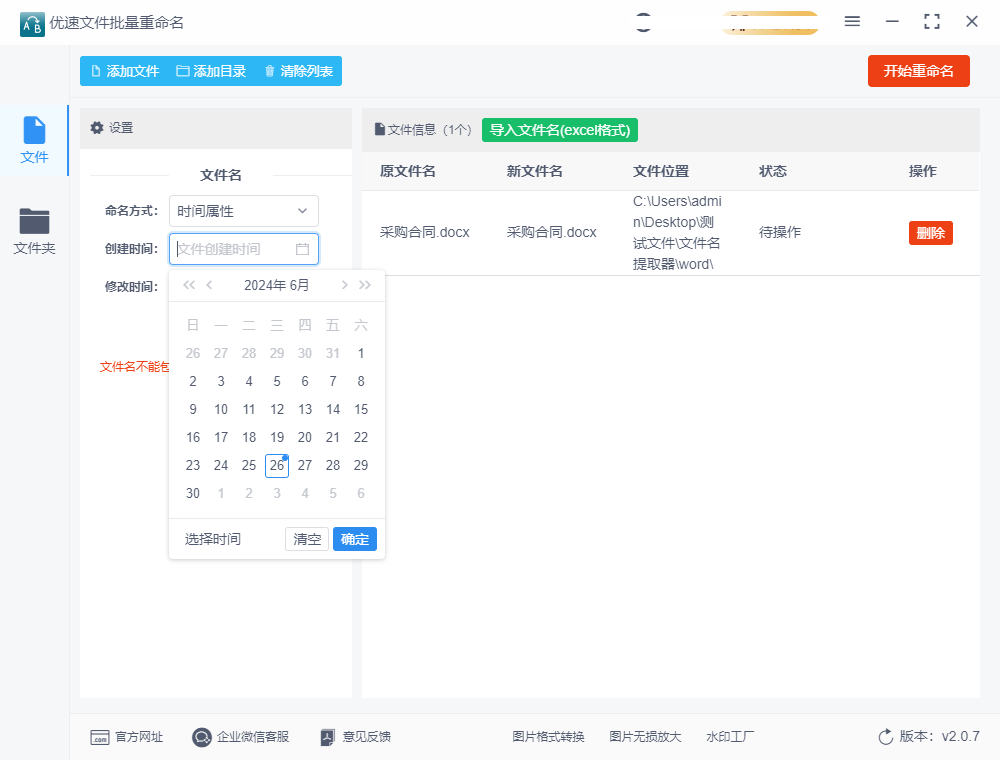
方法三:会用Time Changer工具修改创建时间
Time Changer 是一个功能强大的 Windows 工具,可以修改文件的各种属性,包括创建时间、修改时间和访问时间。下面我将向你展示如何使用 Time Changer 来修改文件的创建时间。
1、安装和打开 Time Changer:如果尚未安装 Time Changer,请先下载并安装。你可以从官方网站 Time Changer 下载最新版本。
2、选择要修改的文件:打开 Time Changer 后,浏览到包含要修改创建时间的文件或文件夹。
3、打开文件属性:在 Time Changer 中,右键单击要修改的文件,然后选择 "Change Attributes"(更改属性)。
4、设置新的创建时间:
在弹出的窗口中,你可以看到各种文件属性,包括创建时间(Created)。
输入你想要设置的新的创建时间。你可以直接在日期和时间字段中输入,或者使用日历和时钟图标选择日期和时间。
5、应用修改:设置好新的创建时间后,点击 "Apply"(应用)按钮。
6、确认修改:弹出确认窗口显示将要应用的修改。确保修改信息正确,然后点击 "OK"。
7、等待操作完成:Time Changer 将会对选定的文件进行修改,并显示操作进度。
8、完成:当操作完成后,你可以关闭 Time Changer 窗口。现在,选定的文件的创建时间已经更新为你指定的新值。
注意事项:
确保在修改文件属性时,特别是创建时间,不要改动系统文件或者其他重要文件,以免造成系统问题或数据丢失。
Time Changer 提供了许多其他功能,如批量修改属性、过滤文件和文件夹等,可以根据需要进行定制和操作。
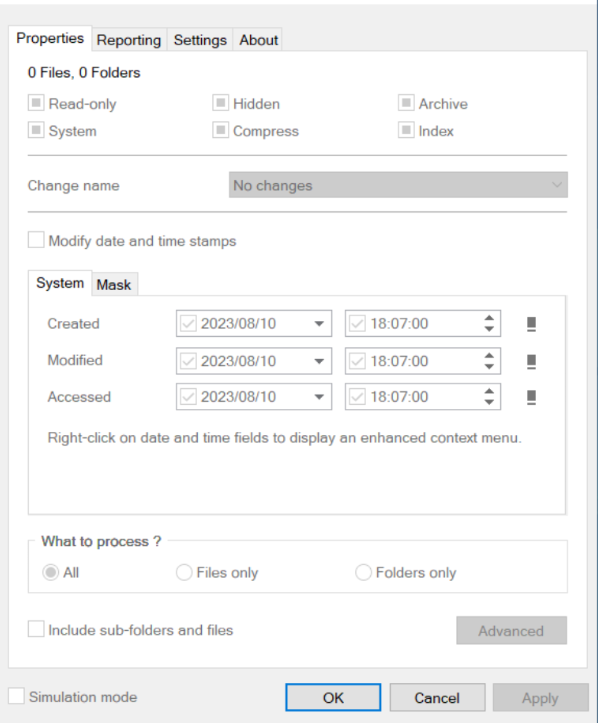
方法四:使用传统方法进行修改
要修改电脑时间来修改文件的创建时间,通常涉及到两个步骤:首先修改电脑的系统时间,然后基于修改后的系统时间重新保存或修改文件以更新其创建时间。但请注意,直接修改系统时间可能会对系统稳定性和其他应用程序造成不良影响,因此在进行此操作前请确保了解潜在风险。
1、修改电脑系统时间
① 使用系统时间设置功能(Windows操作系统):
右键点击桌面右下角的时间和日期显示区域,选择【调整日期/时间】。
在弹出的窗口中,可以关闭【自动设置时间】选项(如果已打开),然后点击【手动设置日期和时间】。
输入想要设置的正确时间,并点击【更改】。
② 使用命令行工具(Windows操作系统):
按下【Win+R】键,打开运行对话框。
输入【cmd】命令,打开命令行窗口。
输入类似time HH:MM:SS的命令(其中HH:MM:SS为想要设置的时间),然后按Enter键执行。
2、通过更改系统时间后重新保存文件
按照上述步骤修改电脑系统时间。
找到需要修改创建时间的文件。
如果文件尚未打开,直接打开它。如果已打开,请保存并关闭它。
将文件另存为(或保存),此时文件的创建时间将基于当前系统时间进行更新。
然而,需要注意的是,修改文件的创建时间可能会带来一些潜在的问题。例如,在追踪文件历史或进行文件管理时,如果文件的创建时间被篡改,可能会导致混淆或误导。此外,在某些法律或安全领域,篡改文件的时间戳可能被视为不诚实或违法的行为。因此,在决定修改文件创建时间之前,用户应该充分了解其可能带来的后果,并谨慎操作。相信大家看完上面的分享后,对于“文件的创建时间可以改吗?”这个问题应该有了精准的答案,毫无疑问答案是肯定的,并且上面还有几个修改文件创建时间的详细介绍,大家跟着步骤去修改就肯定能成功,感兴趣的可以去试一试哦。