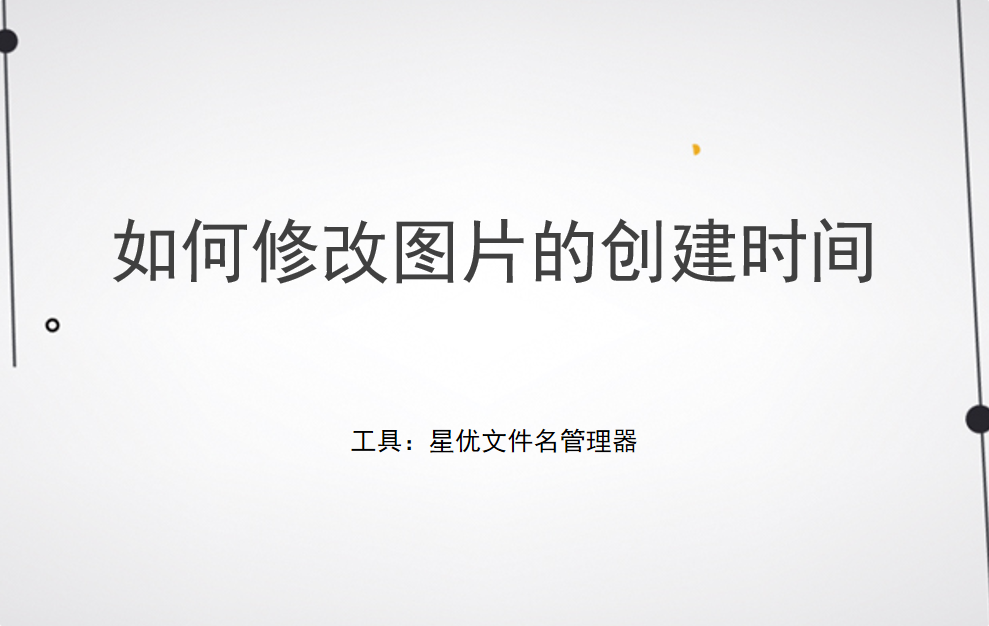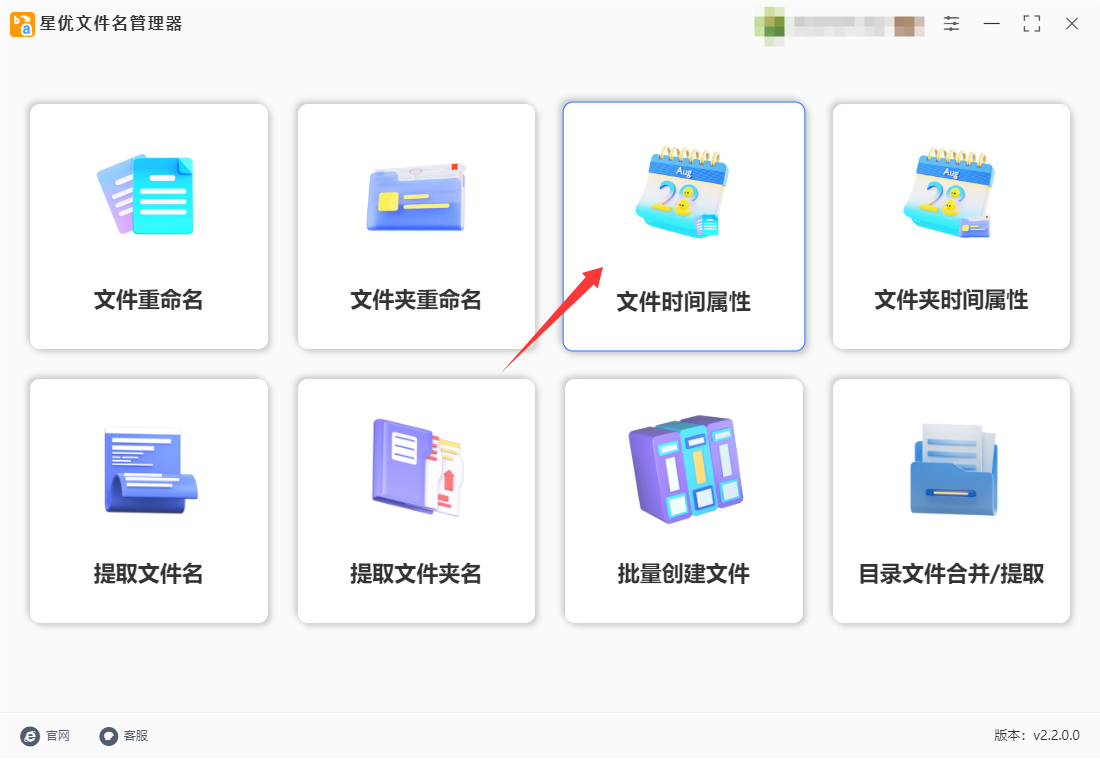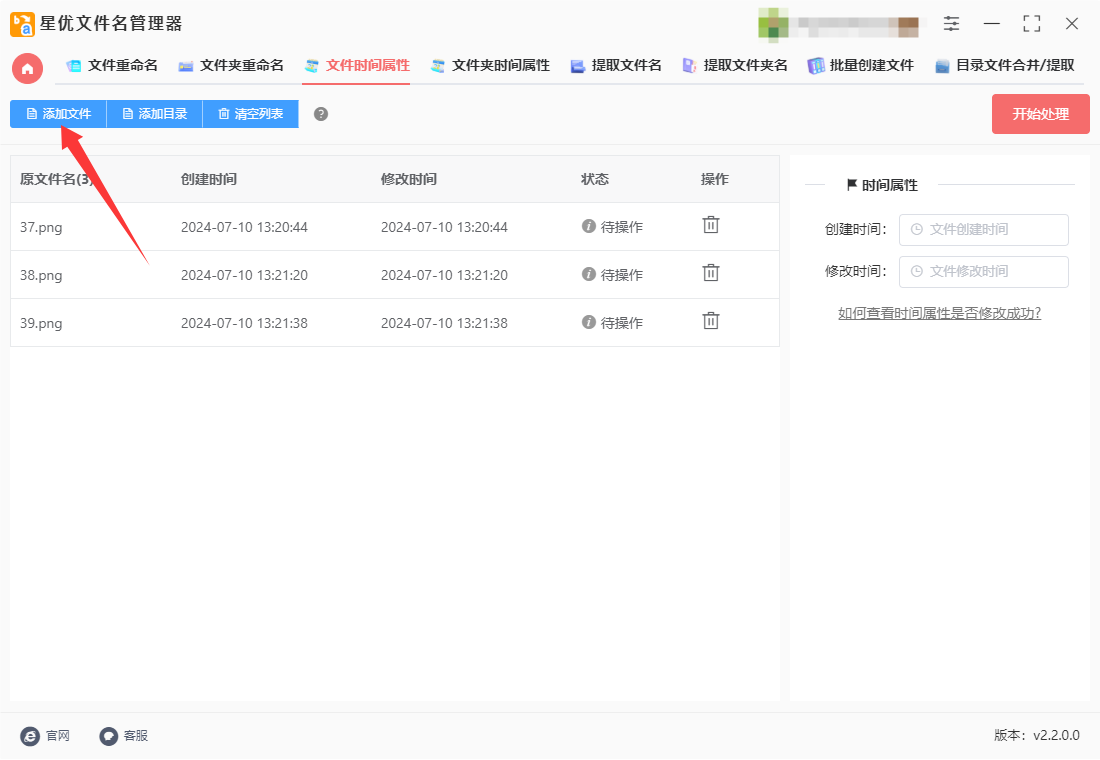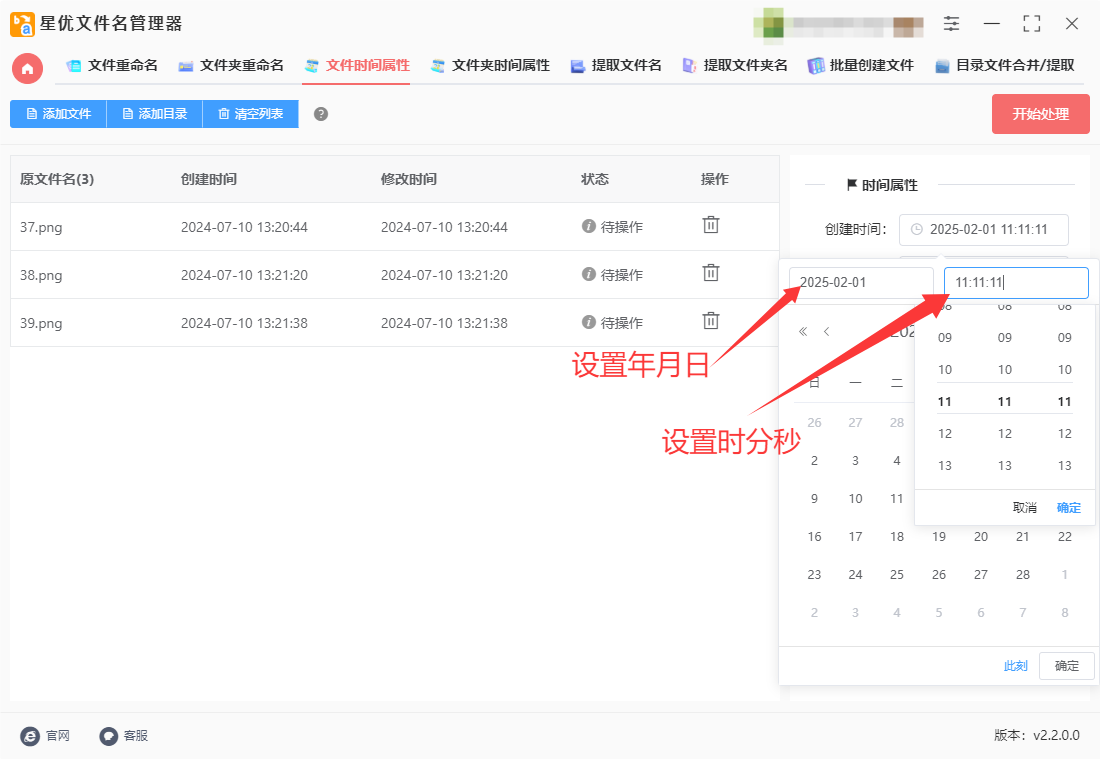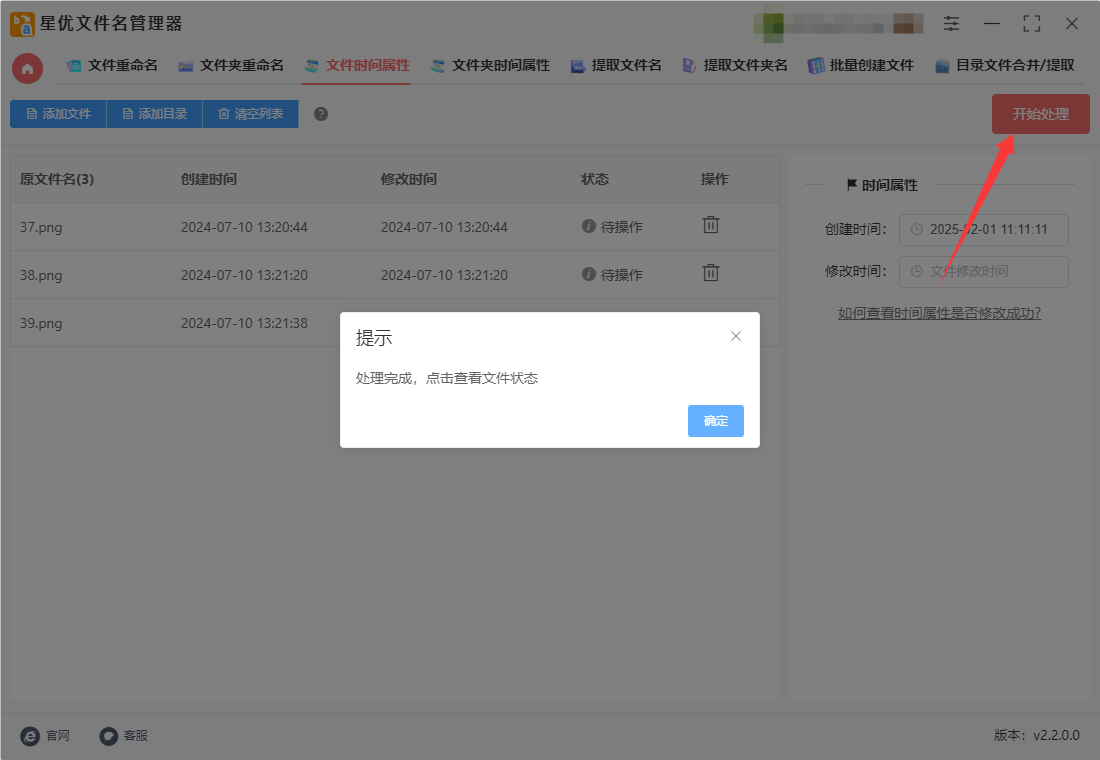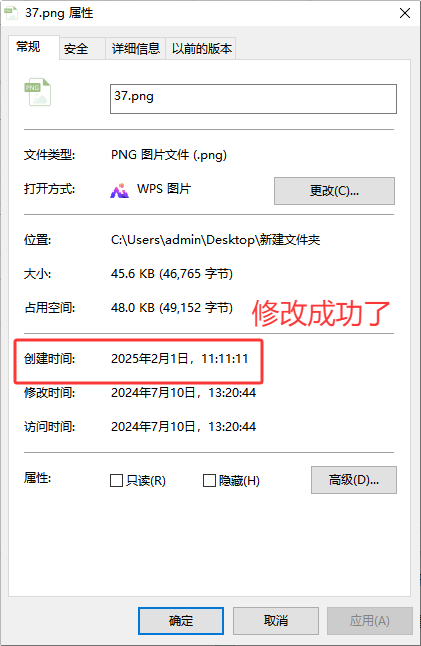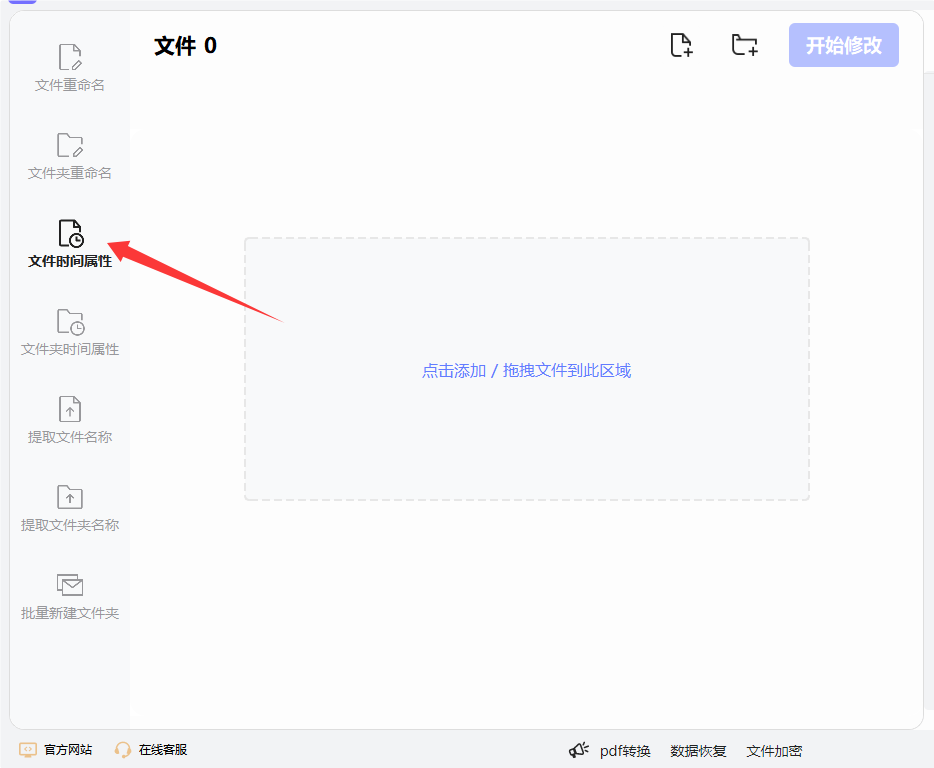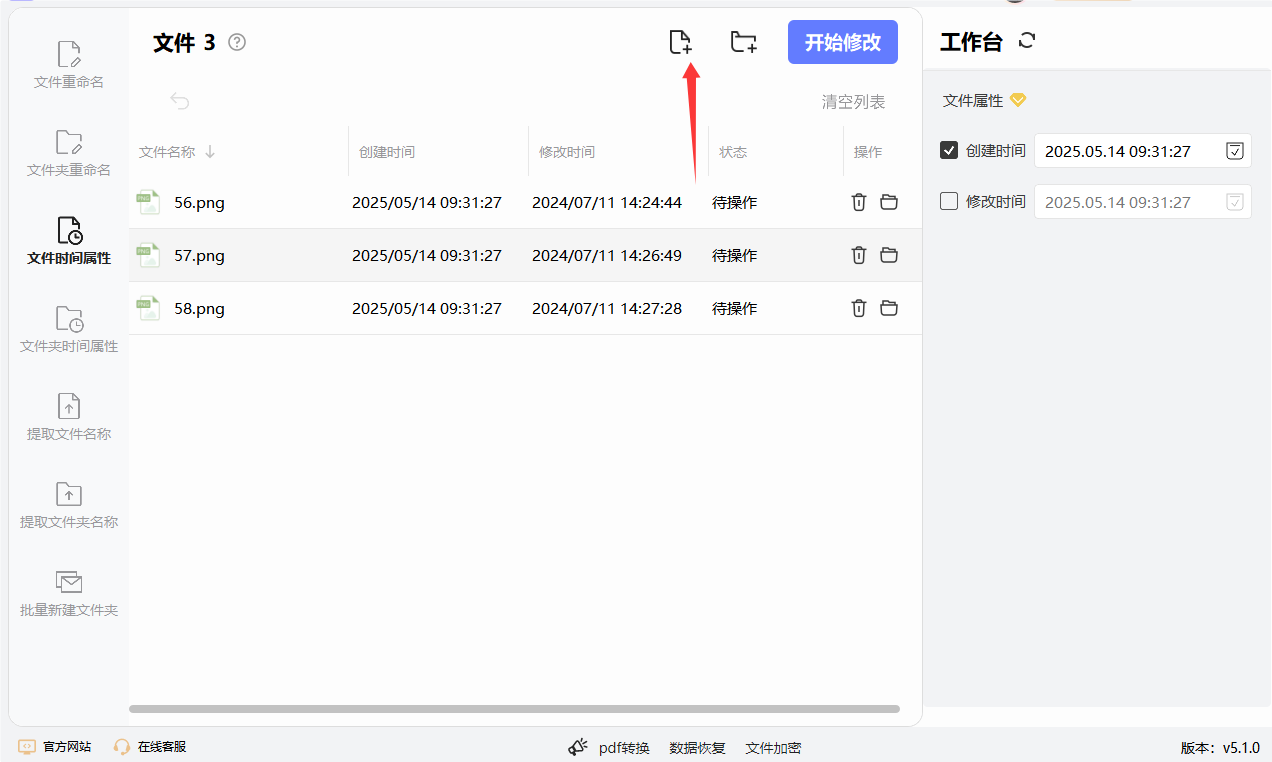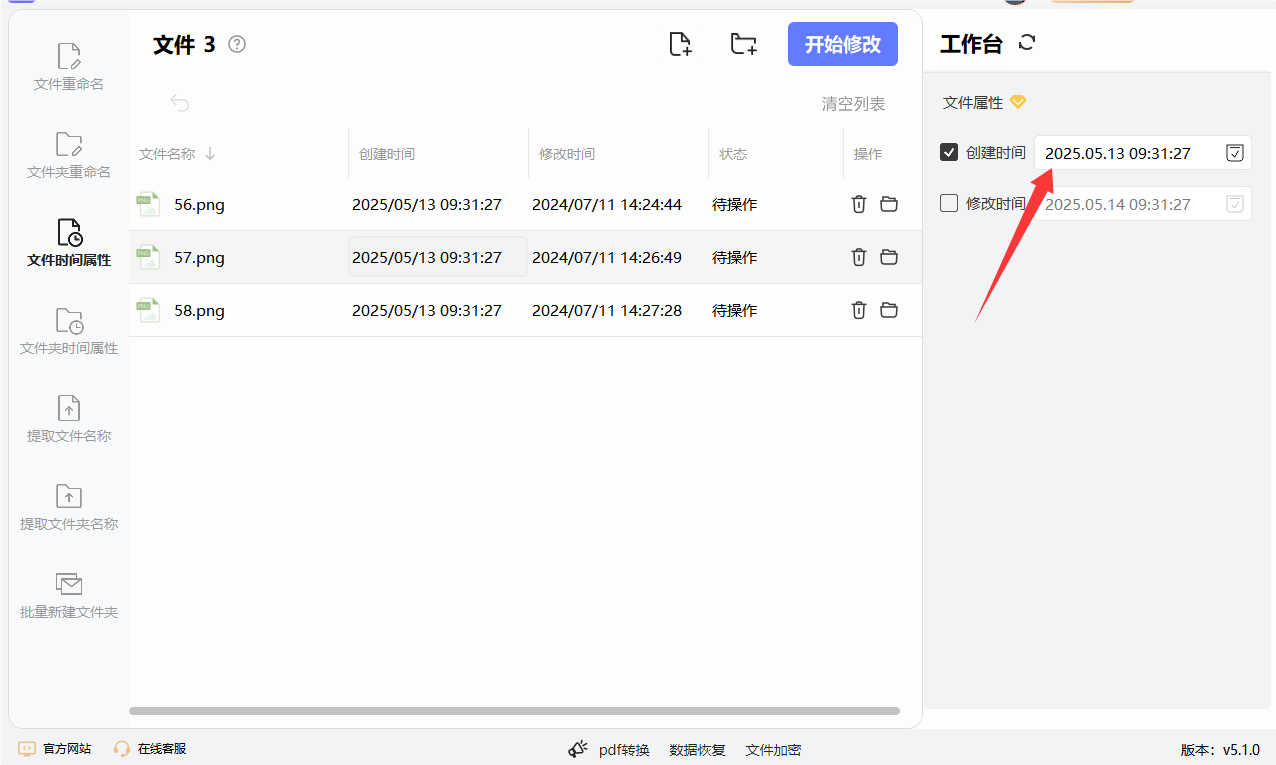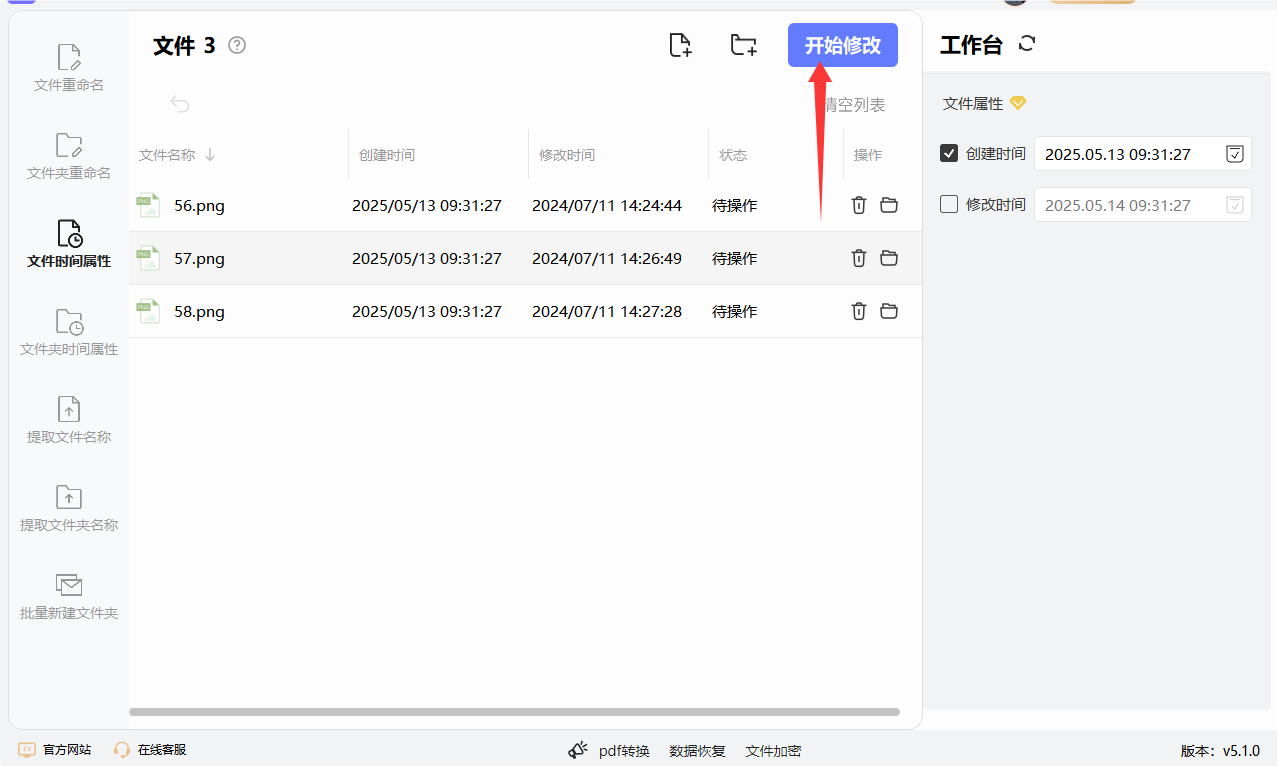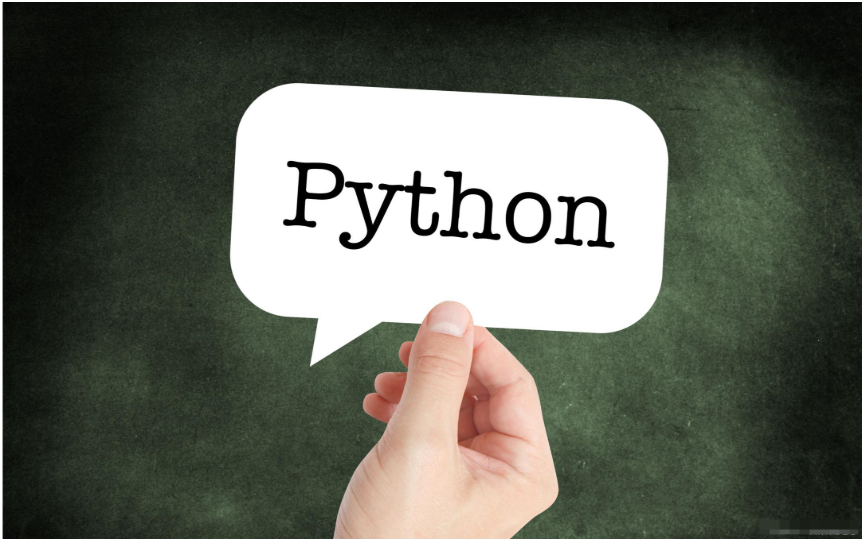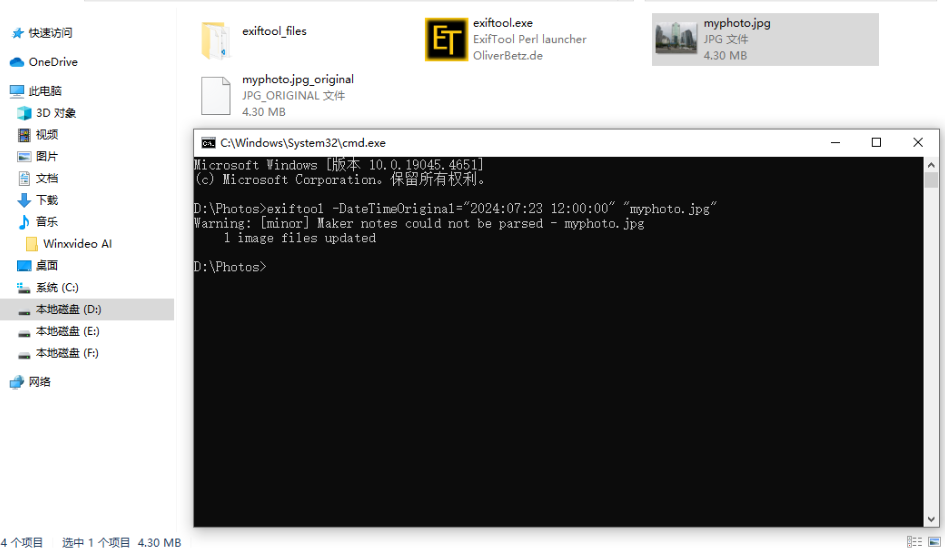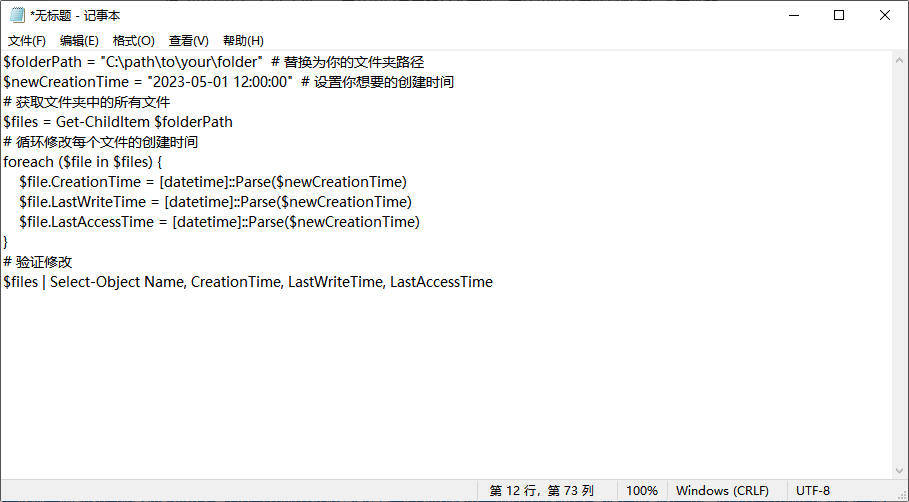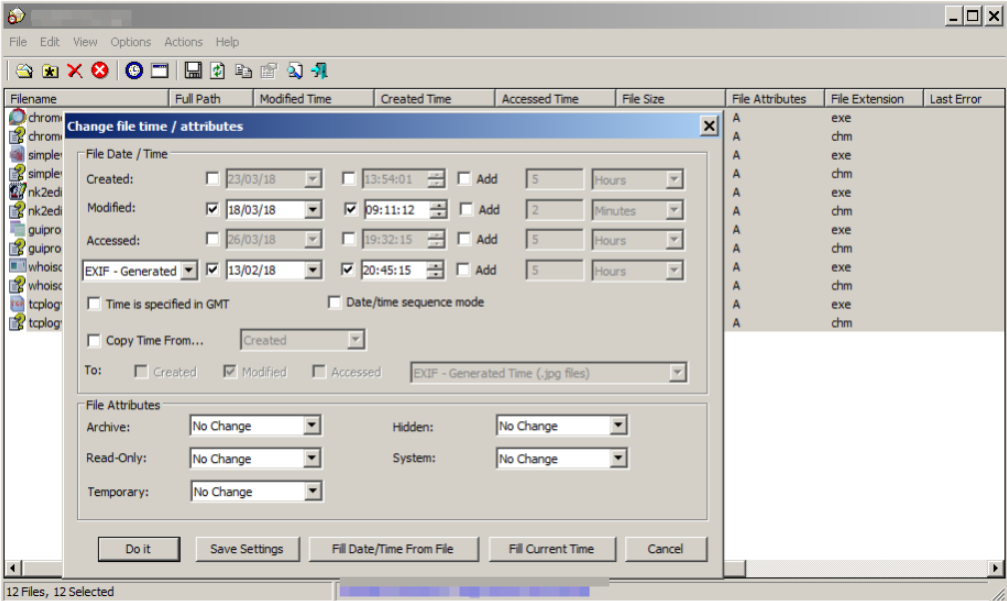如何修改图片的创建时间?在日常工作和生活中,图片作为一种常见的数字媒介,承担着记录、表达和传播信息的重要功能。随着社交媒体的普及、工作中数字文件的增多以及各种在线平台的使用,我们越来越多地接触到图片。而在这些图片的管理和使用过程中,修改图片的创建时间逐渐成为一项重要的电脑技能。尽管这一技能看似简单,但在许多特定场景中,它却能起到至关重要的作用。修改图片的创建时间在工作中常常是一个便捷的管理工具。在一些企业环境中,文件管理通常需要严格的时间标记。尤其是在数字资产管理、项目管理以及文档审查的过程中,图片的创建时间可以帮助工作人员快速找到某个图片文件的来源和具体使用时间。当图片的创建时间与实际时间不符时,可能会影响文件的整理和归档,甚至影响到文件的审核和审批进程。因此,能够灵活调整图片的创建时间,不仅能提高工作效率,还能避免在时间管理上的混乱。
但是很多人是完全不知道如何修改的,想要实现修改就必须使用专业的工具或者软件才行哦。今天小编为了方便大家,就直接将使用到的工具和操作步骤一起分享给大家吧,方便的小伙伴可以跟着步骤一起操作。
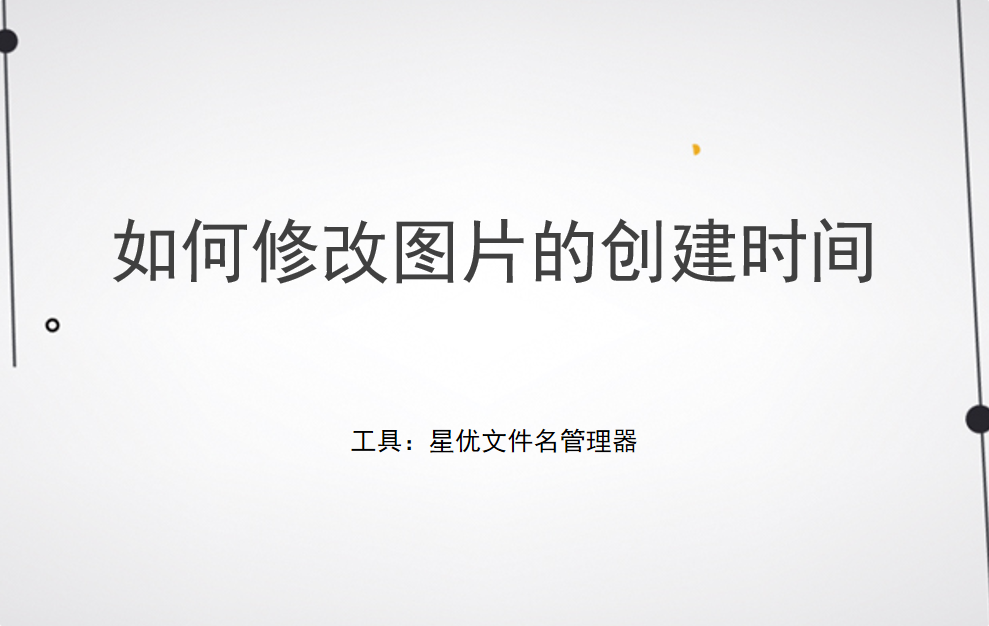
方法一:使用“星优文件名管理器”修改图片创建时间
软件下载地址:https://www.xingyousoft.com/softcenter/XYRename
第1步,你的电脑上如果还没有“星优文件名管理器”软件就请安装一下吧,安装好之后正式打开使用,按照本次操作的目的,你需要点击首页上的【文件时间属性】功能。
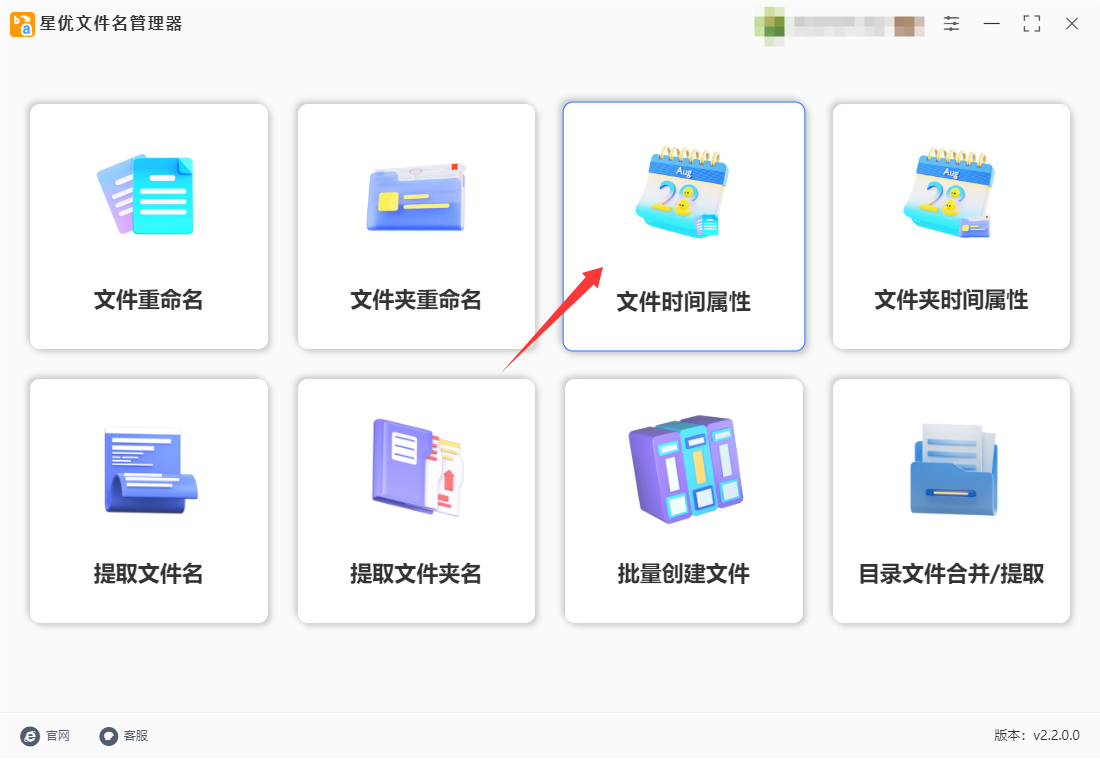
第2步,这时候来到功能页,点击【添加文件】按键后会弹出文件选择窗口,然后将需要修改创建时间的图片导入到软件里,任何格式的图片都可以哦。
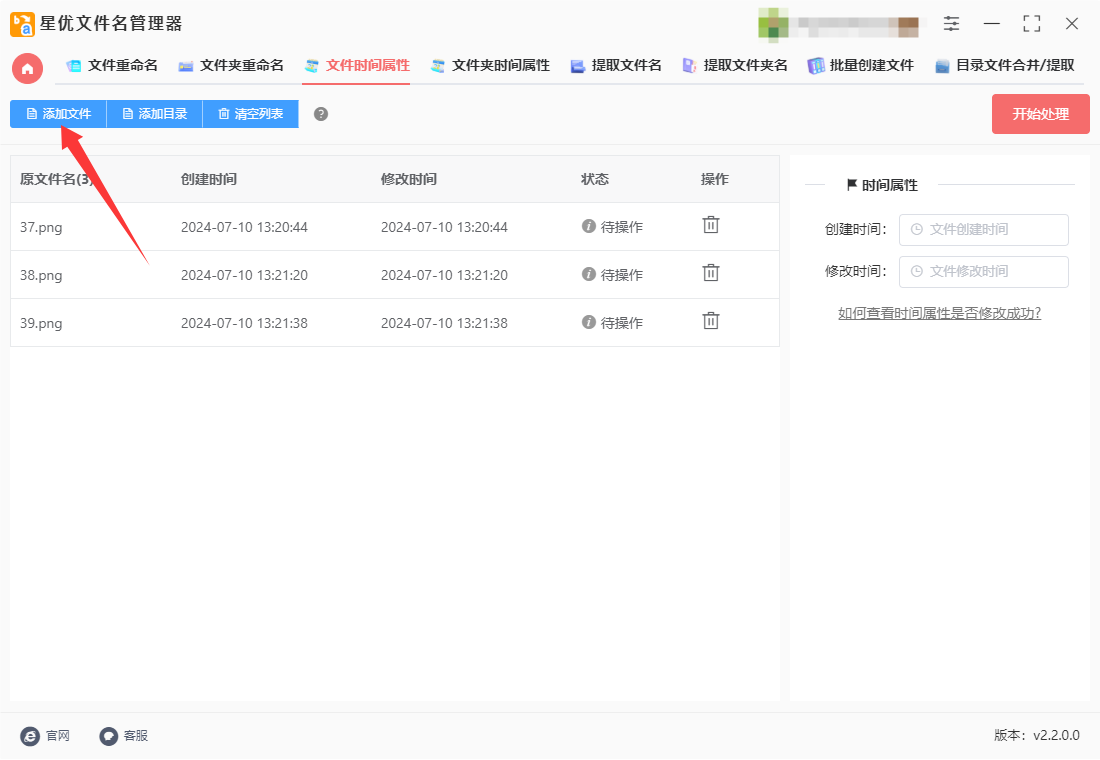
第3步,然后就是设置环节,需要在右侧设置修改后的创建时间(本次案例我们设置为2025年2月1日 11:11:11),左侧方框设置年月日,右侧方框设置时分秒。
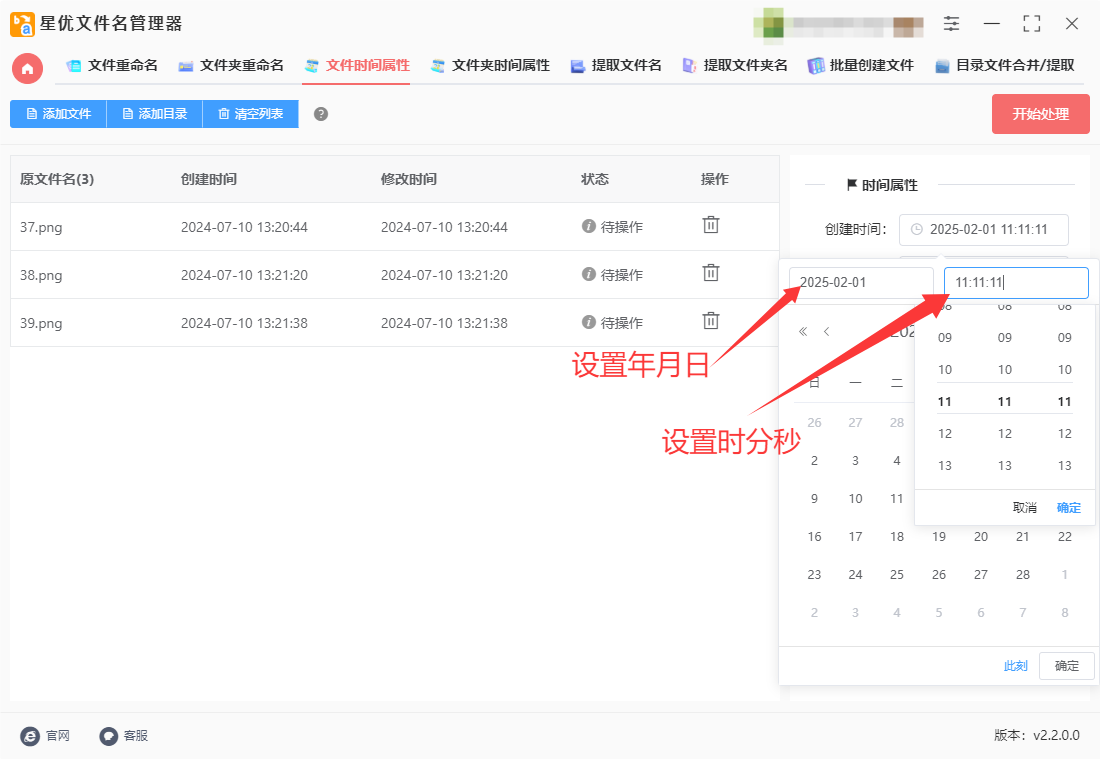
第4步,完成设置后就可以点击【开始处理】按键正式启动修改程序了,一小会后软件会弹出“处理成功”的提示框,这代表创建时间完成修改。
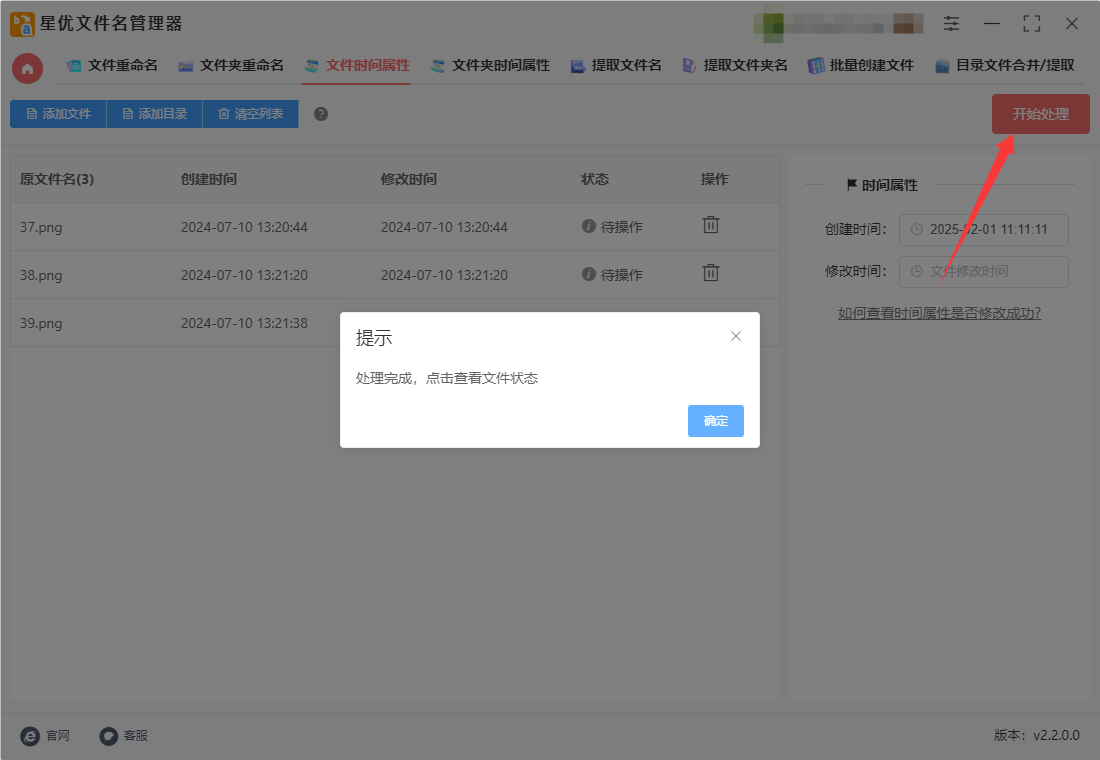
第5步,打开案例中图片的属性窗口,可以看到创建时间变成了第3步骤设置的2025年2月1日 11:11:11,证明修改成功,方法使用正确。
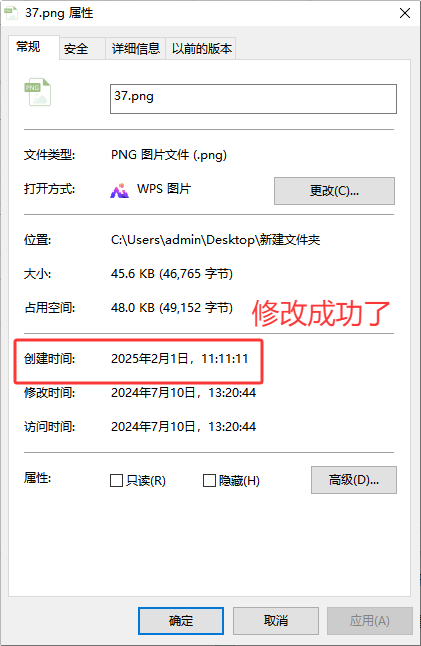
方法二:使用帆船文件管理器软件修改图片创建时间
帆船文件管理器软件的时间修改功能十分实用。它支持对文件创建时间、修改时间等属性进行批量调整。用户只需将目标图片等文件导入软件,在界面中清晰勾选“创建时间”等选项,便能通过直观的日历选择或手动输入,精准设定新时间。软件操作简便,无需复杂设置,一键即可开启批量修改流程。修改完成后,可快速验证结果,确保时间属性按需更新。无论是整理大量照片的拍摄时间,还是统一调整文档的创建记录,该功能都能高效完成,极大提升文件管理效率。使用帆船文件管理器软件修改图片创建时间的详细操作步骤如下:
一、安装软件
选择适用于您操作系统的软件版本(Windows或Mac)。
按照安装向导的提示完成软件的安装。
二、打开软件并选择功能
双击桌面上的帆船文件管理器软件图标,或在开始菜单中找到并打开该软件。
在软件主界面中,找到并点击“文件时间属性”功能。
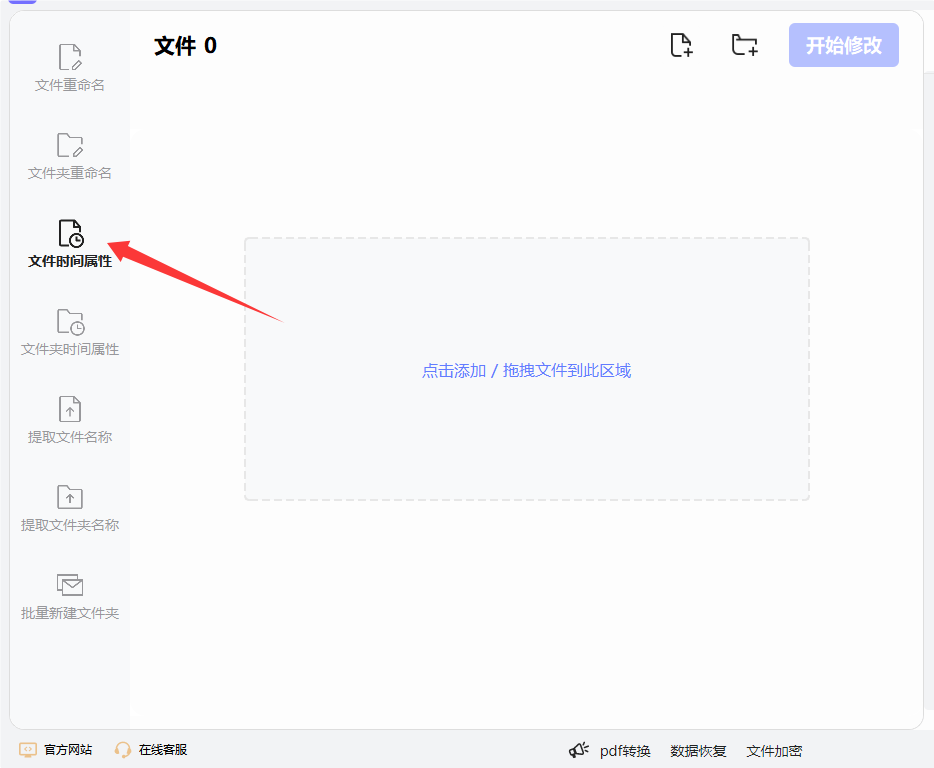
三、添加图片文件
点击“添加文件”按钮,或直接从文件夹中拖拽需要修改创建时间的图片文件到软件界面中。
确保所有需要修改的图片文件都已添加到软件列表中。
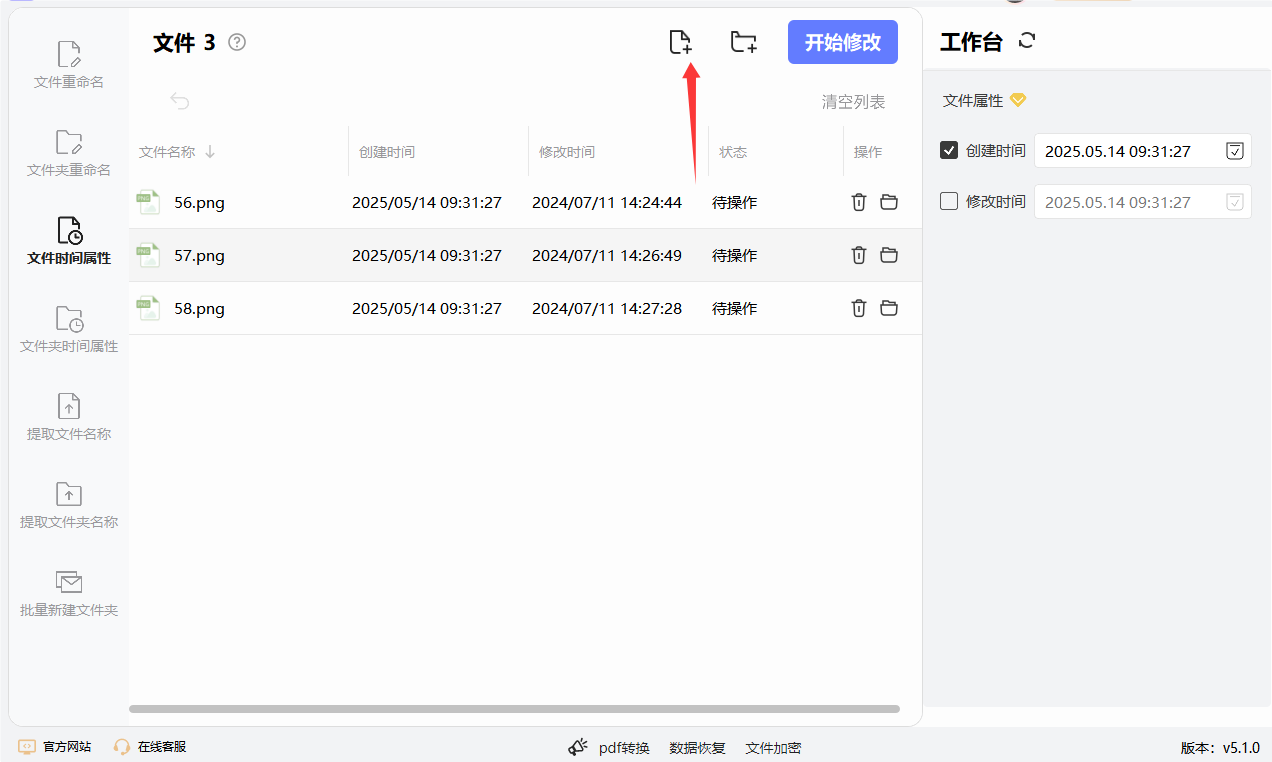
四、修改创建时间
在软件列表中,可以看到每个文件的当前创建时间。
勾选“创建时间”选项,以允许修改该属性。
点击“日历”按钮或直接在时间输入框中,选择或输入您想要设置的新创建时间。
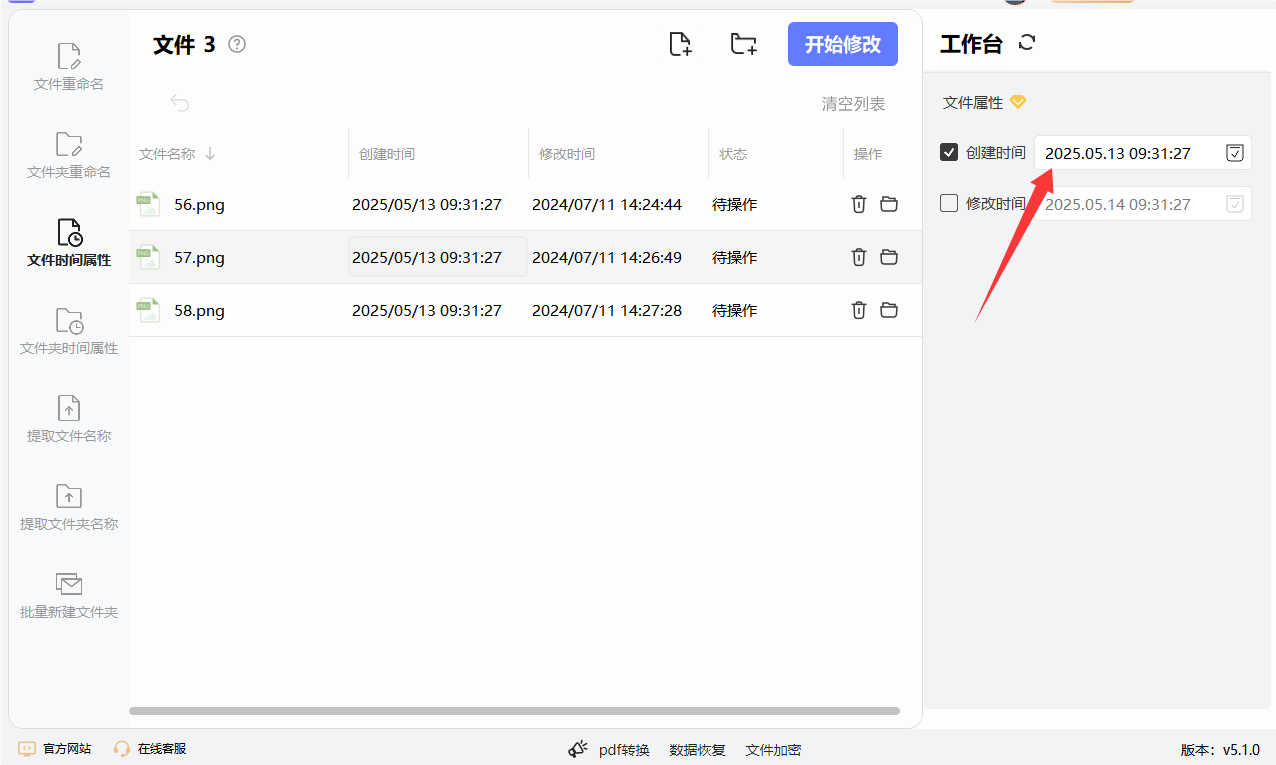
五、开始修改
确认所有设置无误后,点击“开始修改”按钮。
软件将开始处理并修改所选图片文件的创建时间。
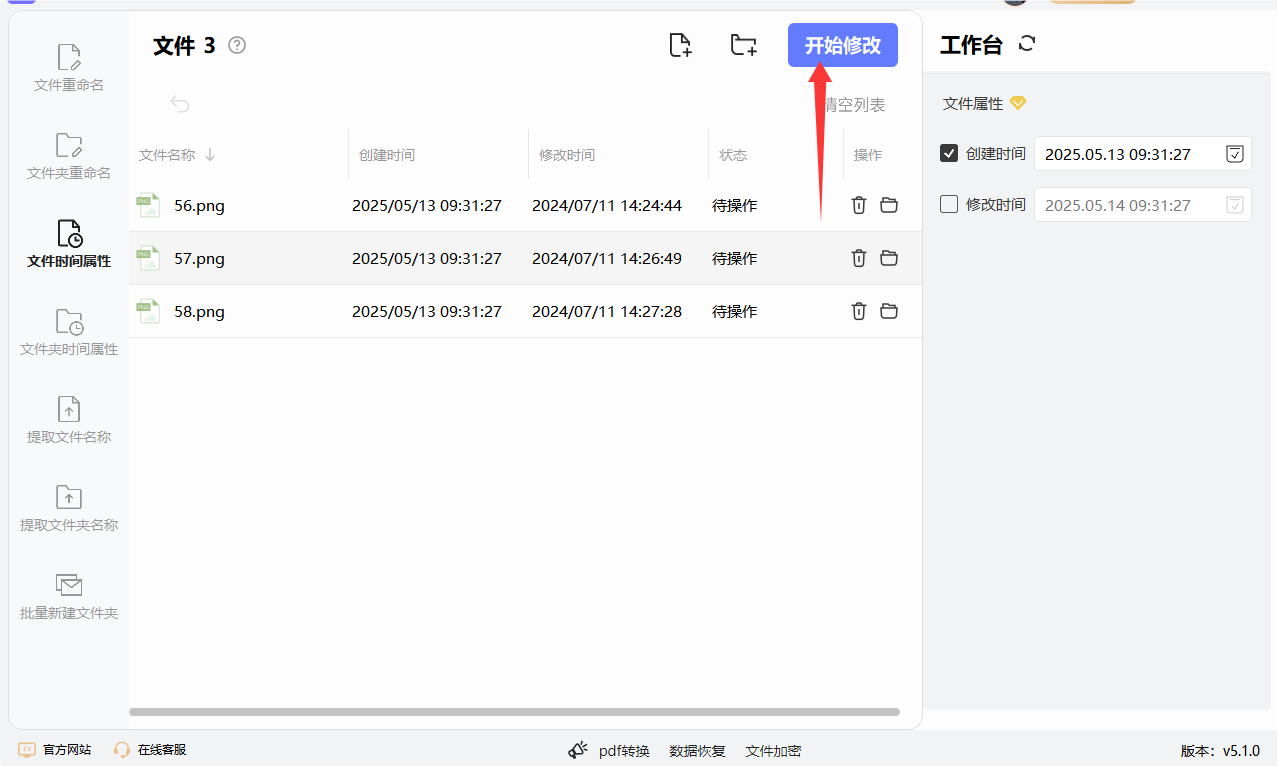
六、验证修改结果
修改完成后,可以右键点击修改后的图片文件,选择“属性”以查看新的创建时间。
确认所有图片文件的创建时间都已按照您的要求进行了修改。
方法三:使用Python程序修改图片创建时间
在Python中,修改图片的创建时间可以通过操作文件的元数据来实现。通常,可以使用第三方库exifread和piexif来读取和修改图片的EXIF数据,其中包括创建时间等信息。不过,需要注意的是,修改文件创建时间通常涉及到修改文件的元数据,这可能需要特定的权限,并且某些文件系统可能不支持直接修改文件的创建时间。以下是一个使用piexif库来修改图片EXIF数据中创建时间的示例:
一、安装必要的库
首先,确保你已经安装了piexif库。你可以通过以下命令安装:
bash
pip install piexif
二、修改图片创建时间的步骤
① 读取图片的EXIF数据:
首先,读取图片的EXIF数据,以获取当前的元数据信息。
② 修改EXIF数据中的创建时间:
修改EXIF数据中的创建时间。请注意,EXIF数据中的时间通常是以特定格式存储的,比如YYYY:MM:DD HH:MM:SS。
③ 将修改后的EXIF数据写回图片:
将修改后的EXIF数据写回图片文件中。
示例代码
python
import piexif
from datetime import datetime
def modify_image_creation_time(image_path, new_creation_time):
# 读取图片的EXIF数据
exif_dict = piexif.load(image_path)
# 修改EXIF中的创建时间
# 确保时间格式为YYYY:MM:DD HH:MM:SS
exif_dict["0th"][piexif.ImageIFD.DateTime] = new_creation_time.strftime("%Y:%m:%d %H:%M:%S")
# 将修改后的EXIF数据写回图片
exif_bytes = piexif.dump(exif_dict)
piexif.insert(exif_bytes, image_path)
# 示例使用
image_path = "path/to/your/image.jpg"
new_creation_time = datetime(2023, 10, 1, 12, 0, 0) # 设置新的创建时间
modify_image_creation_time(image_path, new_creation_time)
注意事项
文件权限:确保你有权限修改目标图片文件。
EXIF数据:不是所有图片都包含EXIF数据,也不是所有图片格式都支持EXIF。
备份文件:在进行修改之前,建议备份原始文件,以防意外修改导致数据丢失。
文件系统限制:某些文件系统可能不支持直接修改文件的创建时间,EXIF数据修改不会改变文件系统上的创建时间,仅影响EXIF元数据。
通过上述步骤,你可以修改图片的EXIF数据中的创建时间信息。
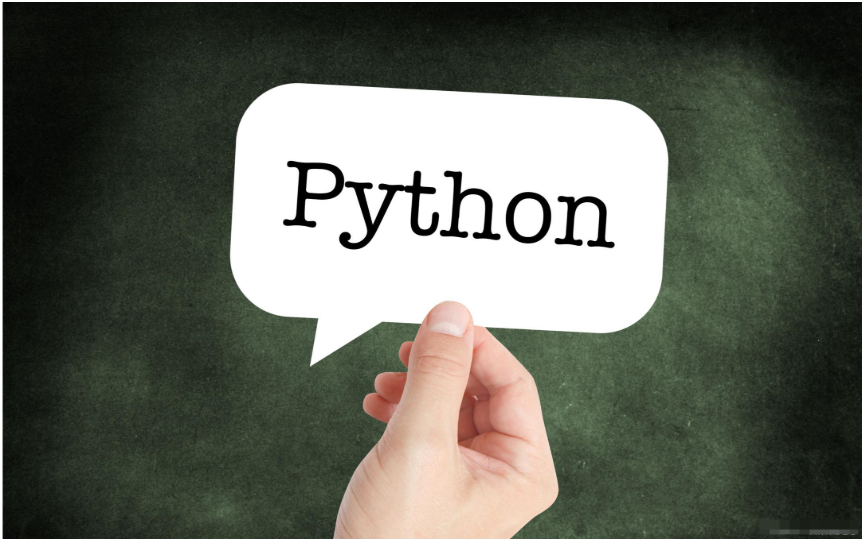
方法四:使用TimeTool软件修改图片创建时间
使用TimeTool修改图片的创建时间,需要按以下步骤进行操作:
1. 安装 TimeTool
下载 Windows 版本的 TimeTool(通常是一个压缩包)。
解压文件到一个文件夹(例如 C:\TimeTool)。
Windows 用户通常需要下载 TimeTool(-k).exe 文件,并重命名为 TimeTool.exe。
macOS/Linux:
macOS 用户可以通过 Homebrew 安装 TimeTool:brew install TimeTool。
Linux 用户可以通过包管理器安装 TimeTool(例如:sudo apt-get install libimage-TimeTool-perl)。
2. 打开命令行/终端
Windows:按 Win + R,输入 cmd 并按回车,打开命令提示符。
macOS/Linux:打开终端。
3. 查看图片的 EXIF 数据(可选)
在修改图片的时间戳之前,您可以使用以下命令查看图片的当前 EXIF 数据,确认其创建时间信息。
TimeTool [图片路径]
例如:
TimeTool "C:\Users\YourName\Pictures\image.jpg"
这将显示图片的 EXIF 数据,包括创建时间等信息。
4. 修改图片的创建时间
要修改图片的创建时间,使用 -CreateDate 或 -FileCreateDate 标签。以下是常见的修改创建时间的命令。
修改拍摄时间(CreateDate)
如果你要修改拍摄时间,可以使用如下命令:
TimeTool -CreateDate="2022:05:12 14:30:00" [图片路径]
例如:
TimeTool -CreateDate="2022:05:12 14:30:00" "C:\Users\YourName\Pictures\image.jpg"
修改文件创建时间(FileCreateDate)
如果你要修改操作系统中显示的文件创建时间,可以使用:
TimeTool -FileCreateDate="2022:05:12 14:30:00" [图片路径]
例如:
TimeTool -FileCreateDate="2022:05:12 14:30:00" "C:\Users\YourName\Pictures\image.jpg"
5. 同时修改多个时间字段(可选)
如果您希望修改多个时间戳(如拍摄时间和文件创建时间),可以在同一命令中指定多个字段:
TimeTool -CreateDate="2022:05:12 14:30:00" -FileCreateDate="2022:05:12 14:30:00" [图片路径]
例如:
TimeTool -CreateDate="2022:05:12 14:30:00" -FileCreateDate="2022:05:12 14:30:00" "C:\Users\YourName\Pictures\image.jpg"
6. 确认修改
修改完成后,可以再次运行以下命令来检查文件的 EXIF 信息,确保时间已成功更新:
TimeTool [图片路径]
7. 注意事项
批量修改:如果需要批量修改多个图片,可以将文件夹路径作为参数。例如:
TimeTool -CreateDate="2022:05:12 14:30:00" "C:\Users\YourName\Pictures\*.jpg"
这样会修改指定文件夹下所有 .jpg 格式图片的创建时间。
备份原文件:TimeTool 默认会在修改文件时创建备份文件(例如:image.jpg_original)。如果不希望创建备份,可以使用 -overwrite_original 选项:
TimeTool -overwrite_original -CreateDate="2022:05:12 14:30:00" "C:\Users\YourName\Pictures\image.jpg"
通过上述步骤,您可以使用TimeTool修改图片的创建时间或其他元数据。
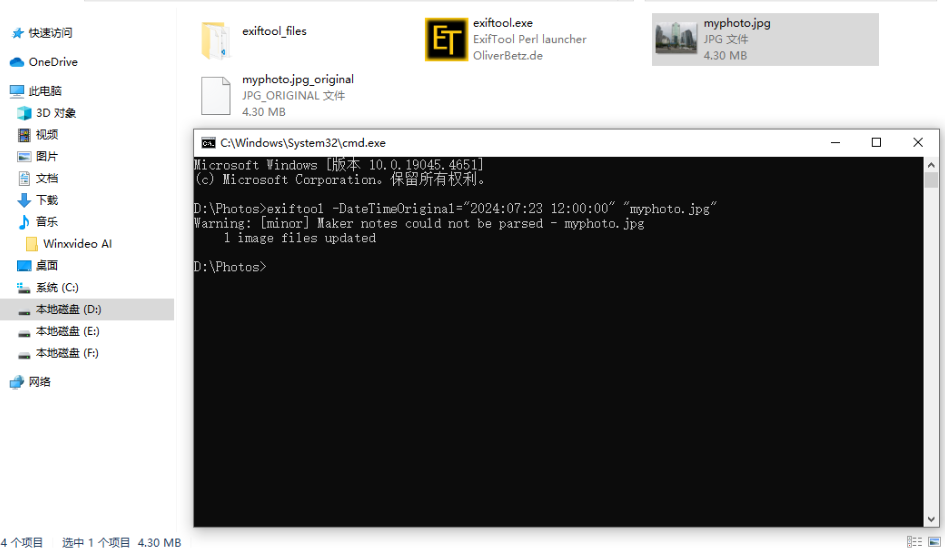
方法五:使用PowerShell命令修改图片创建时间
在PowerShell中,修改图片的创建时间(或修改时间、访问时间)可以通过 Set-ItemProperty 或 New-Object 命令来实现。以下是详细的操作步骤:
1. 打开 PowerShell
首先,打开 PowerShell。你可以按下 Win + X,然后选择 "Windows PowerShell" 或 "WindowsPowerShell(管理员)"。
2. 使用 Set-ItemProperty 修改文件属性
PowerShell 提供了 Set-ItemProperty 命令来修改文件的属性,包括创建时间、修改时间和访问时间。
示例命令:
# 设置图片的创建时间为指定时间
$path = "C:\path\to\your\image.jpg" # 替换为你的图片文件路径
$newCreationTime = "2023-05-01 12:00:00" # 设置你想要的创建时间
# 获取文件对象
$file = Get-Item $path
# 修改创建时间
$file.CreationTime = [datetime]::Parse($newCreationTime)
# 如果需要同时修改修改时间或访问时间,可以使用类似的命令:
$file.LastWriteTime = [datetime]::Parse($newCreationTime)
$file.LastAccessTime = [datetime]::Parse($newCreationTime)
# 验证修改是否成功
$file.CreationTime
$file.LastWriteTime
$file.LastAccessTime
3. 步骤解析
获取文件路径:使用 $path 变量指定你要修改的图片文件的路径。
设置新的时间:通过 $newCreationTime 变量指定你希望设置的日期和时间。格式是 "yyyy-MM-dd HH:mm:ss",可以根据需要修改。
获取文件对象:Get-Item $path 会获取该文件的对象,之后可以访问并修改它的时间属性。
修改文件时间:通过 $file.CreationTime、$file.LastWriteTime 和 $file.LastAccessTime 可以分别修改文件的创建时间、修改时间和访问时间。
验证修改:通过 $file.CreationTime、$file.LastWriteTime 和 $file.LastAccessTime 来查看修改后的时间,确保它们已经被成功更新。
4. 如果你要批量修改多个文件的时间
你可以使用 Get-ChildItem 来获取目录中的多个文件,并使用循环来批量修改每个文件的时间:
$folderPath = "C:\path\to\your\folder" # 替换为你的文件夹路径
$newCreationTime = "2023-05-01 12:00:00" # 设置你想要的创建时间
# 获取文件夹中的所有文件
$files = Get-ChildItem $folderPath
# 循环修改每个文件的创建时间
foreach ($file in $files) {
$file.CreationTime = [datetime]::Parse($newCreationTime)
$file.LastWriteTime = [datetime]::Parse($newCreationTime)
$file.LastAccessTime = [datetime]::Parse($newCreationTime)
}
# 验证修改
$files | Select-Object Name, CreationTime, LastWriteTime, LastAccessTime
5. 小结
通过PowerShell的 Set-ItemProperty 或 Get-Item 可以方便地修改图片或其他文件的创建时间、修改时间和访问时间。你可以灵活地修改单个文件或批量文件的时间,达到你需要的目的。
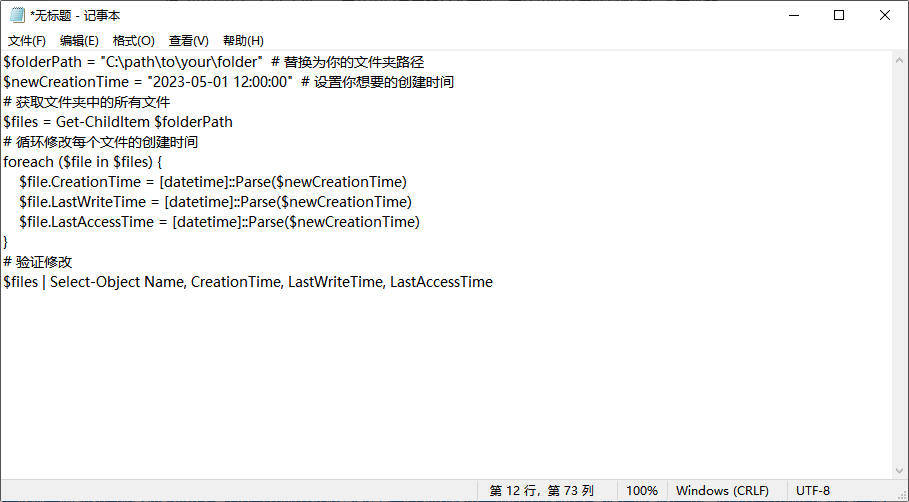
方法六:使用GreenFileChanger命令修改图片创建时间
GreenFileChanger 是一个免费的 Windows 工具,专门用于批量修改文件的时间属性,包括创建时间、修改时间和访问时间。下面是使用GreenFileChanger修改图片创建时间的详细操作步骤:
1. 安装 GreenFileChanger
2. 启动 GreenFileChanger
找到下载并解压后的文件夹,运行 GreenFileChanger.exe。
3. 添加文件
你需要将需要修改创建时间的图片文件添加到GreenFileChanger中。
添加文件的方法:
点击界面上的 "Add Files" 按钮,浏览并选择你需要修改的图片文件,或者直接将图片文件拖放到GreenFileChanger窗口中。
你可以选择多个文件,如果要修改整个文件夹中的文件,可以选择 "Add Folder" 按钮,添加一个文件夹中的所有文件。
4. 设置修改选项
一旦文件添加到GreenFileChanger中,你就可以设置要修改的时间属性了。
修改文件创建时间:
在界面中,你会看到文件的基本信息,包括文件名、大小、创建时间、修改时间和访问时间。
点击菜单栏中的 "Actions",然后选择 "Change Time / Attributes"(或直接点击工具栏上的 “Change Time / Attributes” 按钮)。
你将看到一个对话框,允许你修改文件的时间属性。
5. 设置新的创建时间
在弹出的 "Change Time / Attributes" 对话框中:
Set File Creation Time:勾选这个选项,并设置你想要的新的创建时间。
你可以手动输入日期和时间,或者点击日期选择器来选择新的日期和时间。
如果你想要将多个文件的创建时间都设置为相同的时间,可以在同一个窗口中设置它们的创建时间。
6. 应用修改
设置好新的创建时间后,点击 "Do it" 按钮应用修改。GreenFileChanger 会批量修改所选文件的创建时间。
7. 验证修改
修改完成后,你可以在GreenFileChanger的主窗口中查看文件的新创建时间。你也可以使用文件资源管理器或其他工具检查文件的创建时间,确保它们已经按预期修改。
8. 保存更改(可选)
如果你需要保存这些文件的修改记录,可以在GreenFileChanger中使用 "Save Selected Items" 按钮,保存已修改的文件列表到一个文本文件中,方便将来查看。
小结
使用GreenFileChanger修改图片文件的创建时间非常简单,通过以下步骤可以快速完成:
下载并启动 GreenFileChanger。
添加图片文件。
使用 "Change Time / Attributes" 选项修改创建时间。
应用更改并验证文件的修改。
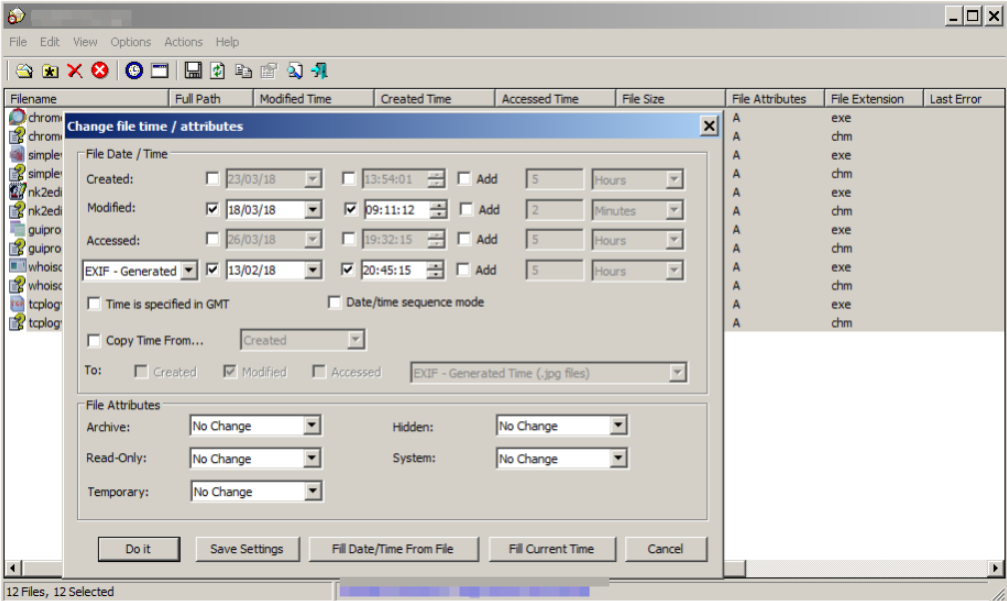
修改图片的创建时间在法律和合规性方面也起着不可忽视的作用。在某些法律程序或合同纠纷中,图片作为证据被提出时,其创建时间的真实性尤为重要。假如原始的创建时间无法满足证据的要求,可能需要对其进行调整以符合证据链的逻辑和规定。此时,拥有这一技能的人能够有效地调整图片的创建时间,从而确保图片能够准确地反映其实际使用的时间。这一点在处理法律案件、合同审查、知识产权纠纷等场景中尤其重要。此外,修改图片创建时间对个人日常生活中的文件整理同样起到了便利作用。我们常常拍摄大量照片或截图,用于记录生活中的点滴瞬间。随着时间的推移,图片的存储和管理可能变得杂乱无章。尤其是当照片的创建时间与实际拍摄时间不同步时,整理起来非常费力。通过调整图片的创建时间,个人用户能够更好地按照时间顺序对图片进行整理、回顾和分享,避免在繁忙生活中丢失重要的瞬间。最后,修改图片创建时间也能帮助提升我们对图片的版权和归属权的管理。比如在进行创意设计或艺术创作时,能够调整创作作品的时间戳,帮助明确作品的创作时间和版权归属,避免在作品后续被复制或盗用时发生争议。总的来说,修改图片的创建时间不仅是数字文件管理中的一个实用技能,它在工作、法律事务、个人生活和版权保护等方面都有着重要的作用。随着信息化社会的发展,这一技能也越来越成为提高工作效率、保护个人权益以及确保信息真实性的重要工具。本次为大家详细介绍了几个关于“如何修改图片的创建时间?”的解决办法,操作起来不是很难,赶紧去试一试吧。