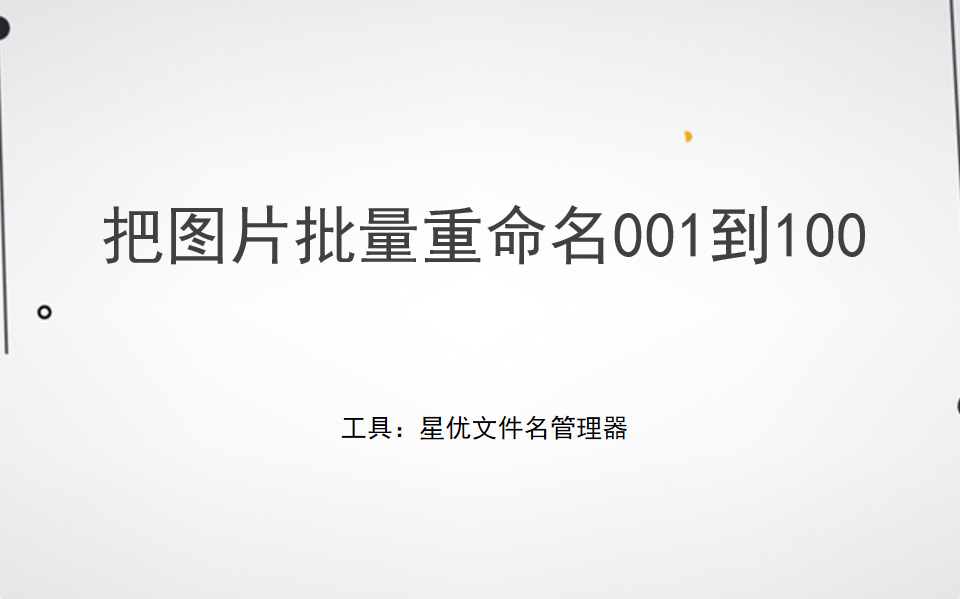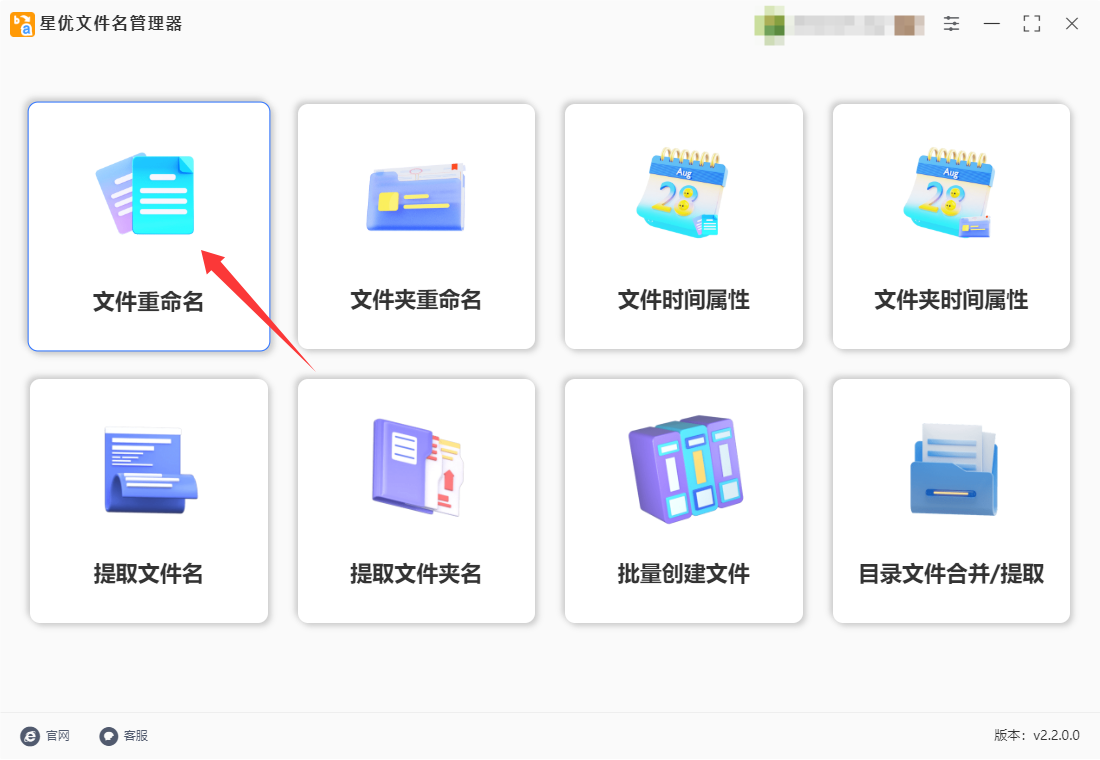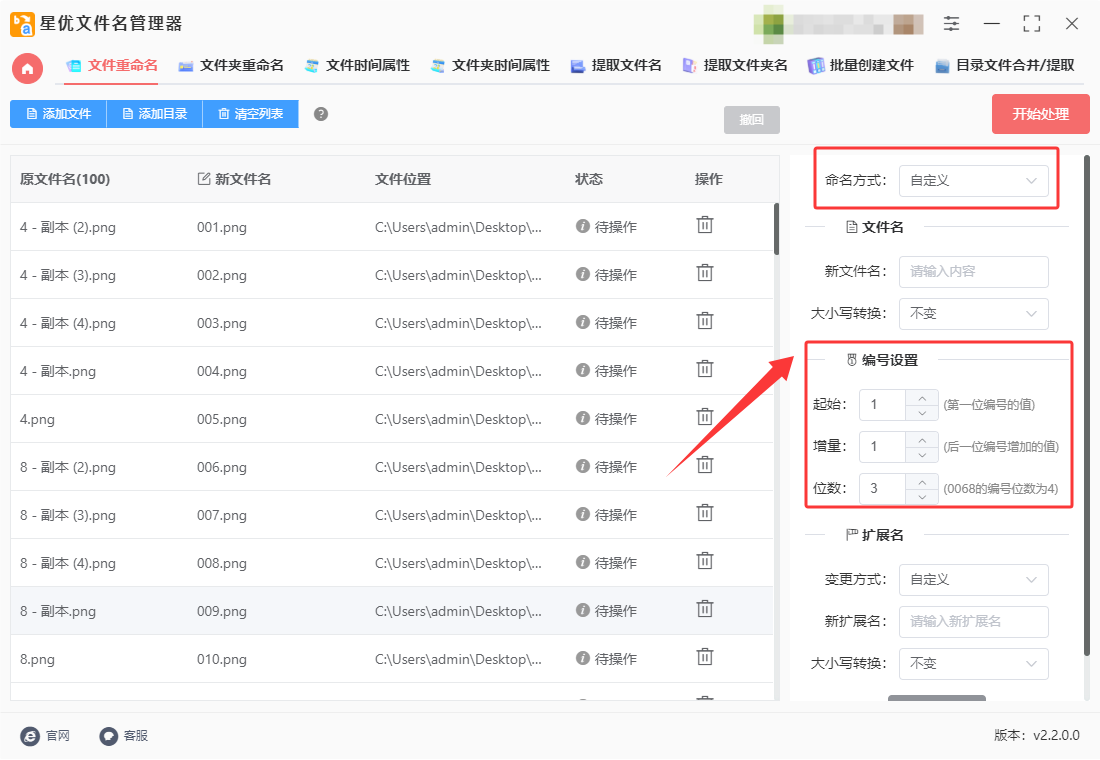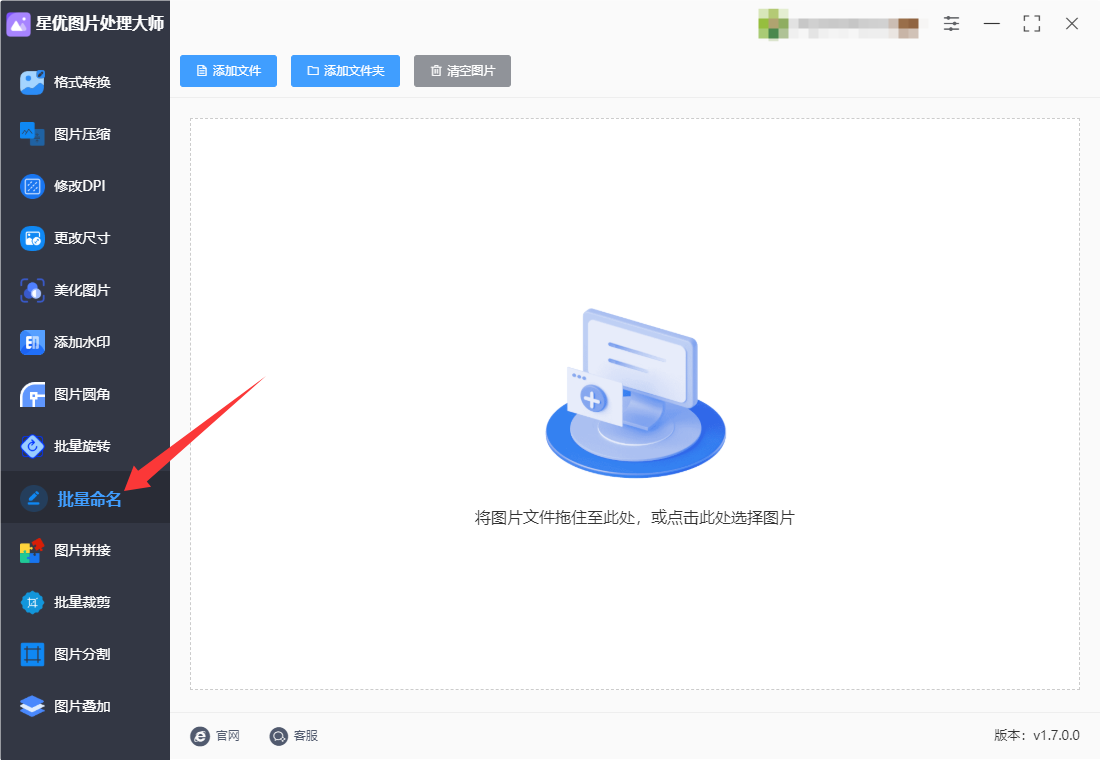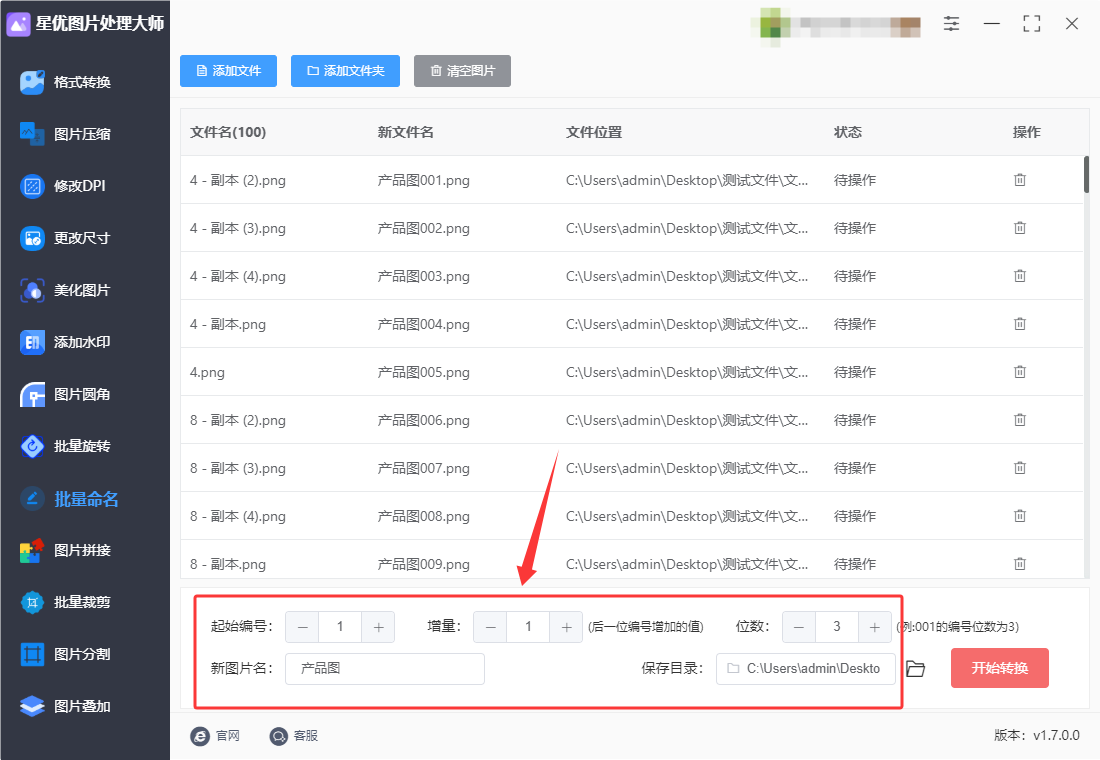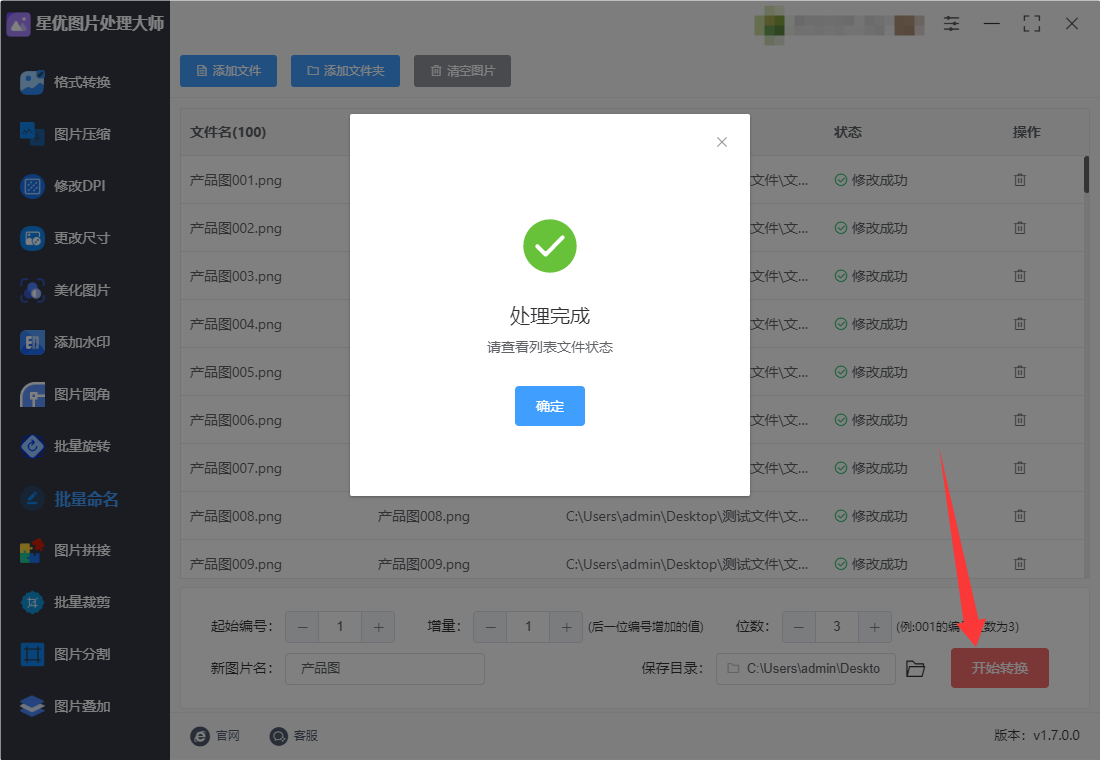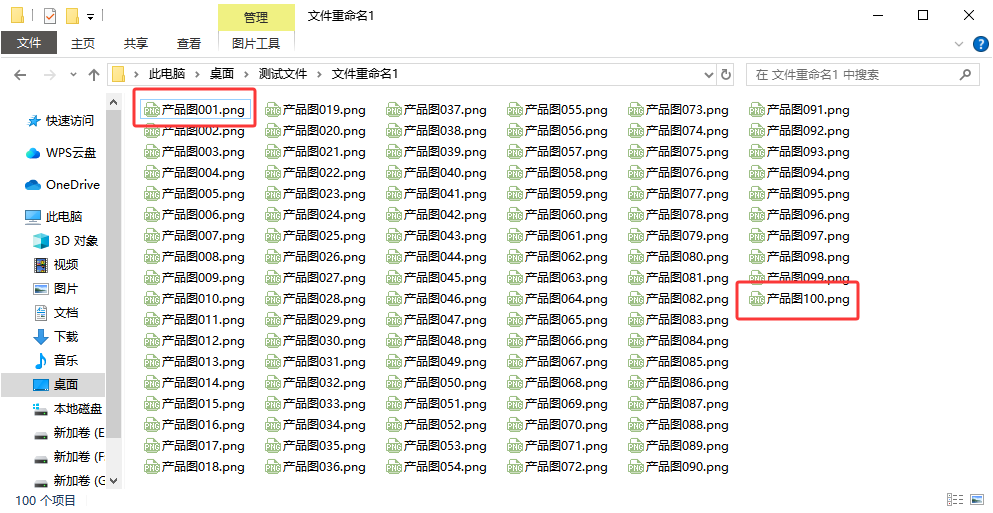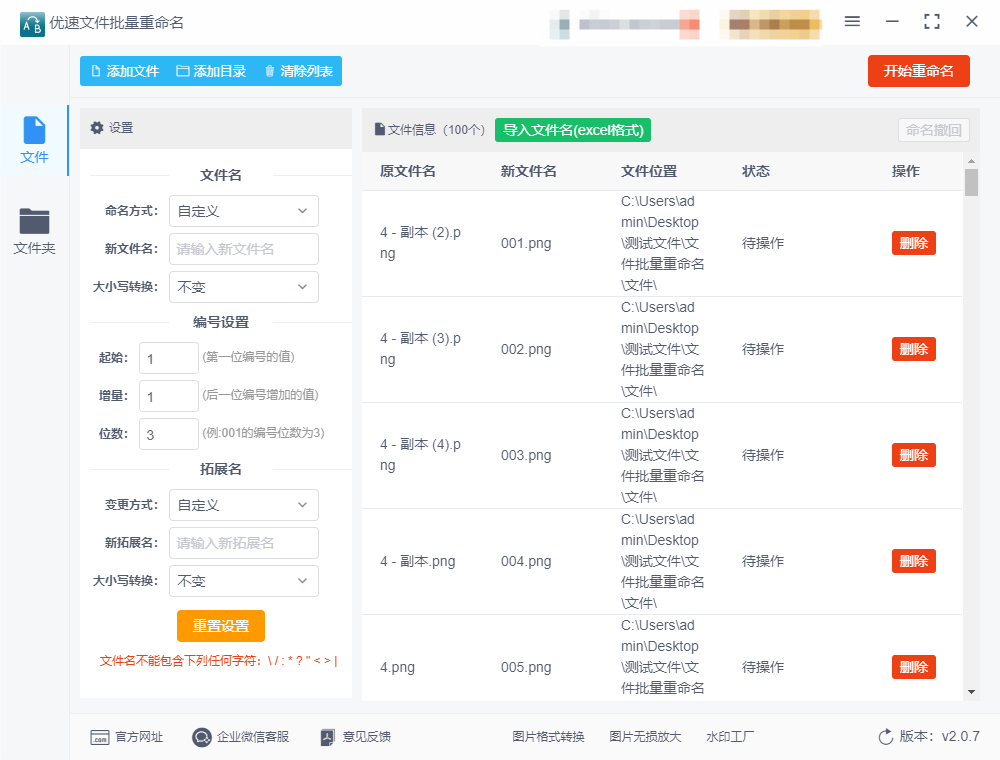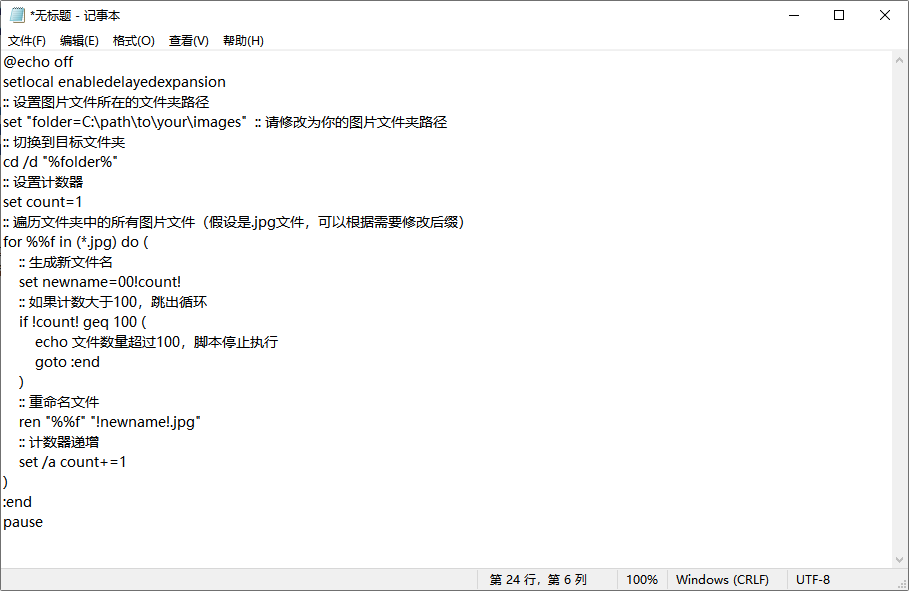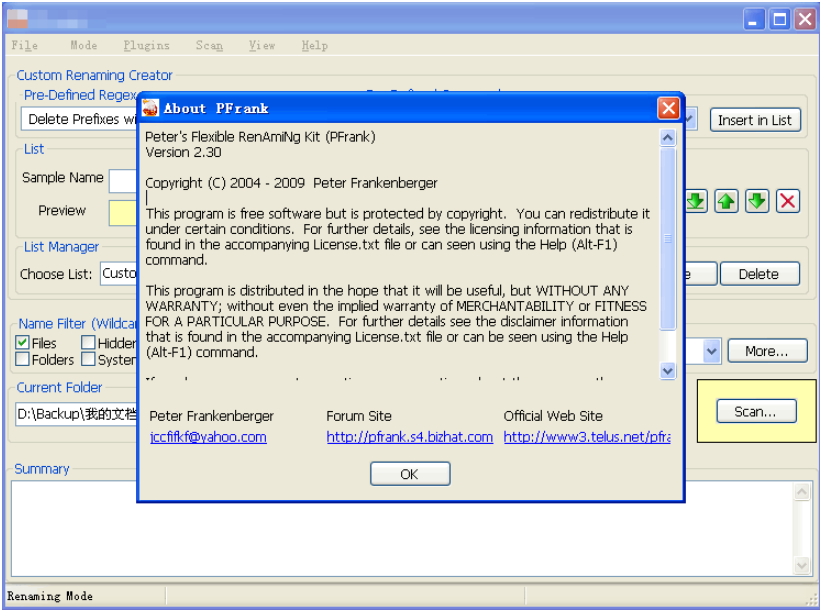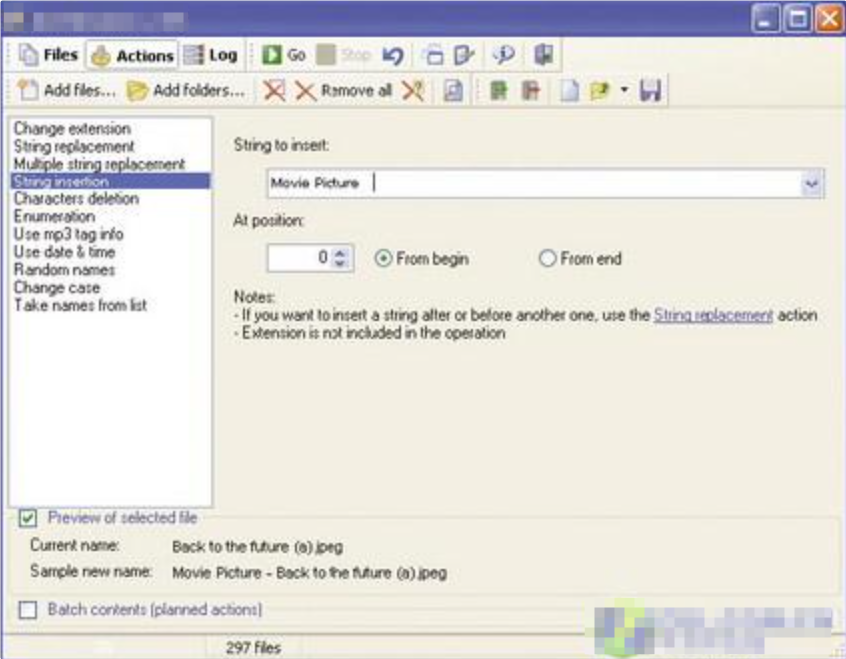如何把图片批量重命名001到100?在日常工作中,图片管理是一个常见的任务。尤其是在处理大量图片时,如何有效地对其进行分类、整理和命名,成为了提高工作效率的重要一环。尤其对于需要进行批量处理的场景,图片的重命名显得尤为重要。将图片按照一定规则重命名,能够让管理变得更加高效,并且减少出错的概率。比如,当一个项目中涉及到成百上千张图片时,手动对每张图片进行命名无疑是一个耗时且容易出错的过程。为了提高管理效率,许多人选择将图片按照统一的命名规则进行批量重命名。例如,将图片命名为“001.jpg”、“002.jpg”直到“100.jpg”,这样的命名方式便于按顺序存取和查找,尤其适合那些需要按时间、内容或顺序进行管理的图片集合。批量重命名不仅仅是为了方便查找,它还在一定程度上提高了图片数据的可维护性。随着项目的进展,新的图片会不断产生,批量重命名的方式能够让每一张图片都按照序号进行排列,避免了图片名称上的重复和混乱。比如,当你需要在一个大型的图片库中找到某一张特定的图片时,通过编号就能更加快速地定位。
但是知道如何操作的小伙伴是不知道如何实现的,导致最终只能浪费大量的时间挨个文件重命名进行修改,那么下面就让小编来为大家想一想办法吧,一分钟学会图片批量重命名001到100。
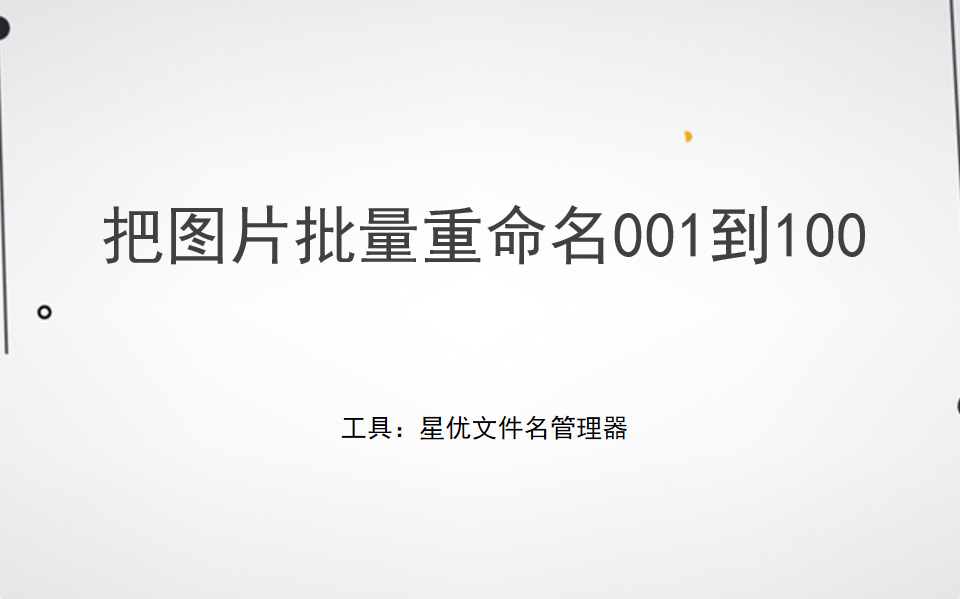
方法一:使用“星优文件名管理器”软件批量重命名
软件下载地址:https://www.xingyousoft.com/softcenter/XYRename
第1步,将使用到的“星优文件名管理器”软件下载到电脑上进行安装,安装结束后直接打开使用,并点击首页上的【文件重命名】功能,此功能可以完成各种文件批量处理的操作。
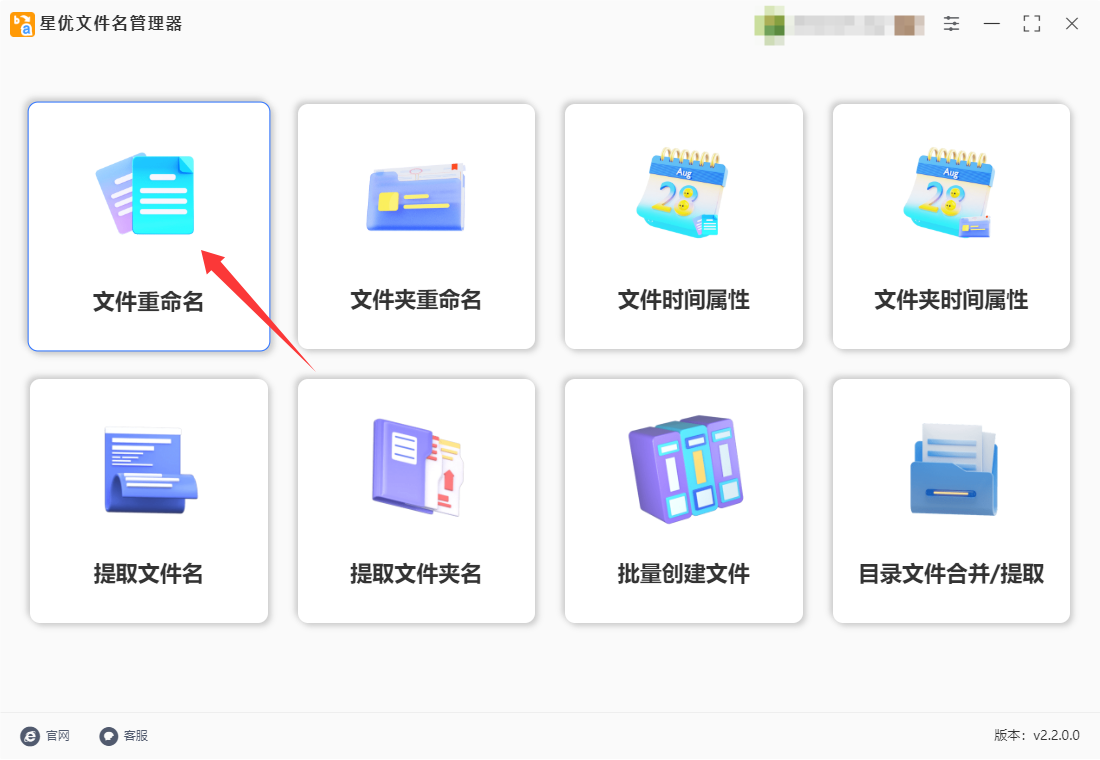
第2步,跳转到内页后找到并点击【添加文件】按键,随后将需要批量重命名的图片一次性全部添加到软件里面。

第3步,图片完成添加后就可以在右侧进行设置了:先将【命名方式】设置为“自定义”;然后就可以直接在软件下方进行编号设置,将“起始”设置为1,将“增量”设置为1,将“位数”设置为3。
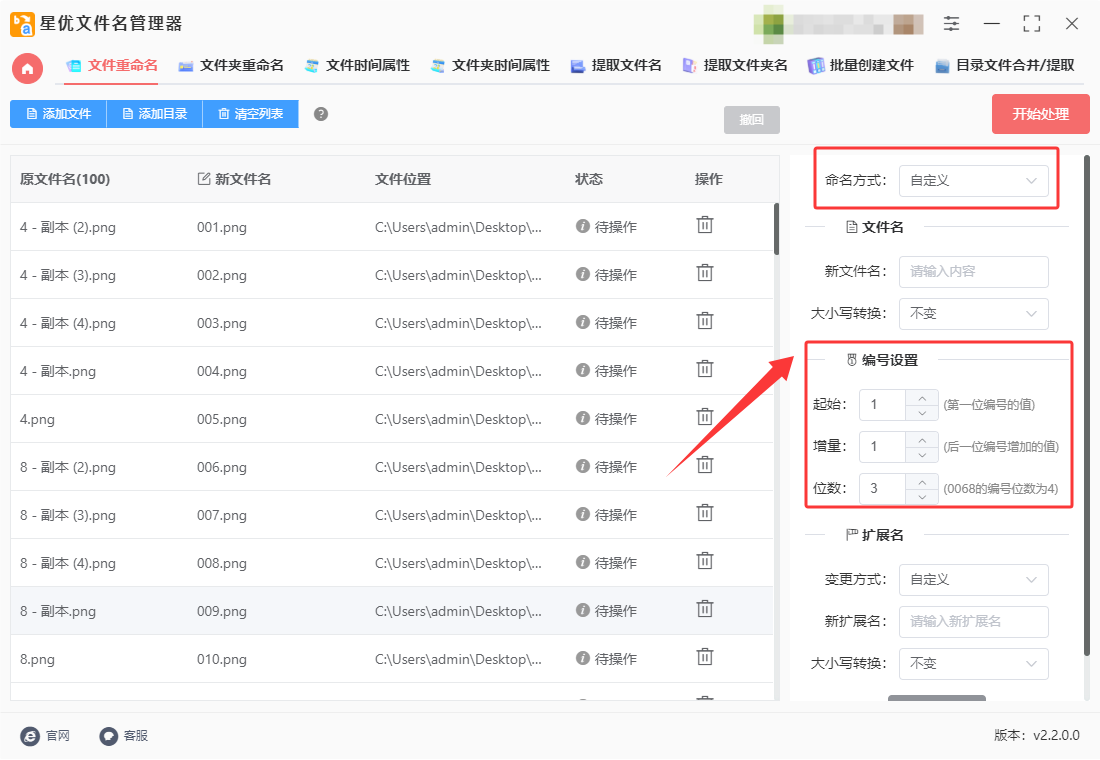
第4步,软件新文件名这一列代表了修改后的文件名称,打开可以在这里对设置效果进行预览检查。

第5步,没有问题之后点击【开始处理】红色按键来启动软件,软件便开始对图片进行批量重命名,完成后会弹出“处理完成”的提示框,整个过程仅需要十来秒钟。

第6步,下面是本次操作的结果图,可以看到成功将100张图片批量重命名为001到100的名称,证明方法使用正确。

方法二:使用“星优图片处理大师”软件批量重命名
使用星优图片处理大师将图片批量重命名为001到100,可以按照以下详细步骤操作:
一、准备工作
下载并安装软件:
打击爱可以通过百度搜索软件名称,下载星优图片处理大师软件安装包。
按照安装向导的提示,将软件安装到您的电脑上。
二、批量重命名图片
① 打开软件并选择功能:
启动“星优图片处理大师”软件。
在软件左侧的功能列表中,点击【批量命名】选项,进入批量重命名功能界面。
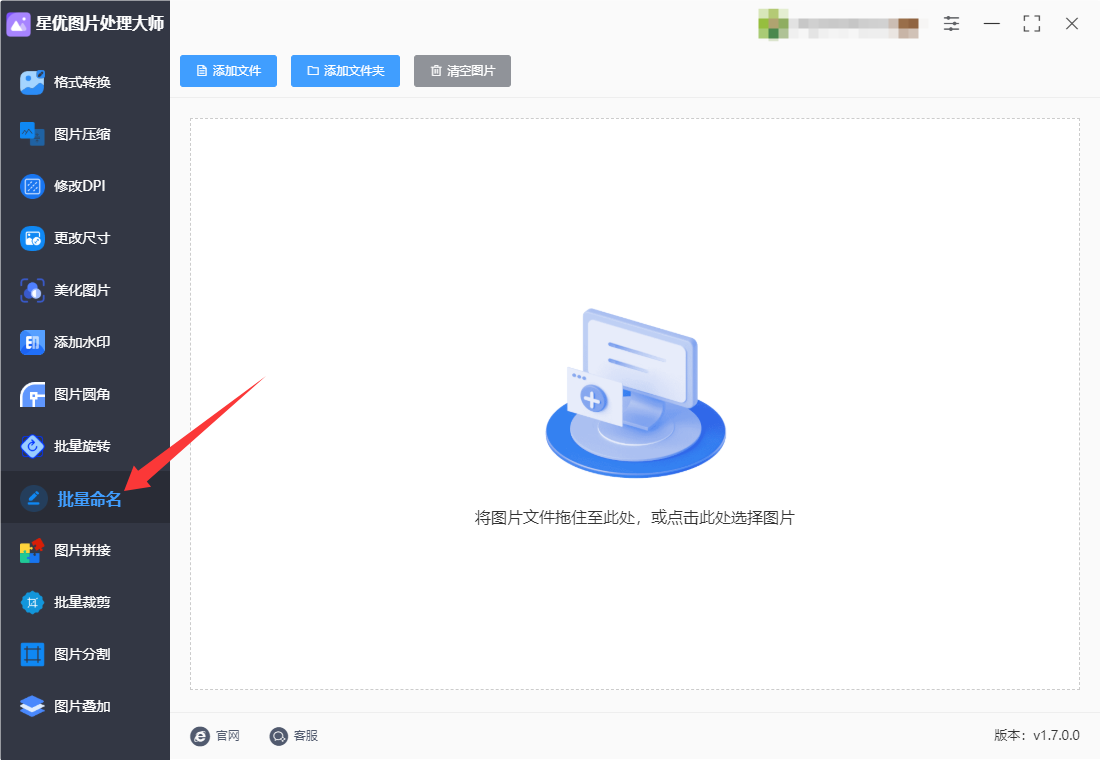
② 添加图片文件:
点击软件中的【添加文件】按钮,或者将需要重命名的图片文件直接拖拽到软件界面中。
选择要重命名的图片文件,可以一次性选择多个文件或整个文件夹。

③ 设置重命名规则:
在软件右侧的设置窗口中,首先输入新的图片名称(例如,可以输入“产品图”作为前缀)。
接着,进行编号设置:
起始:设置为1,表示第一张图片的编号是001。
增量:设置为1,表示每一张图片的编号递增1。
位数:设置为3,确保编号始终是三位数(如001、002、003等)。
在设置过程中,您可以在软件左侧的“新文件名”列中实时预览重命名后的效果。
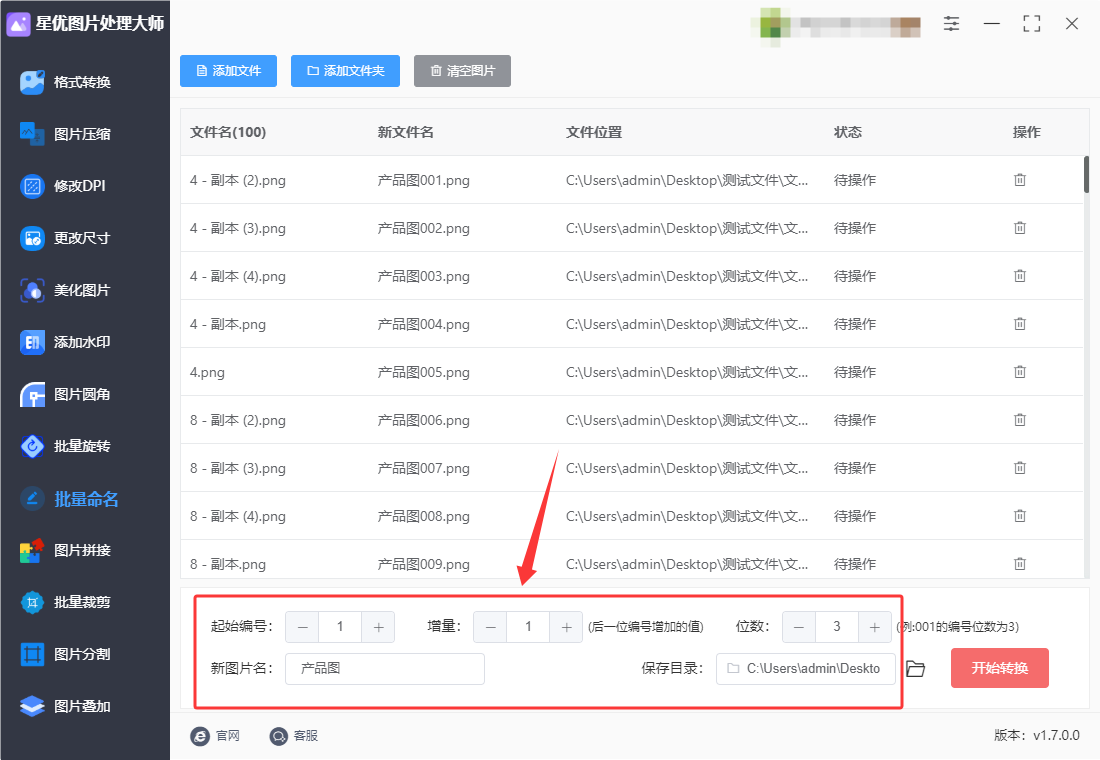
④ 启动重命名操作:
确认设置无误后,点击右上角的【开始转换】(或【开始重命名】)红色按钮,启动批量重命名操作。
软件将自动按照设置的规则对图片进行重命名。
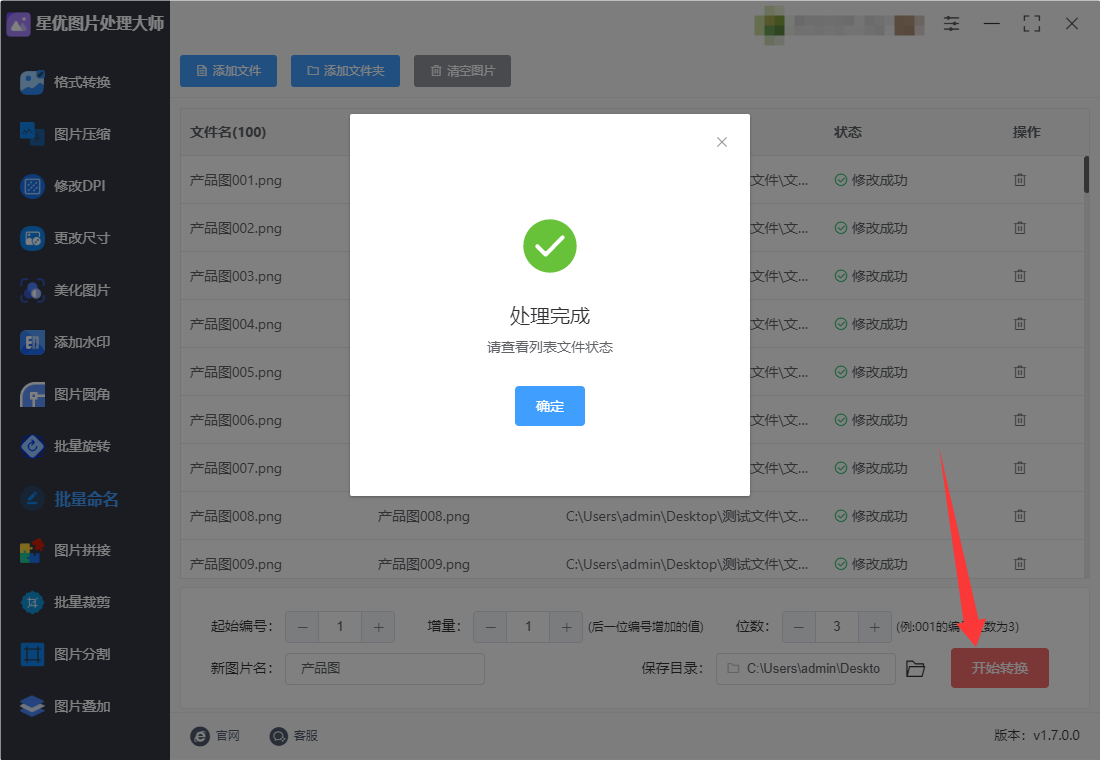
⑤ 查看重命名结果:
重命名完成后,软件会弹出提示框,告知操作成功。
打开图片所在的文件夹,检查图片的文件名是否已按照001到100的顺序进行了重命名。
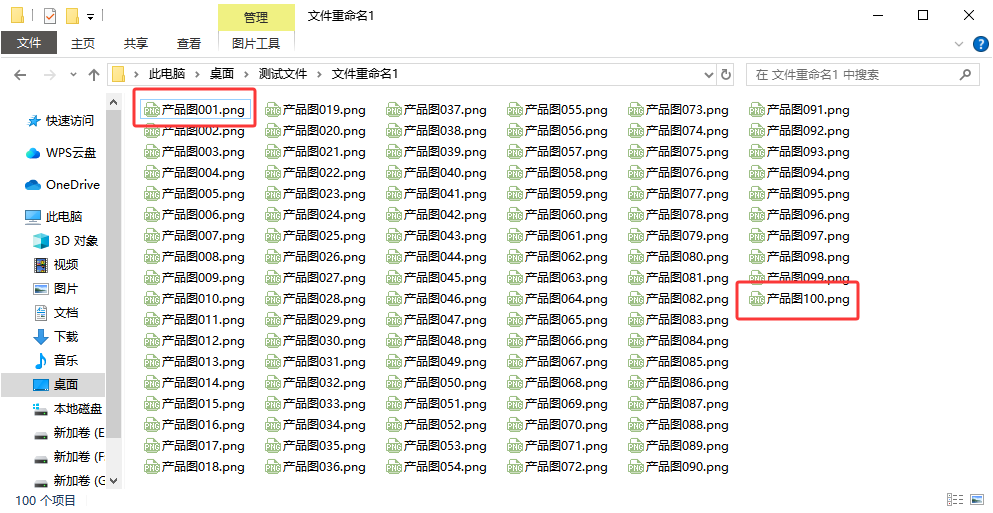
三、注意事项
备份重要文件:在进行批量重命名操作之前,建议备份重要的图片文件,以防万一出现意外情况导致文件丢失或损坏。
检查设置:在设置重命名规则时,务必仔细检查各项参数,确保重命名后的文件名符合预期。
软件版本:确保您使用的是最新版本的“星优图片处理大师”软件,以获得最佳的使用体验和最新的功能支持。
通过以上步骤,您就可以轻松地使用星优图片处理大师将图片批量重命名为001到100了。
方法三:使用优速文件批量重命名软件批量重命名
使用优速文件批量重命名软件将图片批量重命名为001到100,可以按照以下详细的操作步骤进行:
一、准备工作
下载并安装软件:
从优速软件的官方网站下载“优速文件批量重命名”软件的安装包。
按照安装向导的提示,完成软件的安装。
准备图片文件:
将需要重命名的图片文件整理到一个文件夹中,以便后续批量导入。
二、批量重命名操作
① 打开软件:
双击桌面上的“优速文件批量重命名”软件图标,启动软件。
② 选择功能:
在软件首页,点击“文件重命名”功能选项,进入文件重命名界面。
③ 添加图片文件:
点击界面左上角的“添加文件”按钮。
在弹出的文件添加窗口中,选择需要重命名的图片文件。可以一次性选择多个文件,也可以点击“添加目录”按钮,将整个文件夹中的图片导入到软件中。
点击“打开”按钮,将图片文件导入到软件中。导入成功后,图片名称会显示在软件界面上。
④ 设置重命名规则:
在软件界面的左侧,进行重命名设置。
命名方式:选择“自定义”。
新文件名:在右侧的输入框中,输入想要设置的新文件名。这个名称可以是任意字符,包括字母、数字、汉字等。如果不输入新文件名,软件将只使用编号作为文件名。
编号设置:
起始:设置为1,表示第一张图片的编号是001。
增量:设置为1,表示每一张图片的编号递增1。
位数:设置为3,确保编号始终是三位数,如001、002、003等。
在设置过程中,可以在软件界面的右侧实时预览新文件名的效果。通过预览,可以确保设置的规则符合自己的需求。
⑤ 启动重命名:
设置完成后,点击右上角的“开始重命名”红色按钮,软件将开始批量修改图片的名称。
⑥ 查看结果:
重命名完成后,软件会弹出“重命名成功”的提示框。
此时,可以在软件界面或文件资源管理器中查看修改后的图片名称。所有图片将按照设置的规则,从001到100进行命名。
三、注意事项
备份文件:在进行批量重命名之前,建议先备份原始图片文件,以防万一出现错误导致文件丢失或损坏。
检查规则:在设置重命名规则时,要仔细检查各项设置,确保它们符合自己的需求。
软件版本:不同版本的优速文件批量重命名软件可能在界面和功能上略有差异,因此建议查看软件的官方文档或帮助文件,以获取最准确的操作指南。
通过以上步骤,您可以轻松地使用优速文件批量重命名软件将图片批量重命名为001到100,提高工作效率和整理能力。
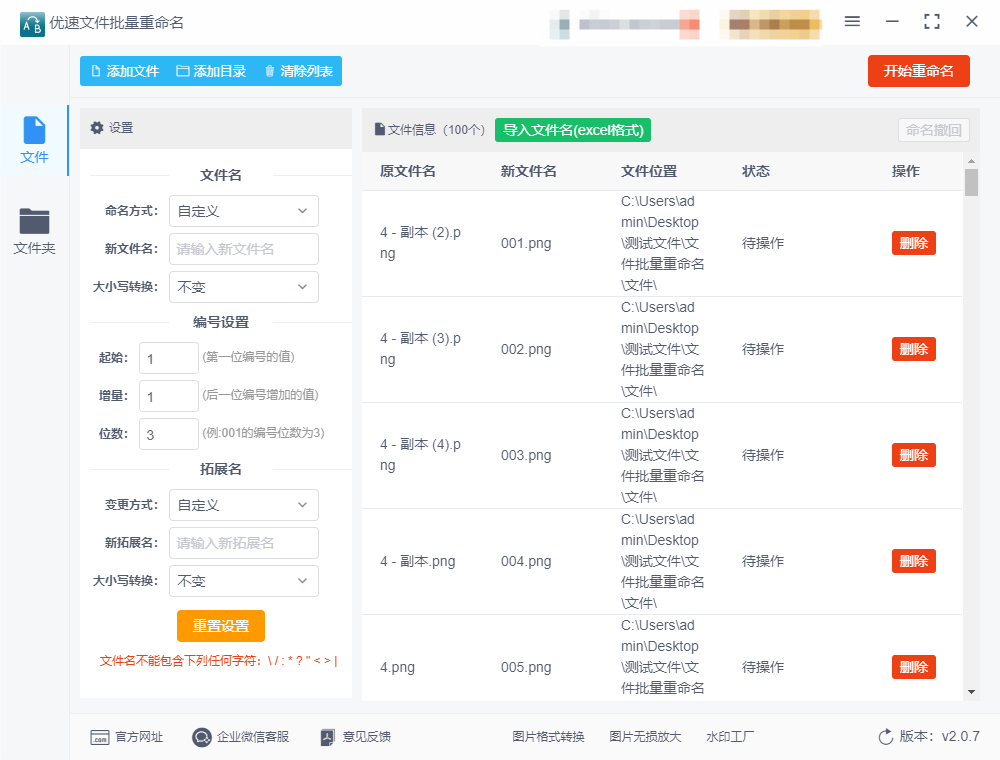
方法四:编写bat脚本图片批量重命名001到100
要使用批处理(.bat)脚本将图片文件批量重命名为 001 到 100,你可以按照以下步骤操作。
步骤 1: 创建一个批处理文件
① 打开记事本:
在Windows中,按下 Win + R 键,输入 notepad,按回车,打开记事本。
② 编写批处理脚本:
将以下脚本粘贴到记事本中:
@echo off
setlocal enabledelayedexpansion
:: 设置图片文件所在的文件夹路径
set "folder=C:\path\to\your\images" :: 请修改为你的图片文件夹路径
:: 切换到目标文件夹
cd /d "%folder%"
:: 设置计数器
set count=1
:: 遍历文件夹中的所有图片文件(假设是.jpg文件,可以根据需要修改后缀)
for %%f in (*.jpg) do (
:: 生成新文件名
set newname=00!count!
:: 如果计数大于100,跳出循环
if !count! geq 100 (
echo 文件数量超过100,脚本停止执行
goto :end
)
:: 重命名文件
ren "%%f" "!newname!.jpg"
:: 计数器递增
set /a count+=1
)
:end
pause
步骤 2: 保存批处理文件
保存文件:
在记事本中,点击 文件 > 另存为,在保存类型中选择 所有文件。
将文件命名为 rename_images.bat,并保存在你希望运行该脚本的文件夹中。
步骤 3: 配置文件夹路径
在脚本中,将 C:\path\to\your\images 替换为存放图片文件的实际文件夹路径。
步骤 4: 运行批处理文件
双击运行 rename_images.bat 文件,批处理脚本将开始执行。
图片文件将被按顺序重命名为 001.jpg, 002.jpg,直到 100.jpg。
注意事项
脚本假设你的图片文件是 .jpg 格式。如果你的图片是其他格式(如 .png 或 .jpeg),只需要修改 for %%f in (*.jpg) 这一行,替换成适合你的文件类型(如 for %%f in (*.png))。
如果你有超过100张图片,脚本会停止执行,防止超过100张文件的重命名。你可以根据需要调整文件数量限制。
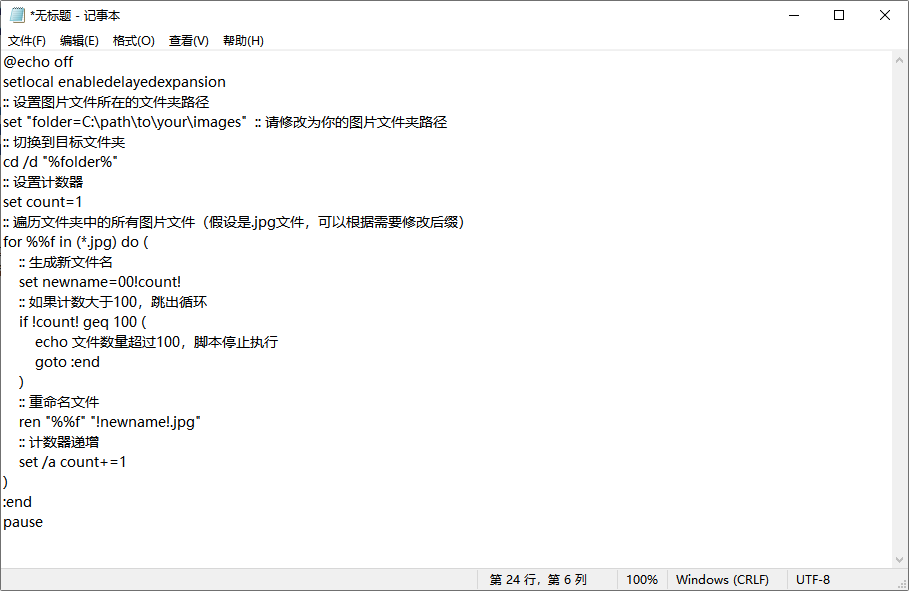
方法五:使用HFrank图片批量重命名001到100
使用HFrank批量重命名图片文件为从 001 到 100 的格式,可以按照以下步骤操作:
步骤 1:下载并安装 HFrank
前往HFrank的官方网站 下载适合你操作系统的版本(Windows 或 Linux)。
安装并启动 HFrank。
步骤 2:选择文件夹
打开HFrank后,在主界面中,点击左上角的 "Add Files" 或 "Add Folder" 按钮,选择你想要批量重命名的图片文件夹或文件。
如果选择 "Add Folder",HFrank 会加载该文件夹中的所有文件。
步骤 3:设置重命名规则
在HFrank主界面右侧,找到 "Renaming Rule" 区域。
点击 "New Rule" 按钮来添加一个新的重命名规则。
步骤 4:选择重命名方式
在 "Renaming Rule" 面板中选择重命名规则类型:
选择 "Numbering",这是将文件按数字进行命名的常用方式。
设置数字格式:
在 "Prefix" 框中输入你希望文件名前缀的部分(例如:如果你希望文件名是 image001, image002,则在 Prefix 框中输入 image)。
在 "Start at" 框中输入起始数字,输入 1。
在 "Width" 框中输入 3,表示文件名的数字部分将是三位数(如:001, 002, 003)。
选择 "Zero Padding" 选项,以确保数字部分是零填充的。
步骤 5:应用重命名规则
确认重命名规则后,点击 "Apply" 或 "Preview" 按钮进行预览,查看是否满足你的需求。
如果文件名符合预期,可以点击 "Rename" 按钮开始批量重命名。
如果你需要对文件名做进一步修改,可以继续调整重命名规则直到符合需求。
步骤 6:完成批量重命名
点击 "Rename" 按钮后,HFrank 将自动将文件按照你设置的规则批量重命名。
重命名完成后,你可以在文件夹中查看新的文件名。
注意事项:
在重命名前,可以先使用 "Preview" 功能进行预览,确保文件名格式正确。
如果想要在重命名时保留原文件的扩展名(如 .jpg, .png 等),确保重命名规则中没有更改文件扩展名部分。
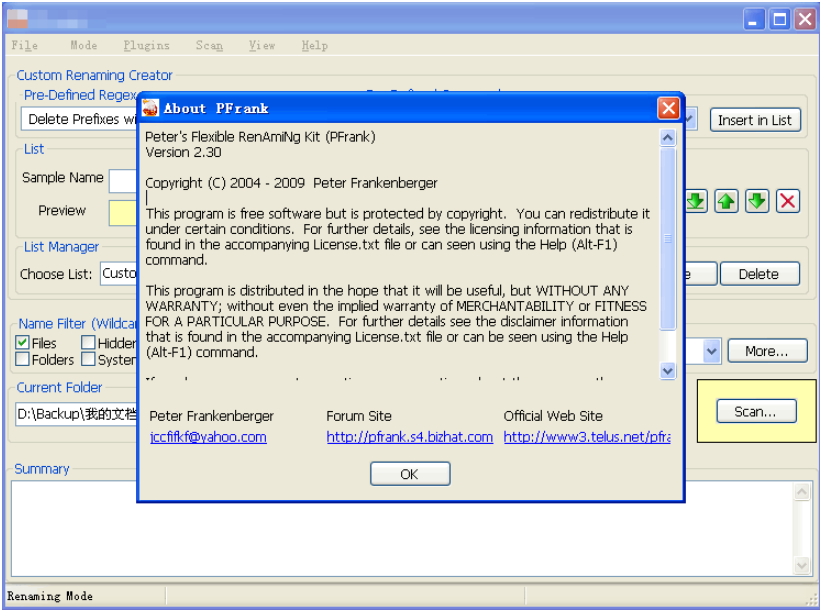
方法六:使用Tnt Filenamer软件批量重命名
使用Tnt Filenamer来批量重命名图片文件是一个直观的过程,以下是详细的步骤:
步骤 1: 下载并安装 Tnt Filenamer
下载 Tnt Filenamer:
访问Tnt Filenamer官方网站。
下载并安装适合你操作系统版本的 Tnt Filenamer。
安装:
双击下载的安装文件并按照屏幕上的指示完成安装。
步骤 2: 打开 Tnt Filenamer
启动程序:
安装完成后,启动Tnt Filenamer程序。
步骤 3: 添加图片文件
选择文件夹中的图片:
在Tnt Filenamer窗口中,点击左上角的 “添加文件” 按钮。
在弹出的文件浏览器中,选择你需要重命名的所有图片文件,并点击 “打开”。
如果你需要重命名整个文件夹中的图片,可以点击 “添加文件夹” 按钮,选择文件夹中的所有图片。
步骤 4: 设置批量重命名规则
① 选择重命名规则:
在Tnt Filenamer窗口中,确保你的图片文件已经列出。
在下方的 “重命名规则” 区域,点击 “添加” 按钮,选择 “数字序列”。
② 配置数字序列:
在弹出的窗口中,设置以下选项:
起始数字:设置为 1。
位数:设置为 3,确保数字显示为 001、002 等格式。
前缀:根据需要选择是否添加前缀。
后缀:选择文件扩展名,如 .jpg 或 .png,确保你的图片文件扩展名不会丢失。
③ 应用到文件:
在数字序列设置完成后,点击 “确定”,你会看到文件名的预览更新为 001.jpg, 002.jpg 等。
步骤 5: 执行批量重命名
① 预览更改:
在左侧窗口中,你会看到文件名的预览,确认重命名规则是否符合你的需求。
② 执行重命名:
如果一切正常,点击 “开始” 按钮来执行批量重命名操作。
程序会开始按设置的规则重命名文件。
完成:
批量重命名完成后,你的图片文件将按照 001.jpg, 002.jpg, ... 的格式重命名。
小贴士
检查文件名冲突:如果你有大量的文件,确保文件夹中没有同名文件,否则重命名可能会失败。你可以选择在重命名前查看文件名预览。
多种重命名规则:Tnt Filenamer 提供多种规则,如替换文本、添加日期、改变大小写等,你可以根据需求组合不同规则来重命名。
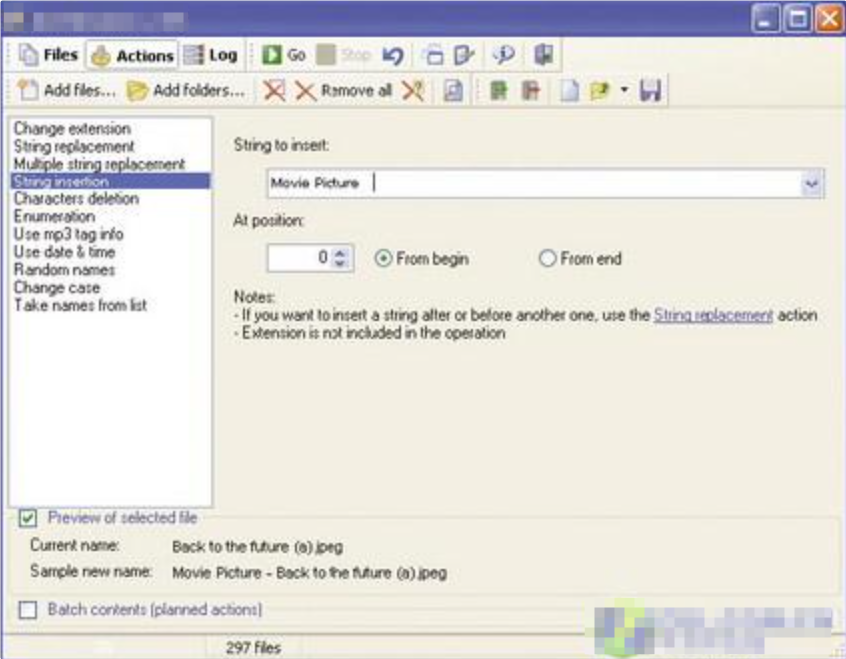
此外,批量重命名的方式还有助于图片的归档和备份。无论是个人使用还是团队协作,在存储和共享图片时,清晰、统一的命名可以让整个过程更加简洁。每个人都能根据编号来找到对应的图片,避免了因文件名不规范而导致的混乱。特别是在跨团队或者跨部门的协作中,良好的命名规则能够大大提升工作效率。当然,批量重命名的好处还不止这些。当需要对大量图片进行后期处理或修改时,统一的命名规则也能帮助我们更容易地进行筛选和排序。对于图像处理软件或管理工具而言,按照一定顺序命名的文件夹和图片可以大大减少手动选择文件时的困扰,避免了因找不到某张图片而浪费的时间。总的来说,图片的批量重命名是一项看似简单却十分有效的管理技巧。通过合理的命名规则,我们能够使图片的管理更加规范,提升工作效率,为后续的工作打下更加稳固的基础。无论是项目管理、文件归档,还是团队协作,批量重命名都能为我们节省大量的时间与精力,让管理变得更加轻松。关于“图片批量重命名001到100”的解决办法就全部介绍完毕了,相信大家在看完我的办法后都可以快速的学会。