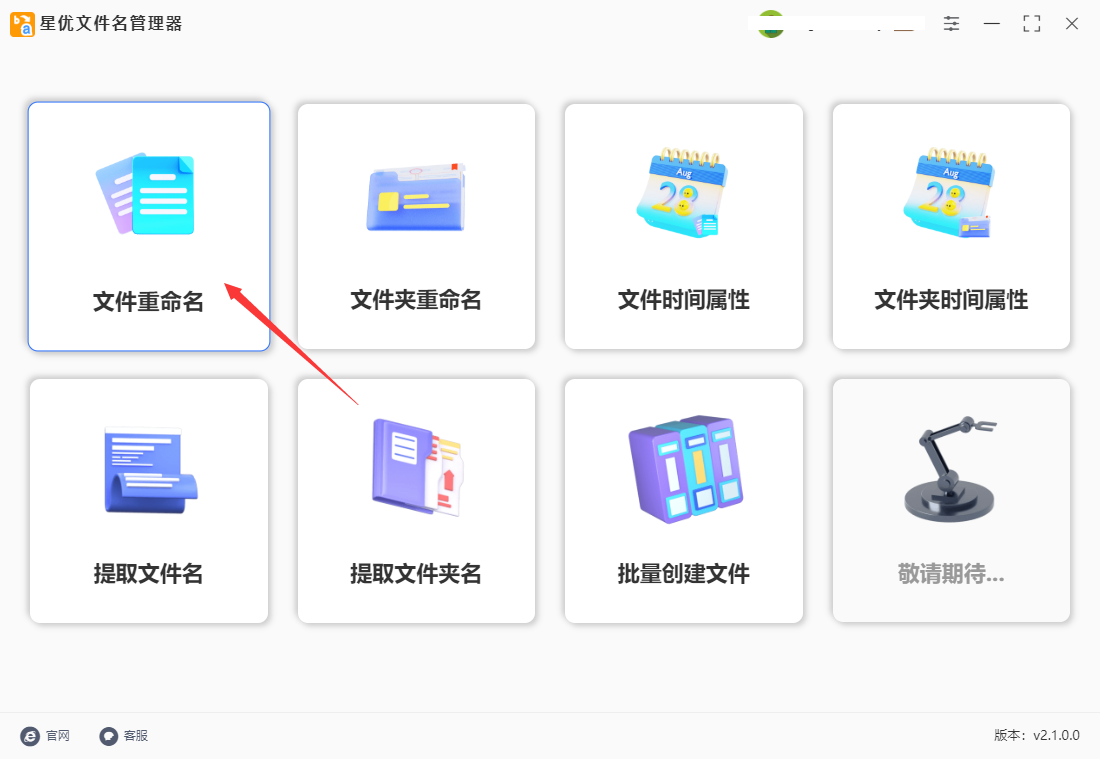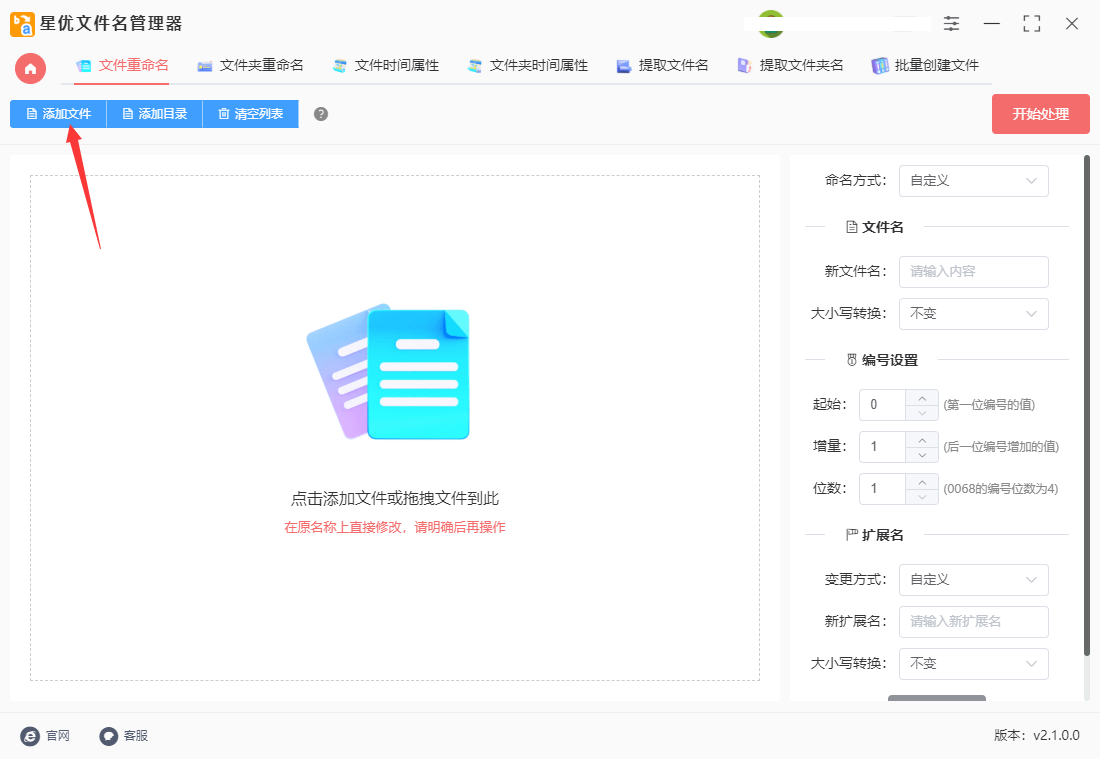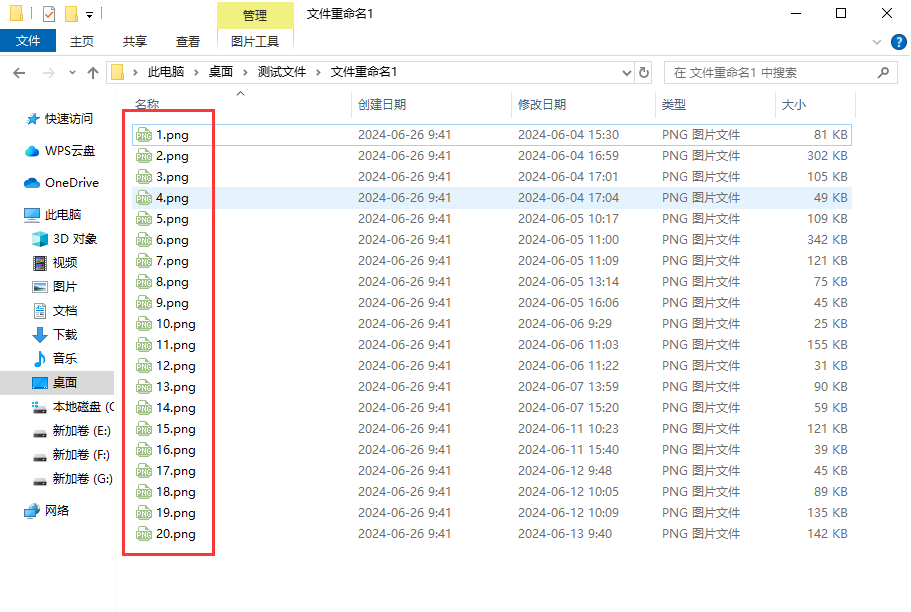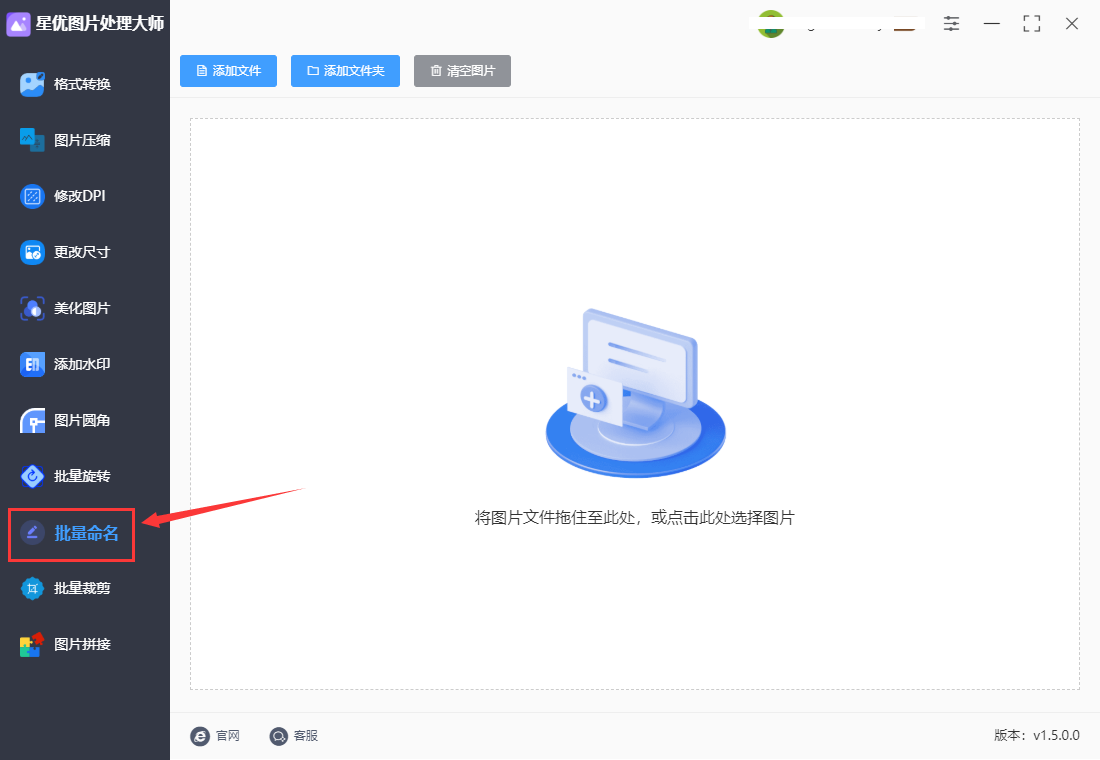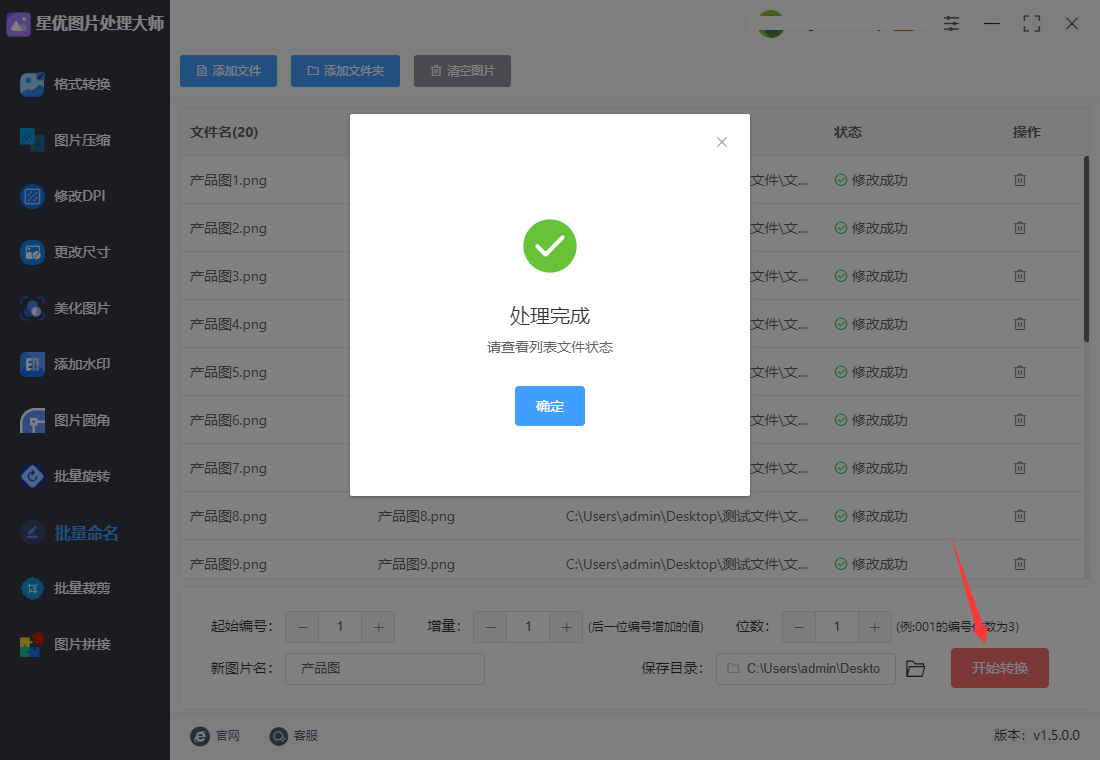怎么批量命名图片按顺序数字命名?我们在工作中时常会涉及到非常多的图片,为了让图片的管理变得有序,就需要将图片的名称命名为数字序号,这是一项非常有意义的操作。按数字顺序命名可以确保文件在文件浏览器或图库中按照你期望的顺序排列。这对于需要按照特定顺序查看或展示图片的情况非常有用,如制作时间线、故事板等。如果你需要对图片进行批量处理,如制作动画、合成成影片或幻灯片,按数字顺序命名可以确保操作的顺序性和一致性,避免混乱或错误。有时候,文件名本身可以成为描述文件内容的一种方式。按数字顺序命名可以帮助你快速定位和查找特定图片,特别是当你处理大量图片时。
可见将图片按照数字顺序进行命名是多么的重要,那么你会怎么操作呢?如果你还是挨个对每张图进行重命名然后修改,那么就真的out了,因为有更为简单的方法可以一键批量修改图片名称,那么就让我来好好为大家讲一讲操作步骤吧,不要错过学习机会哟。

方法一:利用“星优文件名管理器”工具软件操作
工具软件下载:https://www.xingyousoft.com/softcenter/XYRename
第1步,我们需要提前在操作的电脑上将“星优文件名管理器”工具软件下载安装好,打开软件使用后直接选择【文件重命名】功能进入下一步。
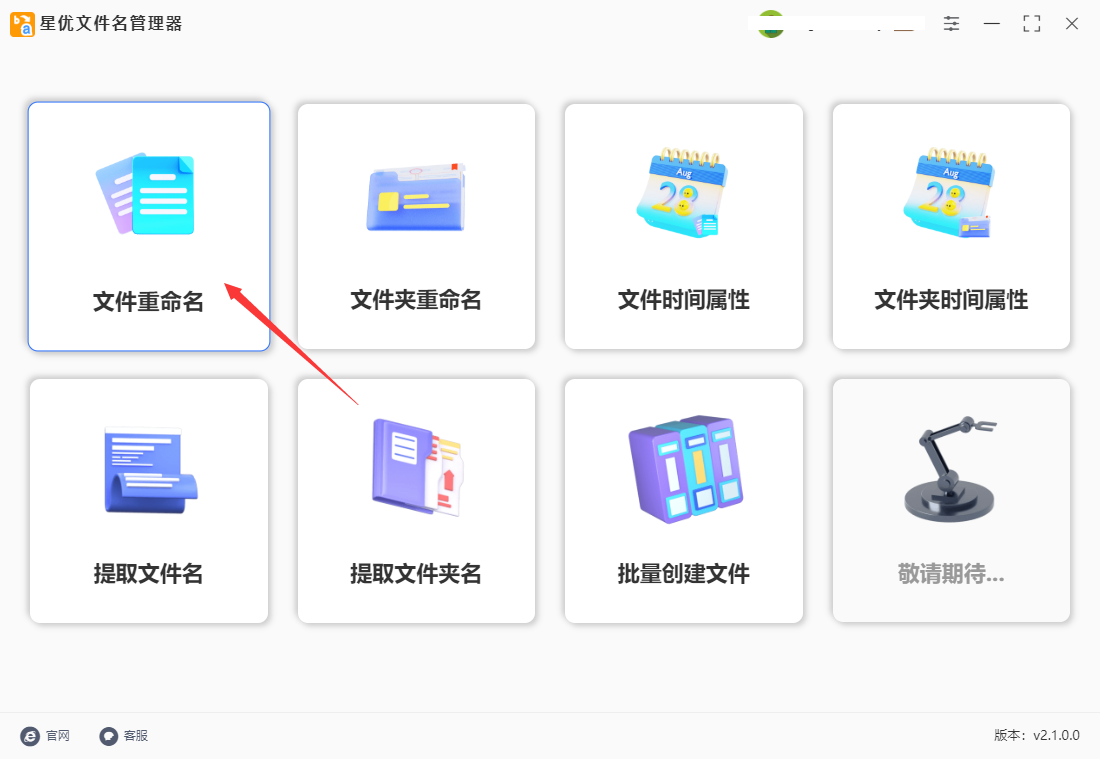
第2步,来到软件内页后,我们点击左上角的【添加文件】或者【添加目录】按键,随后上传需要修改文件名称的图片到软件里面,完成后可以看到文件名列表。
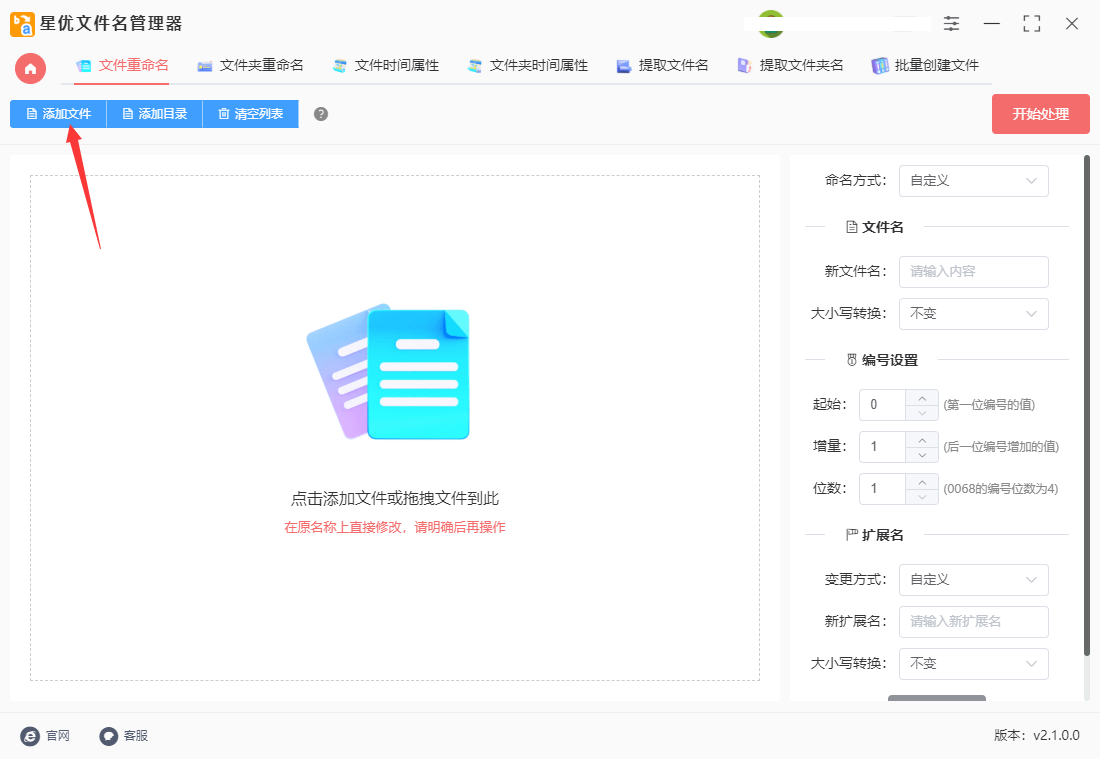
第3步,直接在右侧进行编号设置,一共三个参数:①起始右侧输入第一张图的数字编号;增量右侧输入后一张图编号增加的值;位数代表数字编号一共有几位,例如001的位数为3。这3个参数大家要根据实际使用情况进行设置。

第4步,设置效果可以在左侧新文件名这一列进行检查,本次案例中我们将图片设置为了1、2、3、4、5、6、7......数字顺序名称。

第5步,设置结束后我们就可以启动软件程序了,启动软件直接点击右上角【开始处理】红色按钮即可,等图片名称全部完成修改后会弹出“处理完成”的提示框。

第6步,最后从下面的截图可以看到,我们成功将图片名称修改为了按顺序依次递增的1、2、3、4、5、6、7.....数字名称。
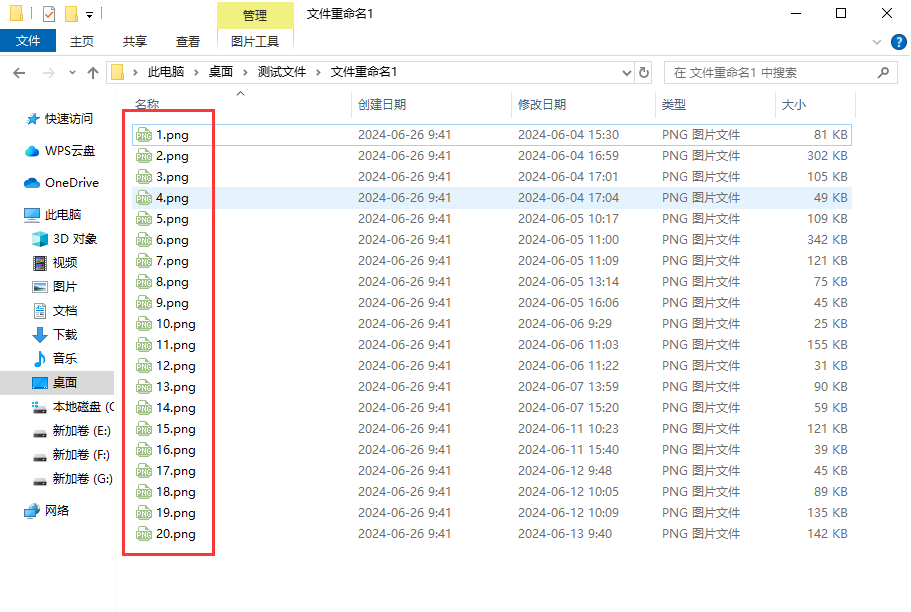
方法二:利用“星优图片处理大师”软件进行操作
步骤1,同样我们还是需要先将“星优图片处理大师”软件安装好,然后打开使用,此时我们可以在左侧看到功能列表,请点击其中的【批量命名】功能选项。
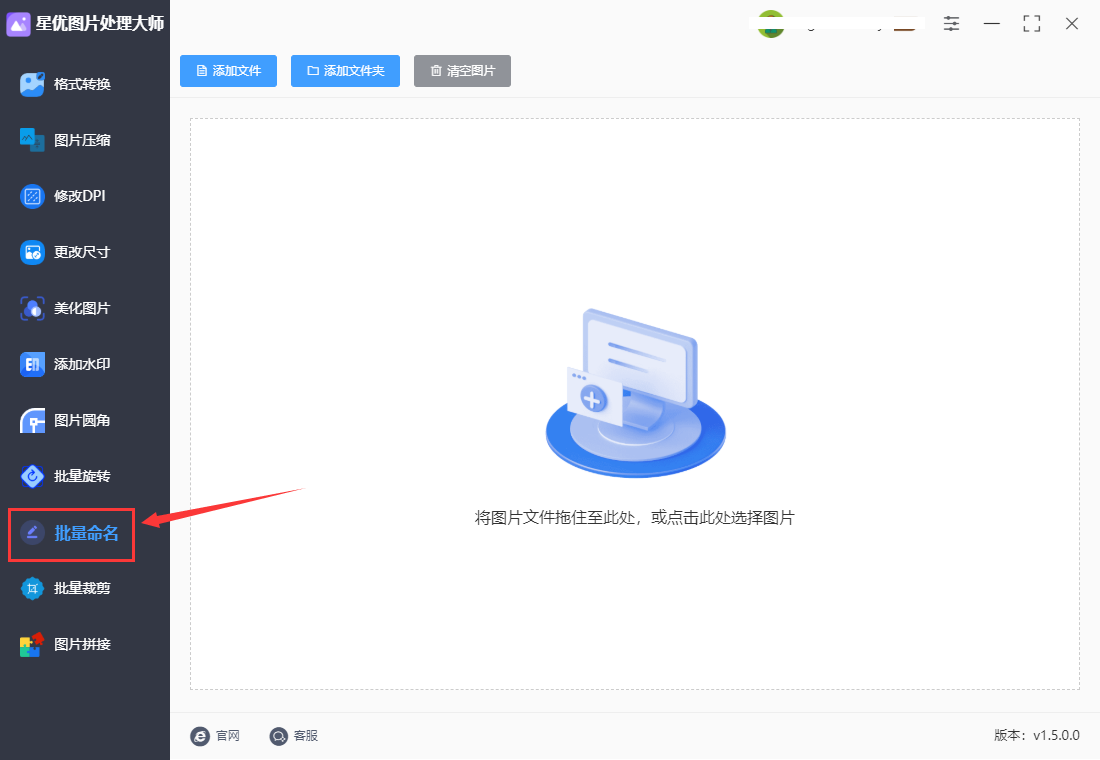
步骤2,找到软件上的【添加文件】按钮,点击它之后将准备好的修改名称的图片全部导入到软件里面,图片数量没有限制。

步骤3,然后在下方进行设置:起始编号、增量和位数用来设置数字序号,具体含有有介绍,大家可以尝试操作;另外还可以设置一下新的图片名称。

步骤4,上面的新文件名这一列会随着设置而发生变化,便于我们预览检查。

步骤5,没有问题之后点击右下角【开始转换】红色按钮来启动图片批量名称操作,图片名称修改好之后会提示你图片处理成功。
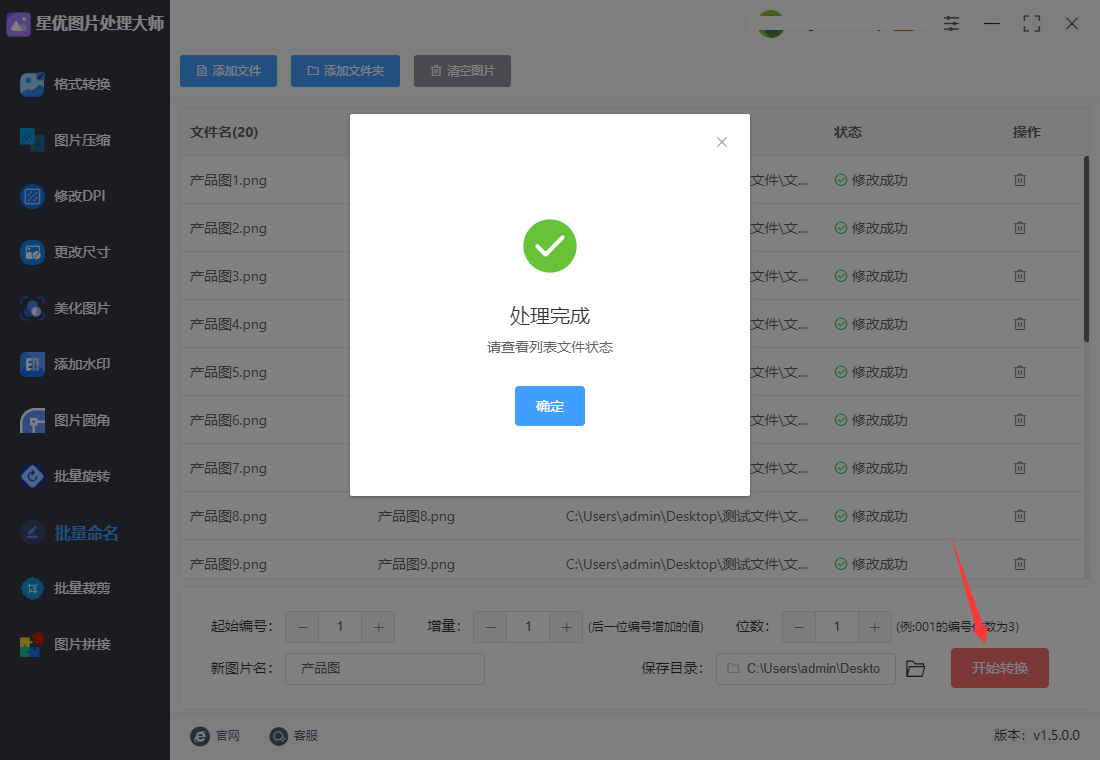
步骤6,最后我们对修改后的图片名称进行检查,从下图可以看到,本次我们将所有图片修改为了“名称+数字序号”的名称,数字序号依次递增,效果非常不错。

方法三:使用Advanced Manage软件完成操作
Advanced Manage 是一款功能强大的批量重命名工具,可以帮助你按照数字顺序对图片进行批量重命名。以下是使用 Advanced Manage 的步骤。
1、安装和打开 Advanced Manage:
首先,确保你已经下载并安装了 Advanced Manage。打开软件后,你会看到一个空白的工作区。
2、添加要重命名的图片文件:
点击工具栏上的 "Add" 按钮或者直接拖放图片文件到 Advanced Manage 的窗口中。
3、配置重命名方法:
在左侧的面板中,选择 "New Name" 标签页。
在 "New Name" 栏位中,输入你想要的文件名格式。如果你希望每个文件名都包含数字序列,可以使用变量来实现。
4、添加数字序列变量:
在 "Add Method" 下方的 "Methods" 列表中,选择 "New Name" > "Add" > "Sequence"。
在 "Sequence" 设置中,选择你需要的序列格式,比如数字、字母等。
配置序列的起始值、步长和填充字符(如果需要的话)。
5、预览新文件名:
在右侧的预览窗口中,你可以看到每个文件的新命名效果。确保新文件名符合你的期望。
6、应用重命名:
确认配置无误后,点击工具栏上的 "Start Batch" 按钮,Advanced Manage 将会按照你设置的方式批量重命名所有图片文件。
7、保存结果:
Advanced Manage 不会直接修改原始文件,而是创建重命名后的副本。你可以在设置中选择保存位置和处理方式。
通过以上步骤,你可以利用 Advanced Manage 快速、准确地对大量图片按数字顺序进行批量重命名。记得在操作前备份重要的原始文件,以免意外修改造成损失。

方法四:借助excel来完成
借助 Excel 批量将图片按数字顺序命名,通常涉及以下步骤:
一、准备工作
1、准备图片文件:确保你要重命名的图片文件都在一个文件夹中,并且已经备份好原始文件,以防万一。
2、新建一个 Excel 文件:打开 Excel,新建一个空白工作表。
二、进行重命名操作:
1、导入文件名到 Excel:
将文件夹中的所有图片文件名导入到 Excel 中的一列。可以通过以下步骤实现:
在文件夹中按住 Shift 键并右击空白处,选择 "在此处打开命令窗口"。
输入 dir /b > filelist.txt 并按 Enter 键,创建一个包含文件名列表的文本文件。
打开该文件,复制所有文件名。
将文件名粘贴到 Excel 的第一列。
2、生成序号:
在 Excel 的第二列(或你选择的任何位置),使用公式生成你想要添加到文件名后的序号。例如,在第二行中输入 1,第三行中输入 2,然后拖动以填充所需的序号。
3、合并文件名和序号:
在 Excel 中的第三列(或适合的位置),使用公式将文件名和序号合并为新的文件名。例如,如果文件名在 A 列,序号在 B 列,可以在 C 列中使用如下公式:
=A1 & "-" & B1 & ".jpg"
这个公式将会把 A1 单元格的文件名和 B1 单元格的序号合并起来,并在文件名后面加上 ".jpg" 后缀(假设你的图片是 JPG 格式)。
4、复制新的文件名:
将公式填充到所有需要重命名的文件行。你可以用拖动、填充或者复制粘贴的方法来快速处理。
5、保存 Excel 文件:
保存修改后的 Excel 文件,确保所有文件名都正确生成了。
三、批量重命名图片:
1、应用新文件名:
将 Excel 中生成的新文件名复制到你的图片文件所在的文件夹。可以通过以下方式实现:
将 Excel 中的第三列复制到一个新的文本文件中(确保每个文件名占据一行)。
将文本文件保存为 .bat 文件,内容如下:
ren "原文件夹路径\*.jpg" "新文件名列表路径\*"
将 原文件夹路径 替换为你的图片所在文件夹的路径,将 新文件名列表路径 替换为保存新文件名的文本文件路径。
2、运行批处理文件:
双击运行这个 .bat 文件,它将会按照你在 Excel 中生成的新文件名批量重命名图片文件。
许多软件工具在处理文件时会依赖文件名顺序。按数字顺序命名可以使得自动化脚本、程序或工作流程更容易实现,因为它们可以依赖这些序号来正确处理文件。在同一目录下,如果多个文件需要相同或类似的名称,按数字顺序命名可以避免重名冲突,因为每个文件名都是唯一的。总之,按数字顺序命名文件对于文件的整理、管理和处理非常有帮助,特别是在需要保持顺序性、避免混淆或需要自动化处理的情况下。上面就是小编对于“怎么批量命名图片按顺序数字命名?”这个问题的最好解决办法,方法有好几个,都挺简单的,如果你有这方面的需要,就按照上面分享的步骤进行操作吧。。。