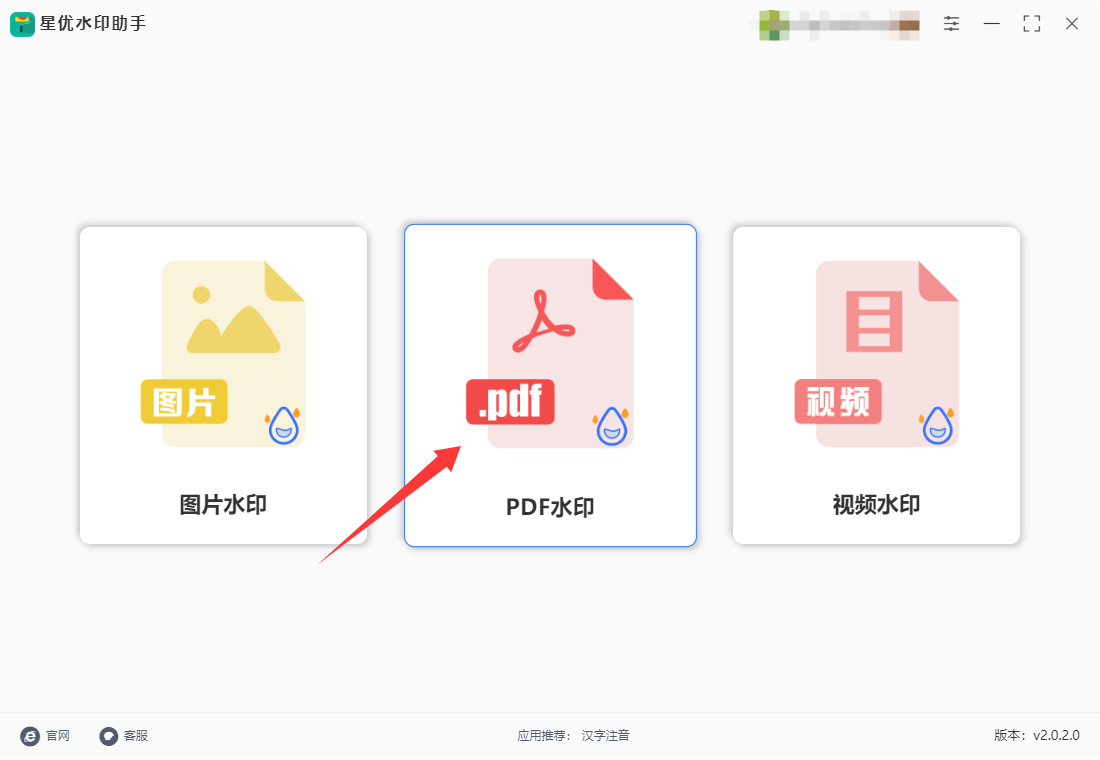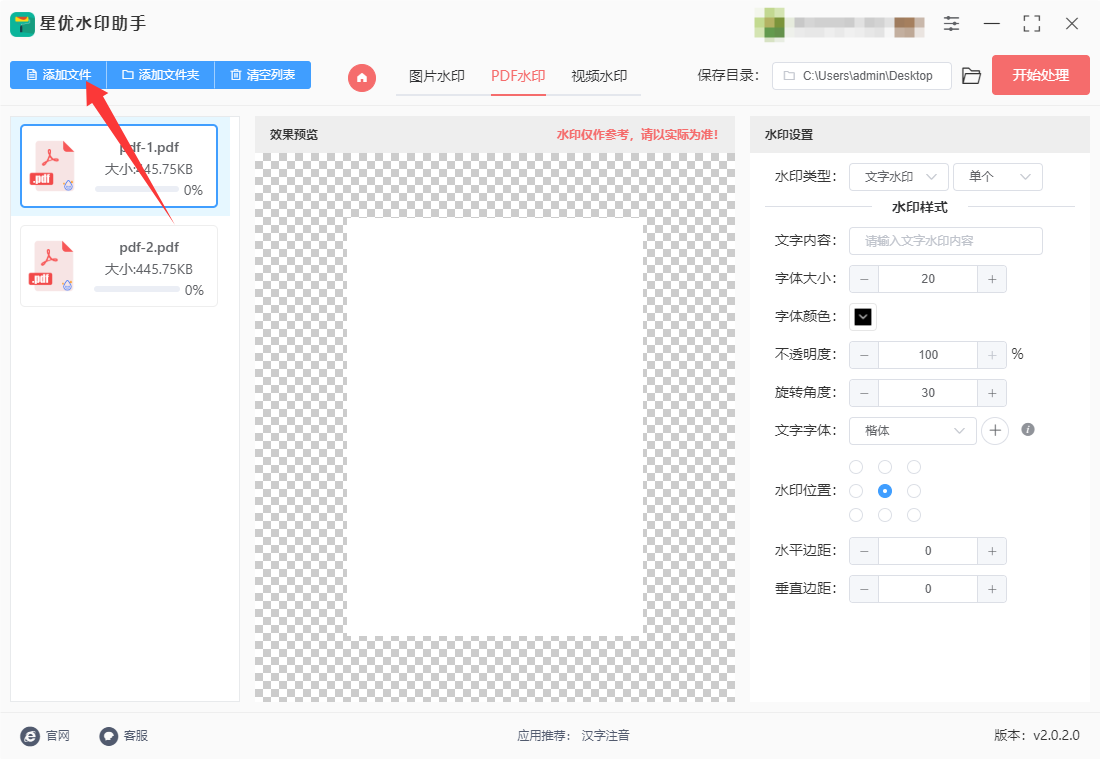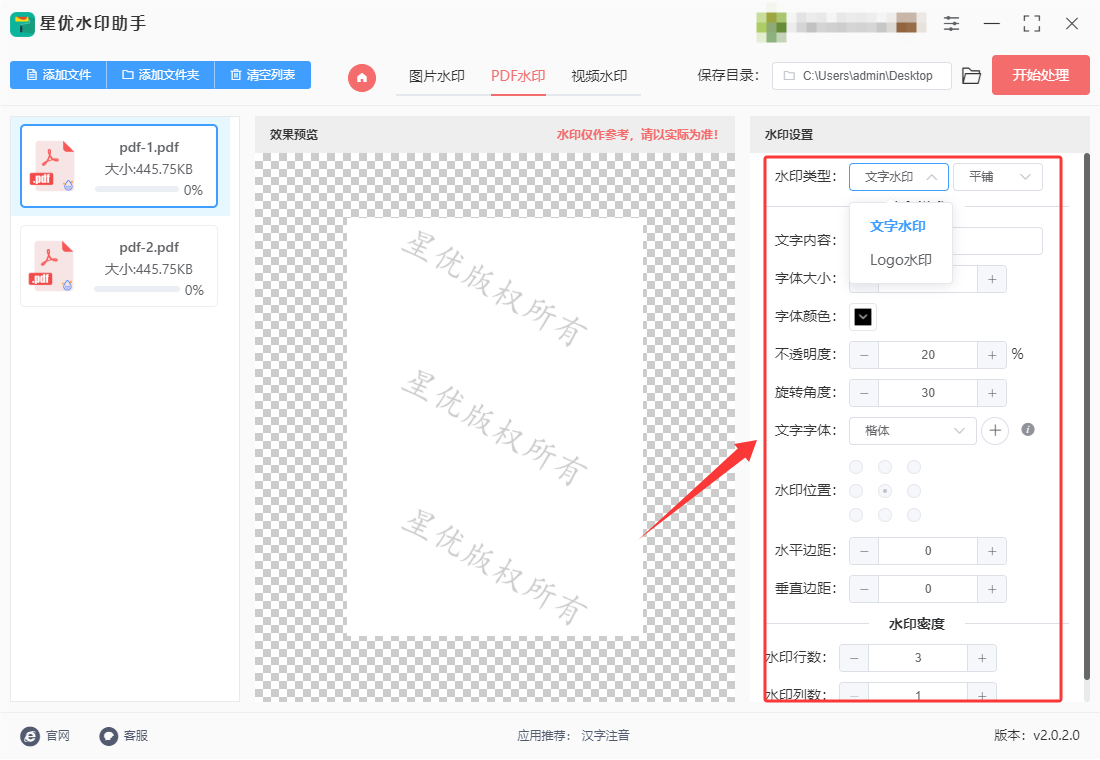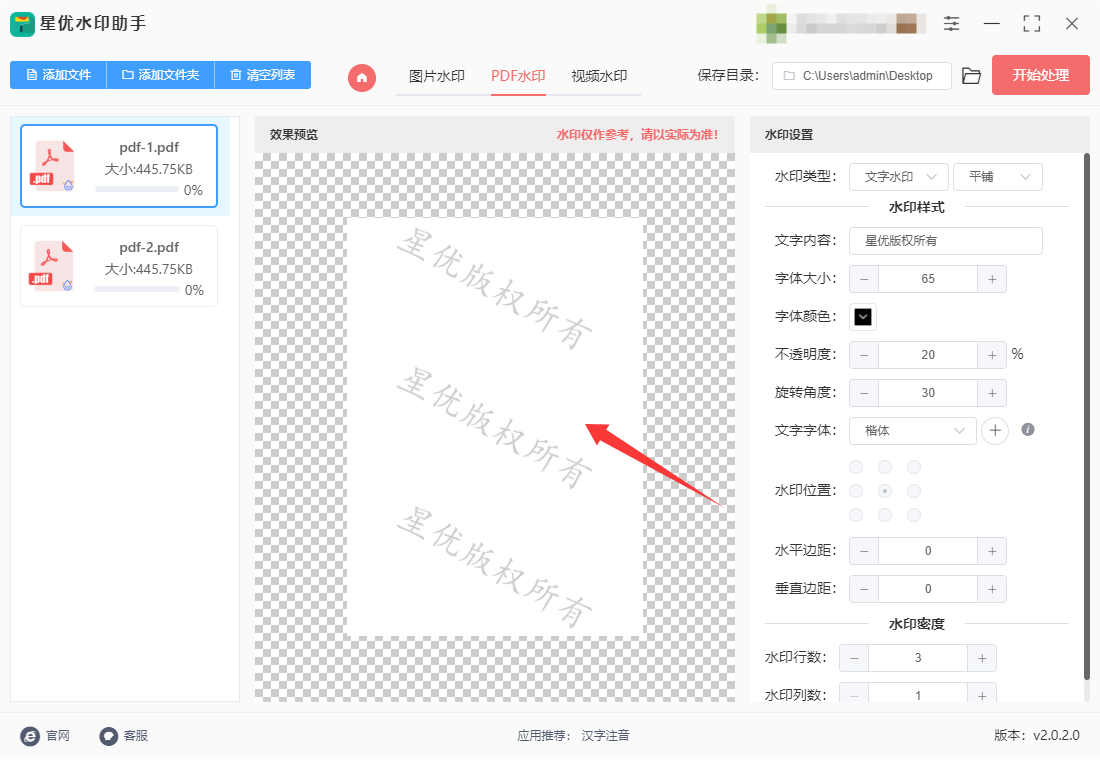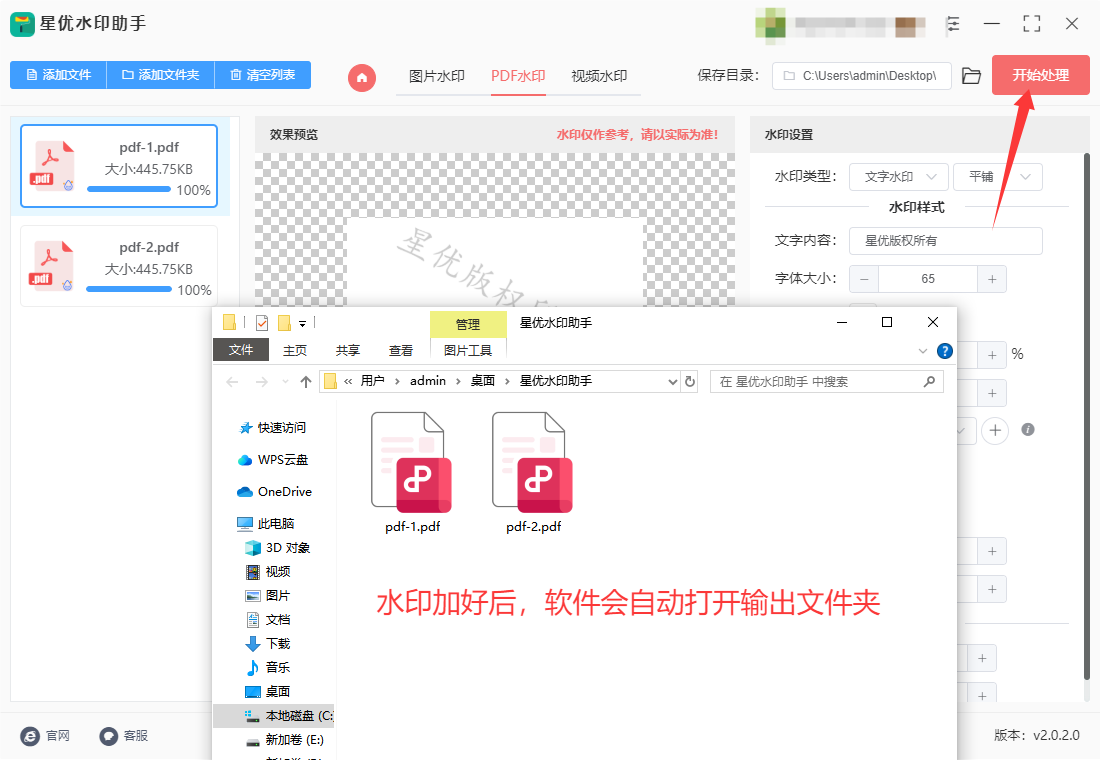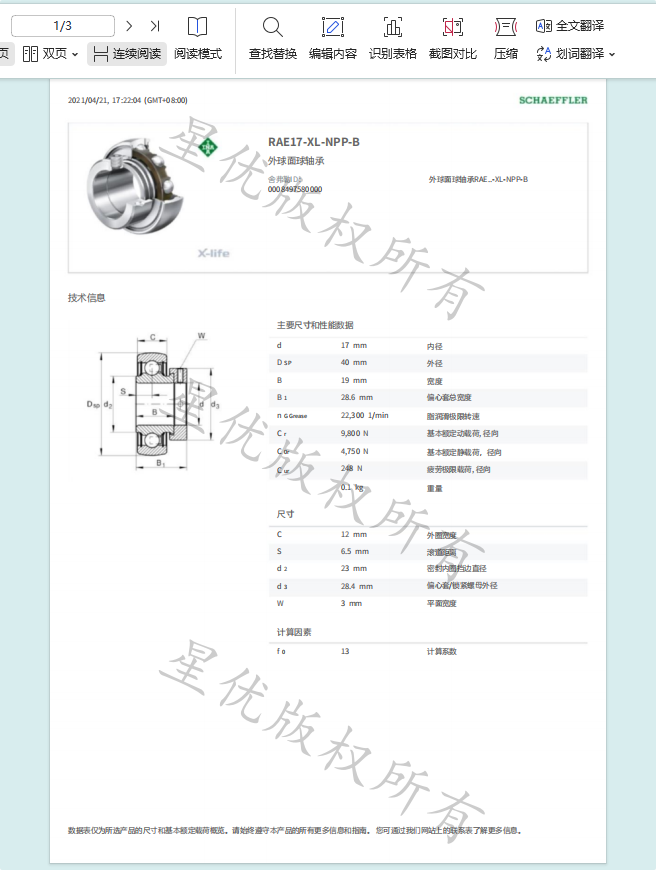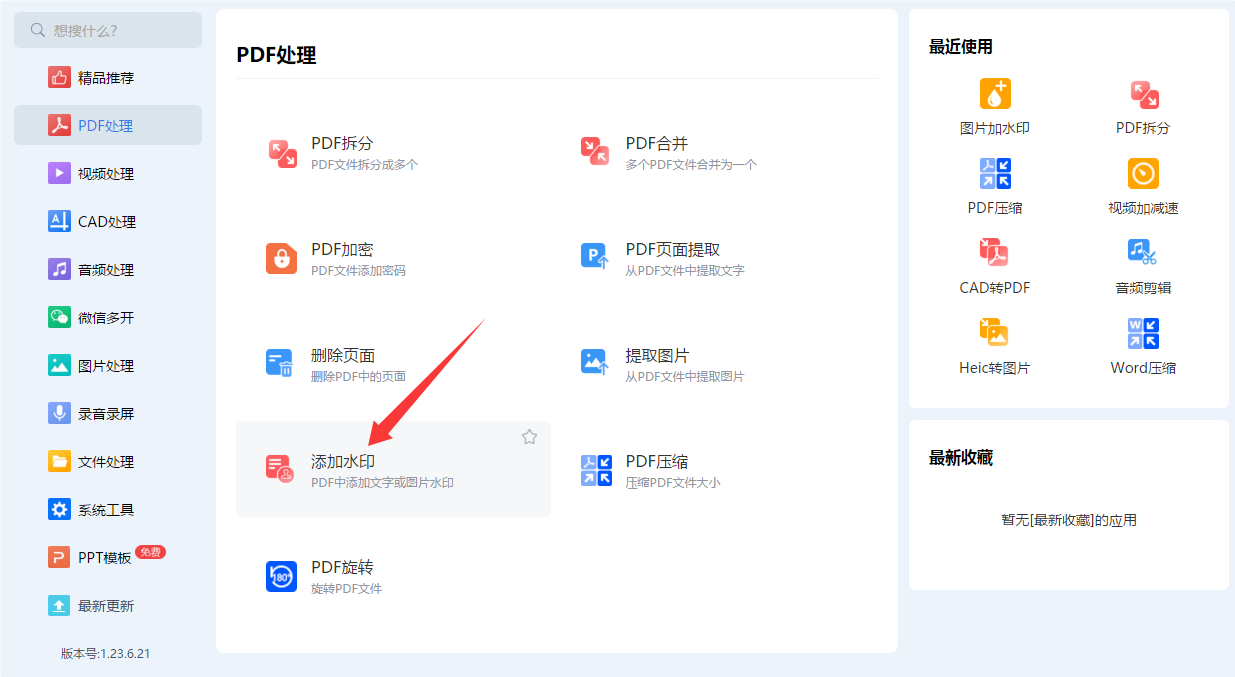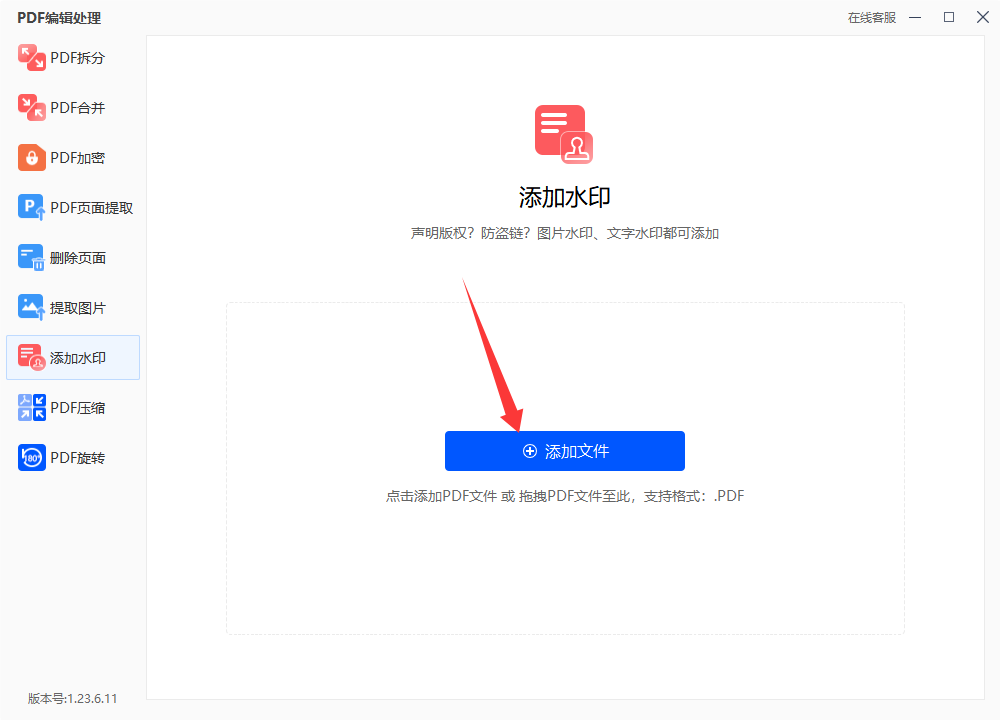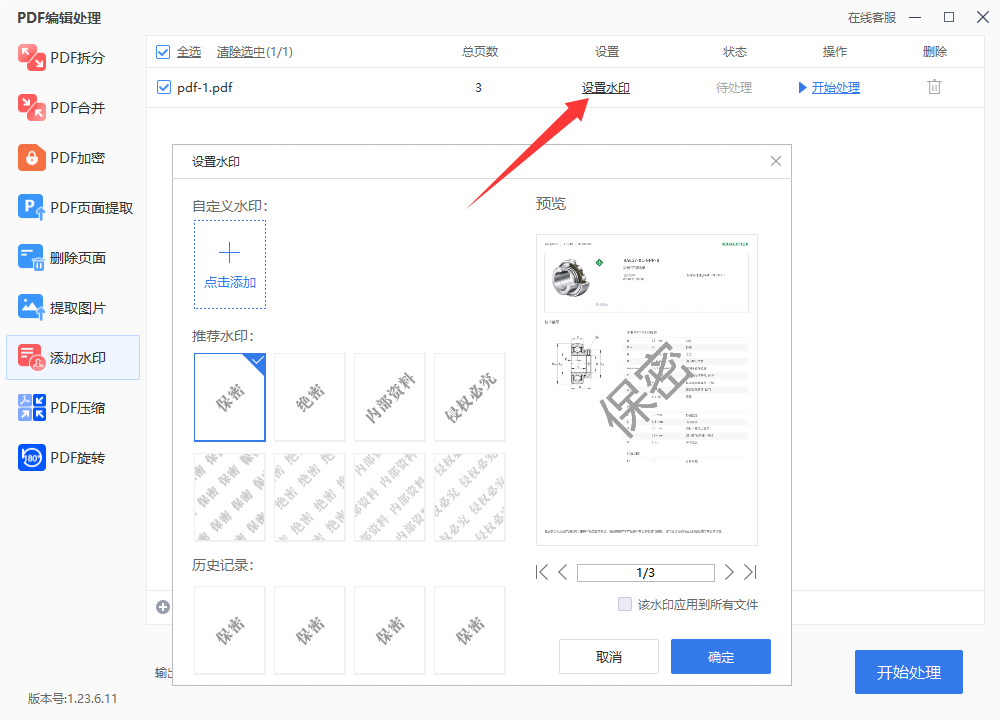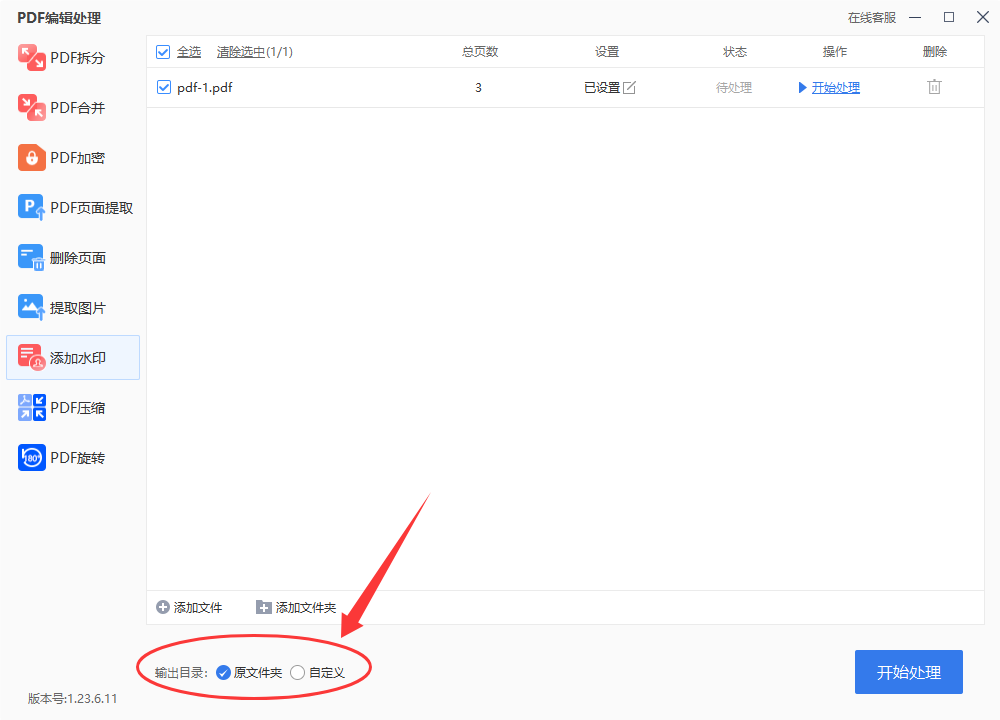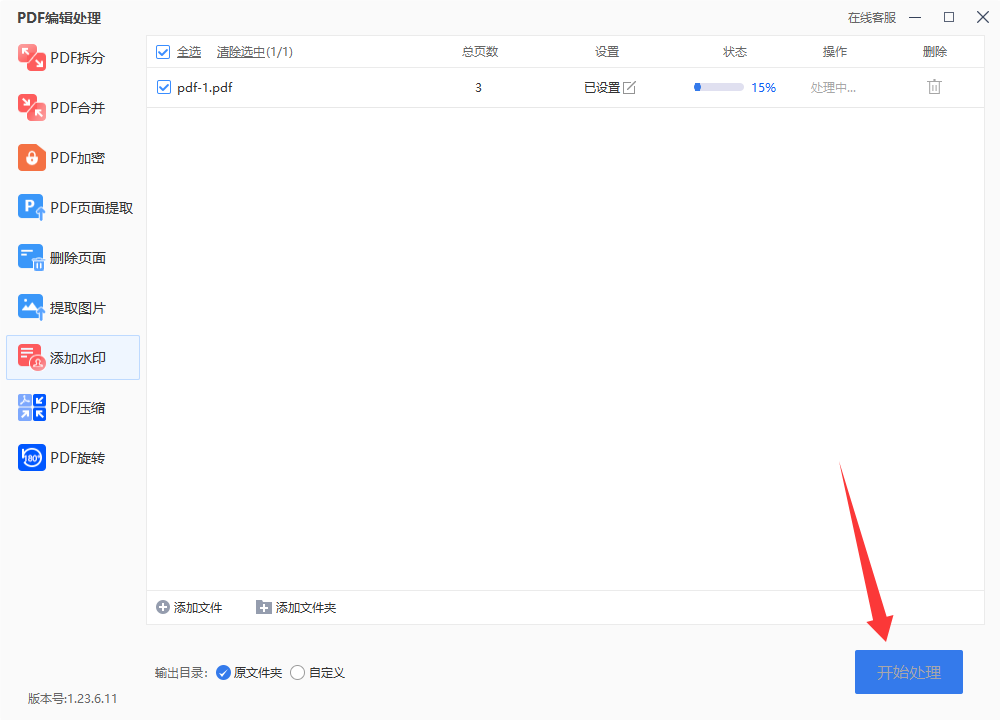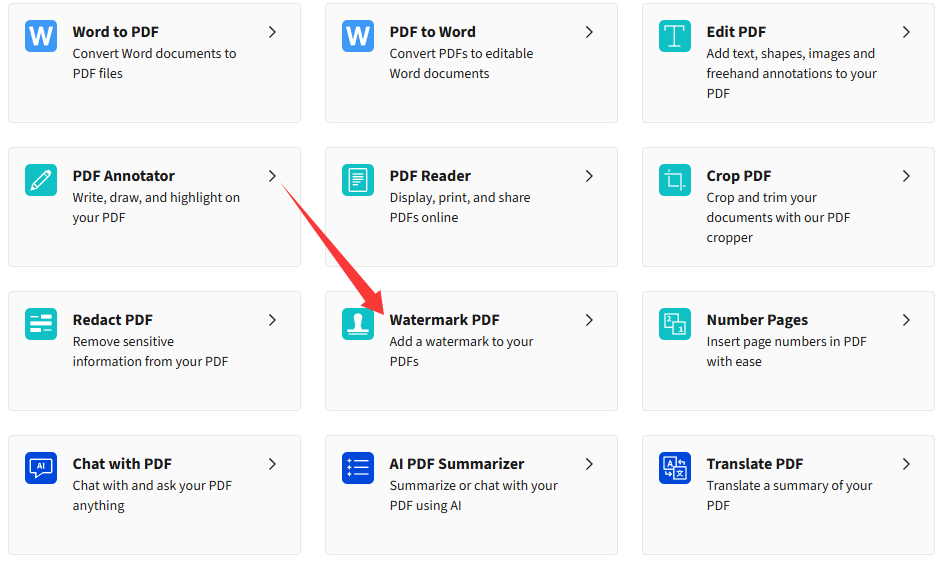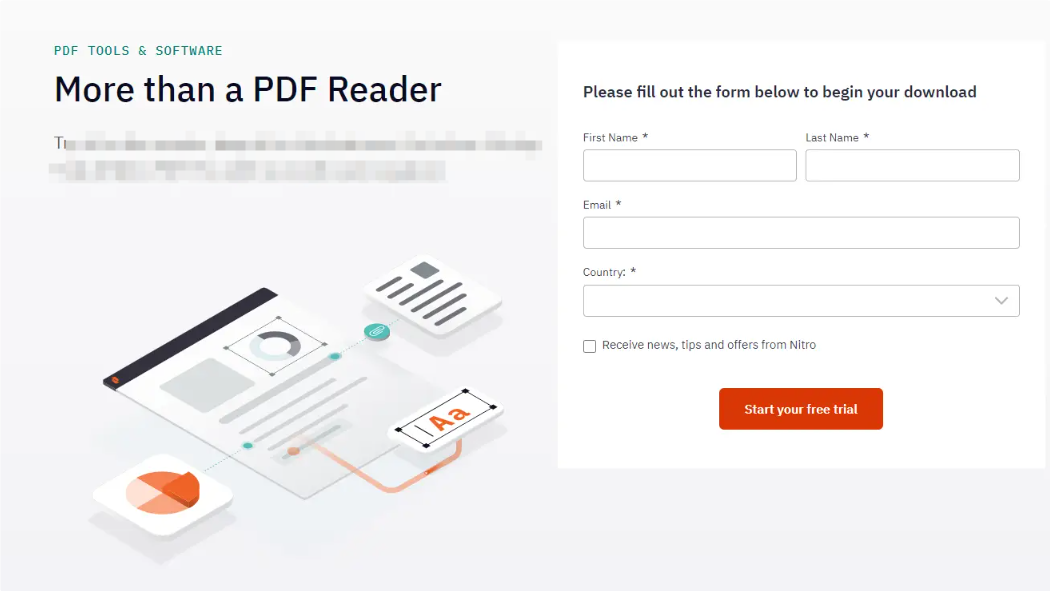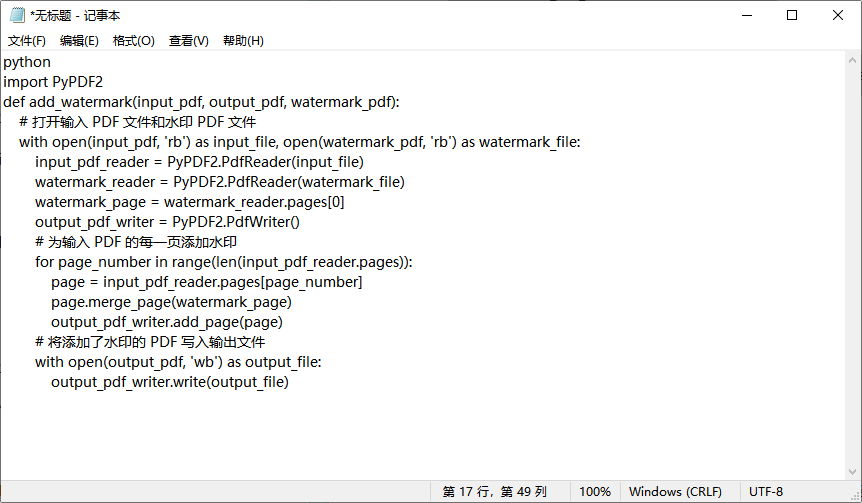怎么在PDF里加水印?水印的作用不仅仅是标识文件的归属,它还能传递更多的信息。例如,在内部传阅的文件中,水印可以标明“草稿”或“机密”,提醒接收者注意文件的敏感性和使用范围;在对外发布的文件中,水印则可以显示公司名称、Logo或版权声明,既提升了品牌形象,又起到了防伪的作用。水印的存在,就像是一道隐形的屏障,既不影响文件内容的阅读,又能有效防止文件的滥用。在工作中,为PDF文件添加水印的需求往往出现在多个场景中。比如,法务部门在起草合同时,需要在初稿上添加“仅供审阅”的水印,以避免合同内容被误用;设计团队在提交方案时,可能会在PDF文件中加入“概念设计,禁止外传”的水印,以保护创意成果;市场部门在发布宣传资料时,则可能通过水印来强化品牌标识。这些场景都体现了水印在实际工作中的重要性和实用性。
因此今天小编将通过这篇文章,给大家详细介绍几个pdf文件添加水印的办法,学会这样技能后将在今后的工作中对你有很大的帮助,那就话不多说,跟着步骤操作起来吧。

pdf加水印方法一:使用“星优水印助手”软件
软件下载地址:https://www.xingyousoft.com/softcenter/XYWatermark
步骤1,将使用到的“星优水印助手”软件下载到电脑里进行安装,安装好之后就可以开始使用了,并且点击里面的【PDF水印】功能选项。
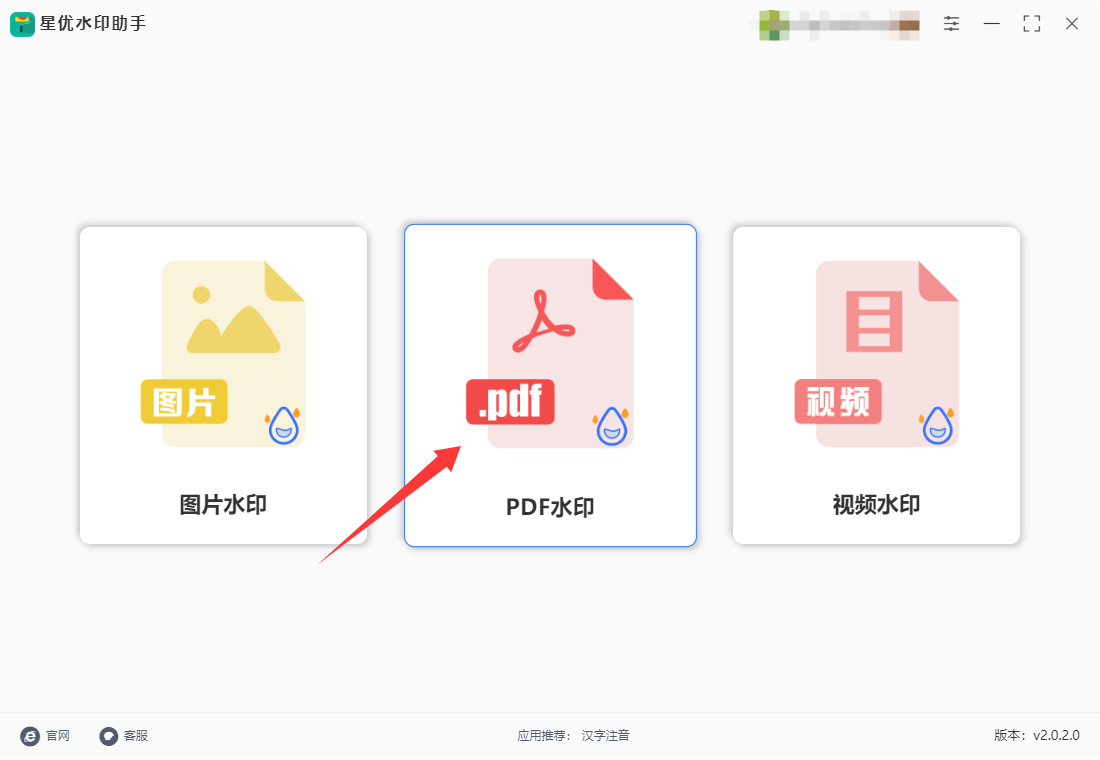
步骤2,随后点击【添加文件】按键,将等待加水印的pdf文件添加到软件里,此外还可以使用鼠标拖拽的方式,将pdf文件添加到软件里,软件可以同时给多个pdf文件添加水印哦。
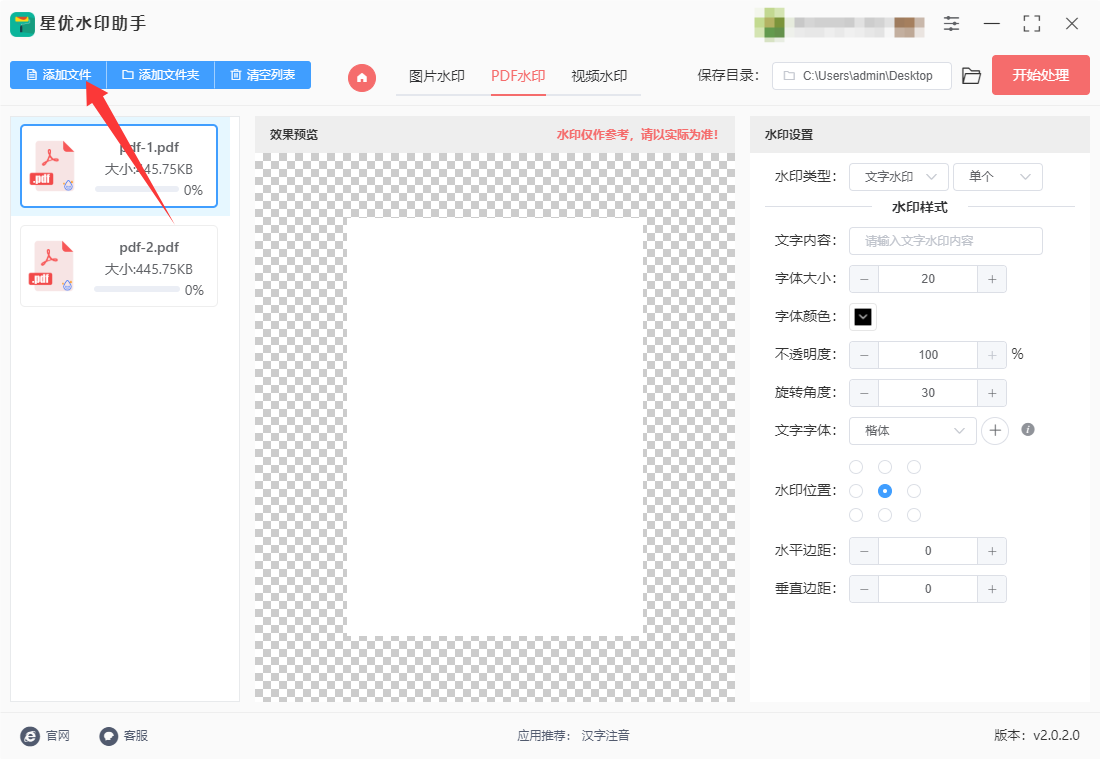
步骤3,进行水印设置:先选择水印类型(文字水印或logo水印),效果单个或者平铺;并且在下一行输入水印文字或上传水印logo;另外还需要调整水印的字体、颜色、大小、缩放比例、透明度、倾斜角度、位置、边距、密度等参数、
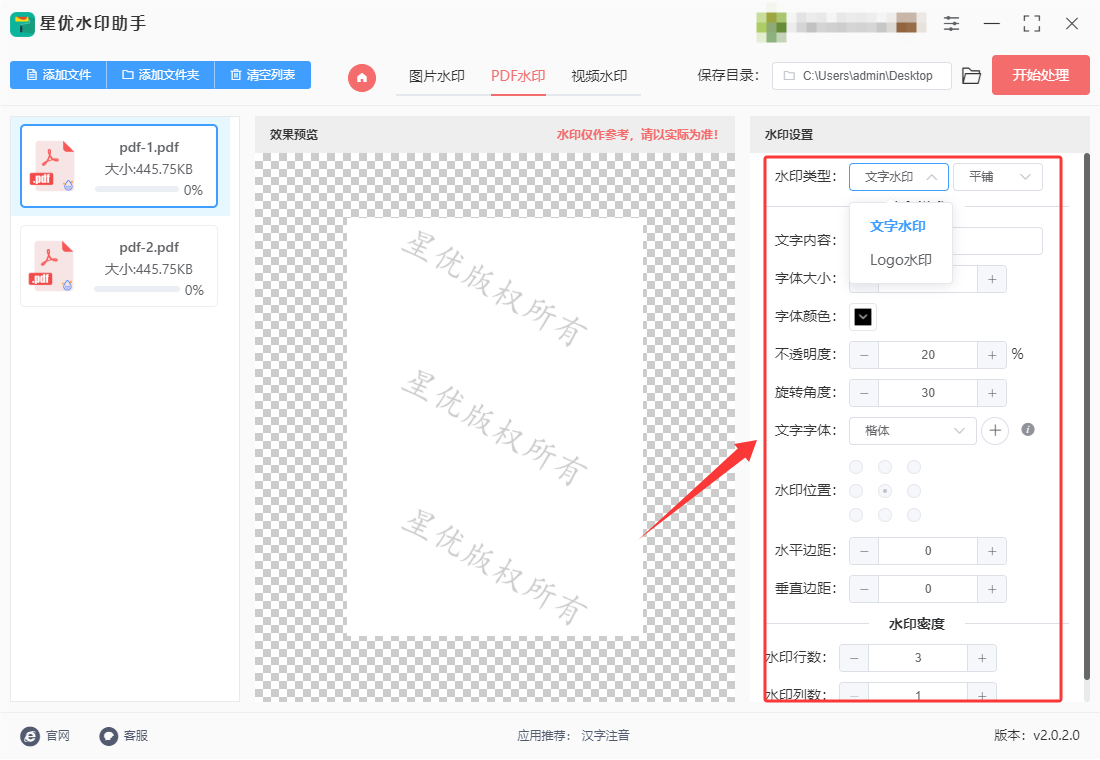
步骤4,软件中间还可以大致对水印的设置效果进行检查,这里会随着设置而实时更新,水印效果满意后进入下一步。
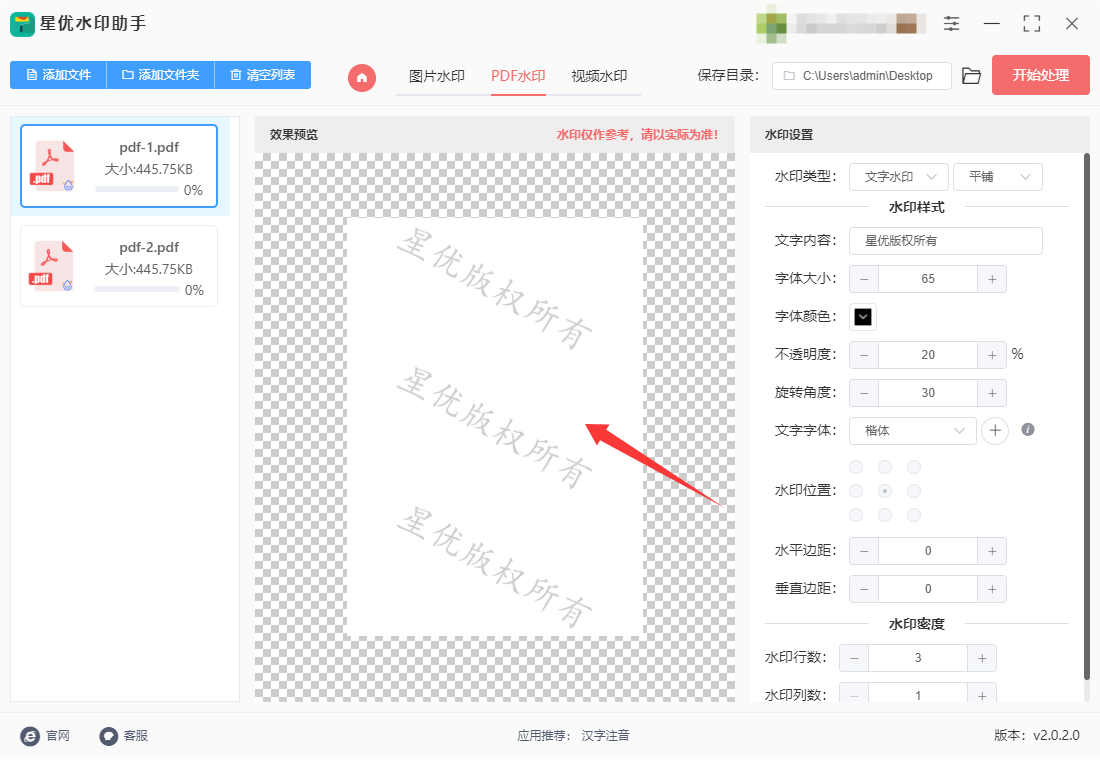
步骤5,点击软件上的【开始处理】红色按键后,水印添加程序立即被启动,完成水印添加后软件会自动弹出输出文件夹,加好水印的pdf就保存在这个文件夹里。
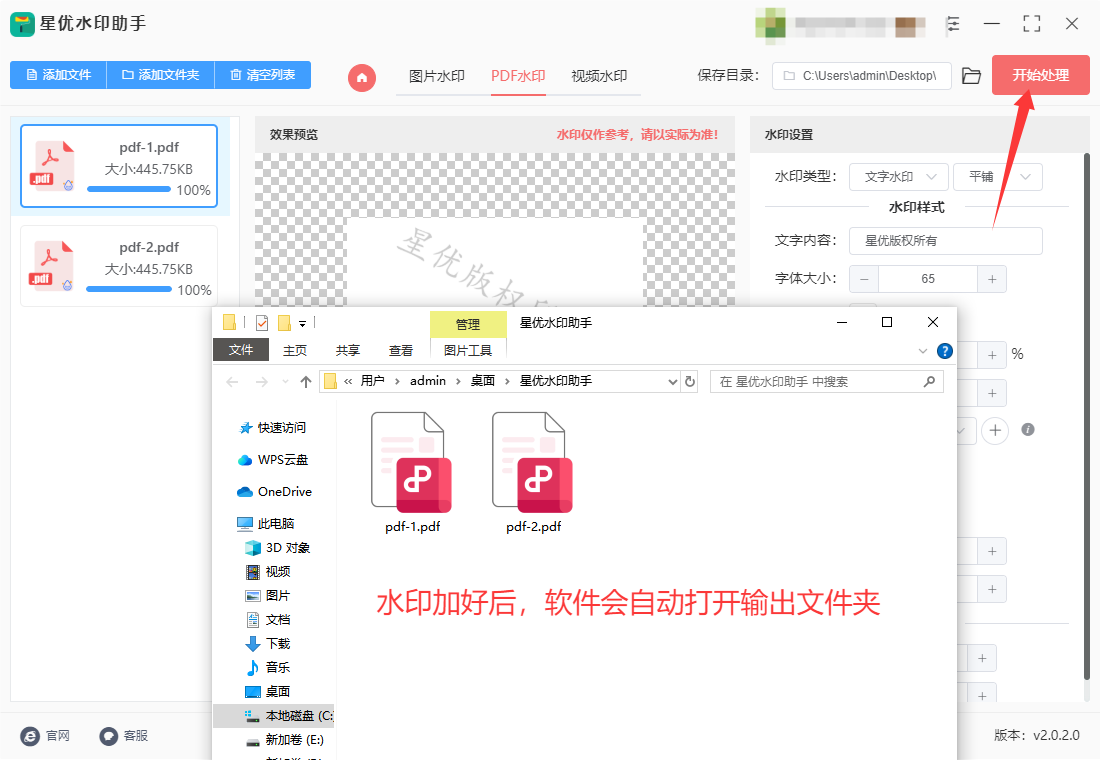
步骤6,我们打开pdf文件进行检查,可以看到成功在pdf文件里添加了整齐规范的文字水印,证明方法使用正确。
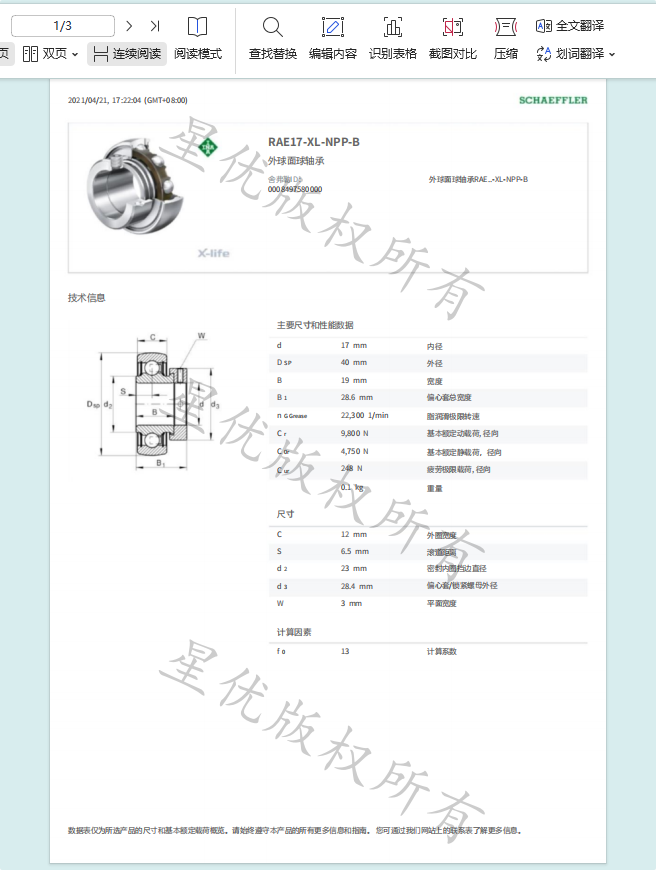
pdf加水印方法二:使用彩虹办公中心软件
使用彩虹办公中心软件给PDF文件添加水印的详细操作步骤如下:
一、准备工作
下载并安装软件:
在官方网站或可靠的软件下载平台,下载彩虹办公中心软件的安装包。
双击安装包,按照提示完成软件的安装。
打开软件:
在电脑桌面上找到彩虹办公中心软件的图标,双击打开软件。
二、添加水印
① 选择PDF处理功能:
在软件的主界面上,通常位于左侧或顶部的菜单栏中,找到并点击“PDF处理”选项。
在弹出的子菜单中,选择“添加水印”功能。
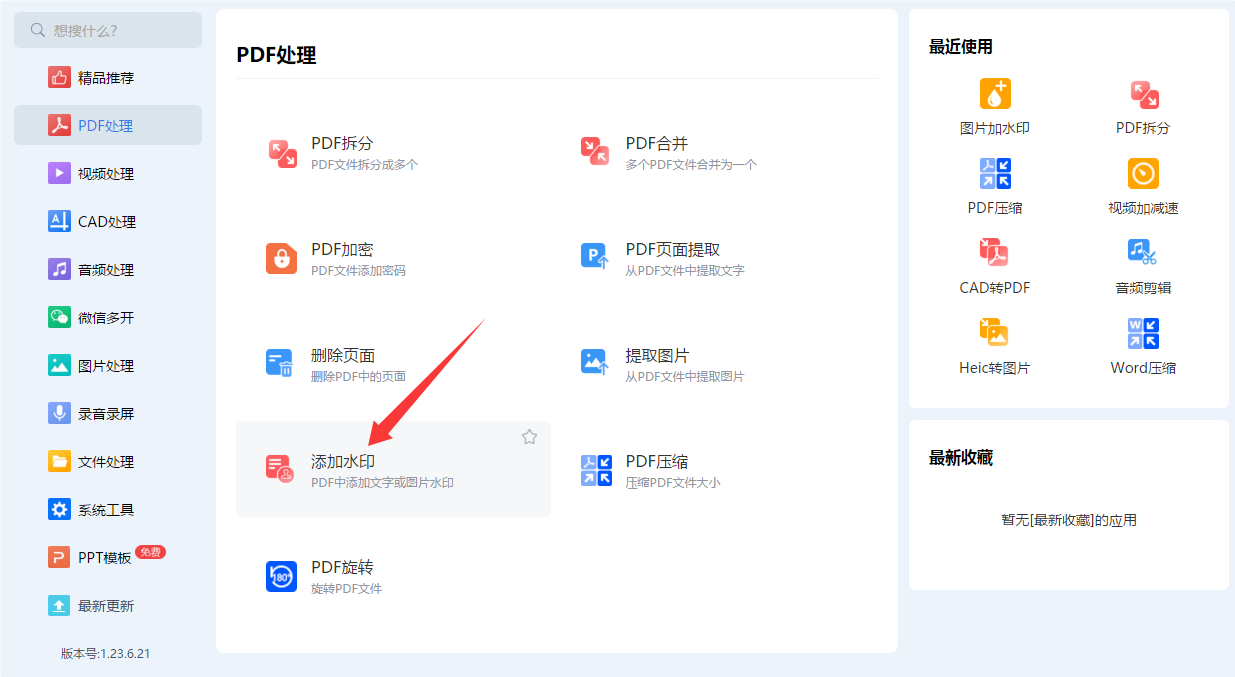
② 上传PDF文件:
在“添加水印”功能界面上,找到并点击“添加文件”按钮。
在弹出的文件选择窗口中,找到需要添加水印的PDF文件,选中后点击“打开”按钮,将文件上传到软件中。
您也可以通过拖拽的方式,将PDF文件直接从文件夹拖拽到软件界面上。
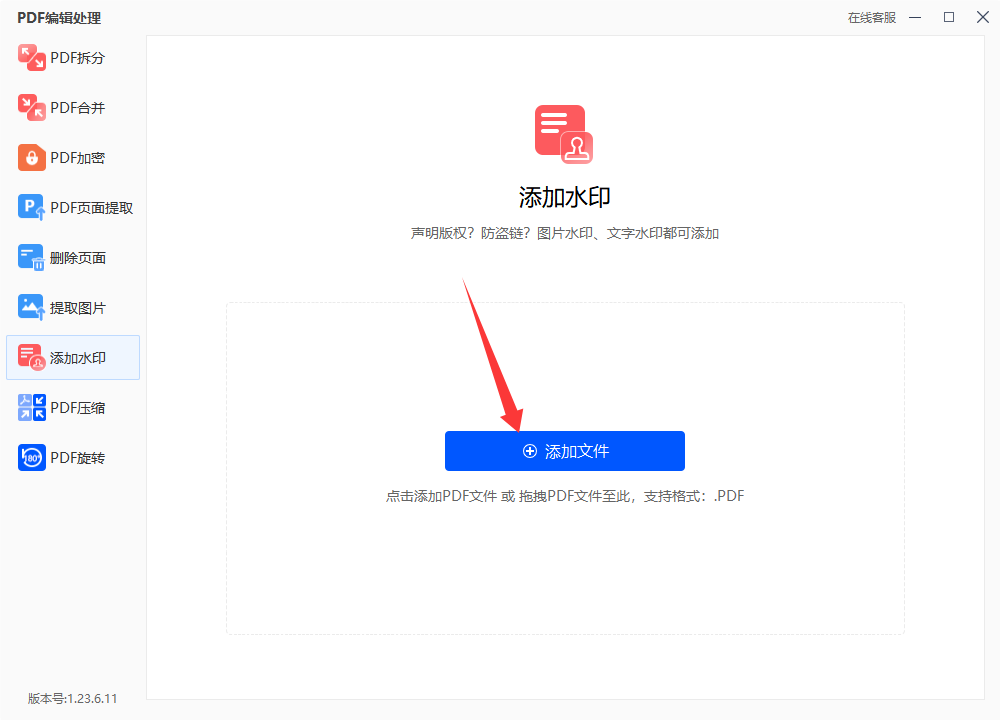
③ 设置水印:
文件上传完成后,在软件界面的右侧或下方,找到并点击“设置水印”按钮。
在弹出的水印设置窗口中,您可以进行以下操作:
选择水印类型:可以选择文字水印或图片水印。
④ 自定义水印内容:
如果是文字水印,可以在文本框中输入您想要添加的水印文字。
如果是图片水印,可以点击“选择图片”按钮,从本地文件夹中选择一张图片作为水印。
调整水印参数:
设置水印的字体、字号、颜色、透明度等参数(如果选择的是文字水印)。
调整水印的位置、大小、旋转角度等(无论是文字水印还是图片水印)。
应用水印到所有文件:如果您同时上传了多个PDF文件,并且希望它们使用相同的水印设置,可以勾选“应用到所有文件”选项。
设置完成后,点击“确定”按钮,返回水印添加界面。
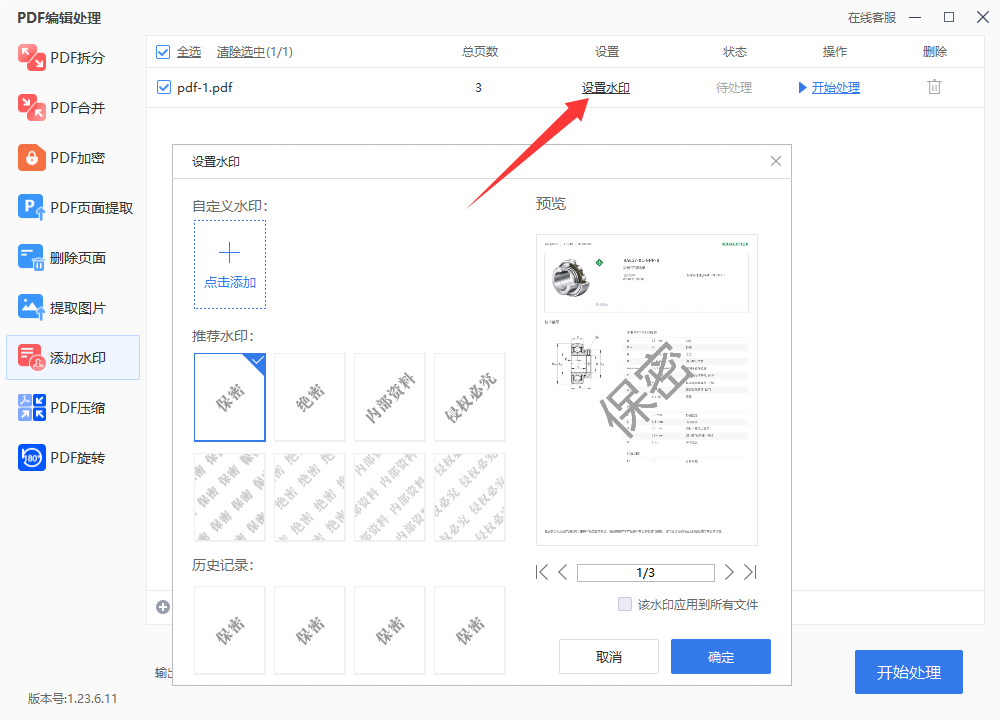
⑤ 选择输出目录:
在水印添加界面上,找到输出目录的设置选项。
您可以选择将添加水印后的PDF文件保存到原文件夹,或者自定义一个新的保存位置。
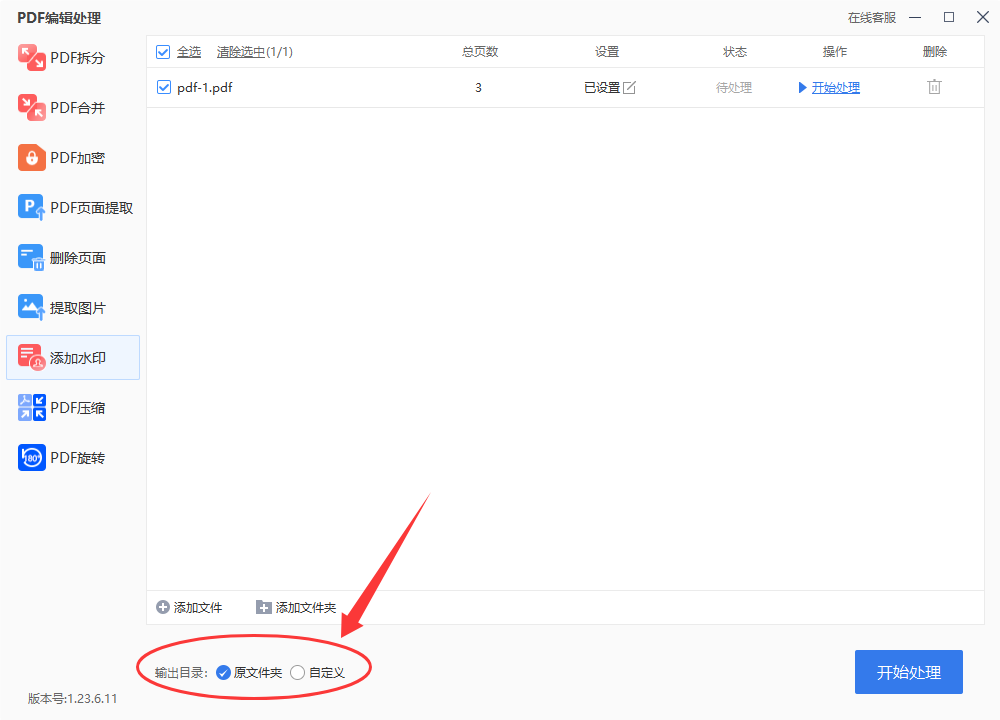
⑥ 开始处理:
所有设置完成后,点击界面上的“开始处理”按钮。
软件将开始为您的PDF文件添加水印,处理过程可能需要几秒钟到几分钟不等,具体时间取决于PDF文件的大小和水印的复杂度。
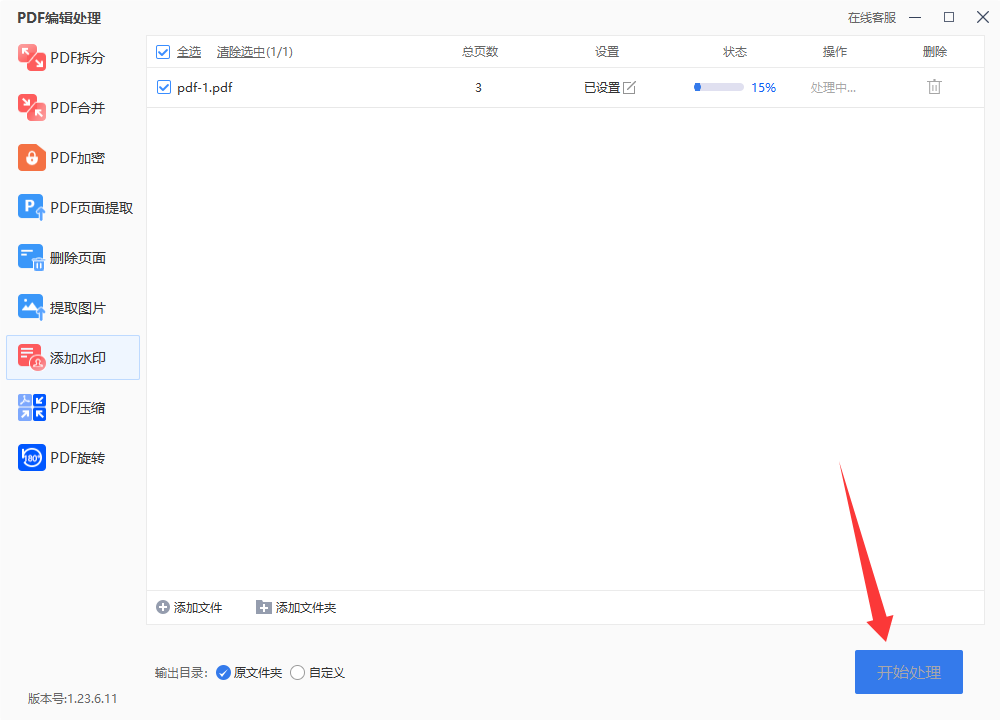
⑦ 查看结果:
处理完成后,软件会自动打开输出文件夹,您可以在其中找到添加水印后的PDF文件。
双击文件,使用PDF阅读器打开,检查水印的添加效果是否满意。
三、注意事项
文件兼容性:在添加水印前,请确保您的PDF文件没有损坏或加密,以免影响水印的添加效果。
水印效果:水印的透明度、大小和位置等参数需要根据实际需求进行设置,以达到最佳的视觉效果和保护效果。
批量处理:彩虹办公中心软件支持批量处理PDF文件,您可以一次性上传多个文件,并为它们添加相同的水印设置,提高工作效率。
通过以上详细的操作步骤,您就可以轻松地使用彩虹办公中心软件给PDF文件添加水印了。
pdf加水印方法三:使用PDF36 CFile软件
要使用PDF36 CFile给 PDF 文件添加水印,以下是详细的操作步骤:
1. 下载并安装 PDF36 CFile
如果还没有安装 PDF36 CFile,请先访问 PDF24官网 下载并安装软件。
安装过程按照提示完成即可。
2. 启动 PDF36 CFile
安装完成后,打开PDF36 CFile应用程序。
3. 选择“PDF 加水印”工具
在PDF36 CFile主界面中,点击左侧工具栏中的 “工具”(或在界面顶部找到“工具”选项)。
在弹出的工具列表中,找到并选择 “PDF 加水印”。
4. 添加 PDF 文件
进入 “PDF 加水印” 工具界面后,点击 “选择文件” 按钮。
在文件选择窗口中,找到并选择你想要添加水印的 PDF 文件。
点击 “打开”,文件会加载到工具中。
5. 设置水印类型
在 “PDF 加水印” 工具界面,你会看到可以选择水印的选项:
文字水印:选择 “添加文字水印”。
图片水印:选择 “添加图片水印”,上传你希望作为水印的图片文件。
6. 配置水印的属性
添加文字水印:
① 在“文字水印”框内输入你希望显示在 PDF 中的文本(例如:“机密”或“公司专用”等)。
② 设置字体、大小、颜色、透明度等属性:
字体:选择你喜欢的字体。
大小:调整水印的大小。
颜色:设置文字的颜色。
透明度:调整水印的透明度(一般设置为50%~80%透明度,以避免遮挡内容)。
角度:可以设置水印的旋转角度(例如,设置为45°角,常见于水印效果)。
设置水印的位置:
位置:你可以选择将水印放置在页面的中心、顶部、底部、左侧或右侧等。
③ 添加图片水印:
点击 “选择图片” 按钮,选择你希望作为水印的图片(如 logo、背景图等)。
设置图片水印的透明度、角度、大小等属性。
调整图片水印的显示位置。
7. 设置水印的显示范围
你可以选择水印应用于 所有页面 或者仅应用于 选定页面(例如,第1到第3页)。
如果想要给特定页面加水印,可以在“页面范围”处设置所需页面。
8. 预览水印效果
在设置完水印内容后,你可以点击 “预览” 按钮,查看水印在 PDF 文件中的效果。
如果效果不满意,你可以返回进行调整。
9. 保存 PDF 文件
当你对水印效果满意后,点击 “保存” 按钮。
在弹出的文件保存对话框中,选择保存路径,并为修改后的文件命名。
点击 “保存”,水印就会被添加到 PDF 文件中,并保存在指定位置。
10. 完成
现在你已经成功地给 PDF 文件添加了水印。可以使用PDF36 CFile打开修改后的 PDF 文件,确认水印是否正确显示。
注意事项:
如果你添加的是图片水印,确保图片分辨率合适,以避免水印模糊。
水印位置和透明度设置得当,避免影响 PDF 文件中的重要内容。

pdf加水印方法四:使用Bigpdf软件
Bigpdf是一款功能强大且易于使用的在线PDF工具集,旨在帮助用户轻松处理PDF文件。它提供了多种实用功能,包括PDF压缩、合并、拆分、转换(如PDF转Word、Excel、PPT等)、加密、解密、添加水印、电子签名等。用户无需安装任何软件,只需通过浏览器访问Bigpdf官网即可使用这些工具。Bigpdf 的界面简洁直观,操作步骤简单,即使是初学者也能快速上手。它支持跨平台使用,兼容Windows、Mac、iOS和Android设备,并且所有文件处理均在云端进行,确保数据安全。免费用户可以使用基本功能,但有一定的使用次数限制;付费用户则可以享受无限制的使用权限和更多高级功能。在Bigpdf上给PDF添加水印的详细步骤如下:
步骤一:访问Bigpdf网站
打开浏览器,访问 Bigpdf官网。
步骤二:选择“添加水印”工具
在首页找到“所有工具”选项,点击进入。
在工具列表中选择“添加水印”工具。
步骤三:上传PDF文件
点击“选择文件”按钮,从电脑中选择需要添加水印的PDF文件。
文件上传完成后,点击“打开”。
步骤四:设置水印
① 文本水印:
在“文本”框中输入水印内容。
选择字体、大小、颜色和透明度。
调整水印位置(如居中、对角线等)。
② 图片水印:
点击“上传图片”按钮,选择图片文件。
调整图片大小、透明度和位置。
步骤五:应用水印
设置完成后,点击“添加水印”按钮。
等待处理完成。
步骤六:下载带水印的PDF
处理完成后,点击“下载”按钮,将带水印的PDF保存到电脑。
注意事项
文件大小限制:免费用户有文件大小限制,超过需升级。
水印位置:确保水印不影响内容阅读。
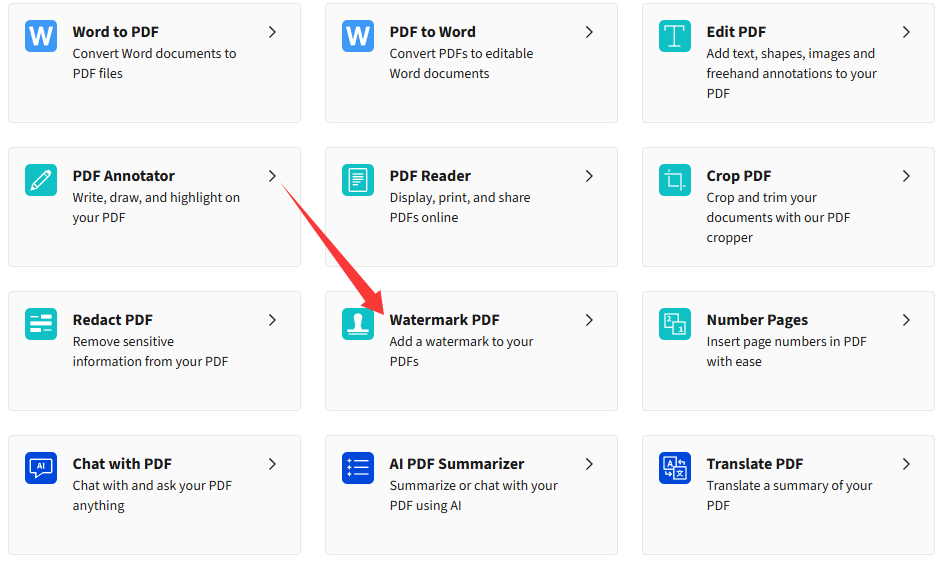
pdf加水印方法五:使用BetroPDF软件
BetroPDF是一款功能强大的PDF编辑和管理工具,专为个人用户和企业设计。它提供了全面的PDF处理功能,包括创建、编辑、转换、合并、拆分、签名以及添加水印等操作。与传统的PDF工具相比,BetroPDF 以其直观的界面和高效的性能著称,支持快速处理大量文件,尤其适合需要频繁处理PDF的办公场景。此外,它还支持OCR(光学字符识别)技术,能够将扫描件转换为可编辑的文本。BetroPDF 不仅兼容Windows系统,还支持与其他办公软件无缝集成,极大地提升了工作效率。无论是简单的文档标注,还是复杂的批量处理,BetroPDF 都能轻松胜任,是职场中不可或缺的PDF解决方案。以下是使用BetroPDF给PDF文件添加水印的详细操作步骤:
步骤 1:打开BetroPDF
启动BetroPDF软件。
点击左上角的 “文件” 菜单,然后选择 “打开”。
浏览并选择需要添加水印的PDF文件,点击 “打开”。
步骤 2:进入水印功能
在顶部菜单栏中,点击 “页面布局” 选项卡。
在工具栏中找到并点击 “水印” 按钮。
如果找不到,可以在 “工具” 菜单中搜索“水印”功能。
步骤 3:添加水印
点击 “水印” 按钮后,会弹出水印设置窗口。
在窗口左侧,选择 “添加水印” 选项。
步骤 4:设置水印内容
① 文本水印:
在 “文本” 框中输入你想要显示的水印文字(例如“草稿”或“机密”)。
可以设置字体、字号、颜色、透明度等。
调整水印的旋转角度(例如45度斜向显示)。
② 图像水印:
如果需要添加图片水印(如Logo),选择 “图像” 选项。
点击 “浏览” 按钮,选择本地图片文件。
调整图片的缩放比例和透明度。
步骤 5:调整水印位置
在 “位置” 选项中,设置水印的显示位置:
可以选择 “居中”、“顶部”、“底部” 等预设位置。
也可以手动调整水印的水平和垂直偏移量。
如果需要水印覆盖整个页面,勾选 “覆盖整个页面” 选项。
步骤 6:设置页面范围
在 “页面范围” 选项中,选择水印应用的页面范围:
所有页面:水印将添加到整个PDF文件。
当前页面:仅添加到当前显示的页面。
自定义范围:手动输入需要添加水印的页面范围(例如“1-5”或“1,3,5”)。
步骤 7:预览并确认
在右侧预览区域查看水印效果。
如果效果满意,点击 “确定” 按钮应用水印。
步骤 8:保存文件
点击左上角的 “文件” 菜单,选择 “保存” 或 “另存为”。
选择保存位置和文件名,点击 “保存” 完成操作。
额外提示
① 批量添加水印:
如果需要为多个PDF文件添加水印,可以使用BetroPDF的批量处理功能。
在 “文件” 菜单中选择 “批量处理”,然后选择 “添加水印” 选项,按照提示操作即可。
② 编辑或删除水印:
如果需要修改或删除水印,可以再次进入 “水印” 功能,选择 “编辑” 或 “删除” 选项。
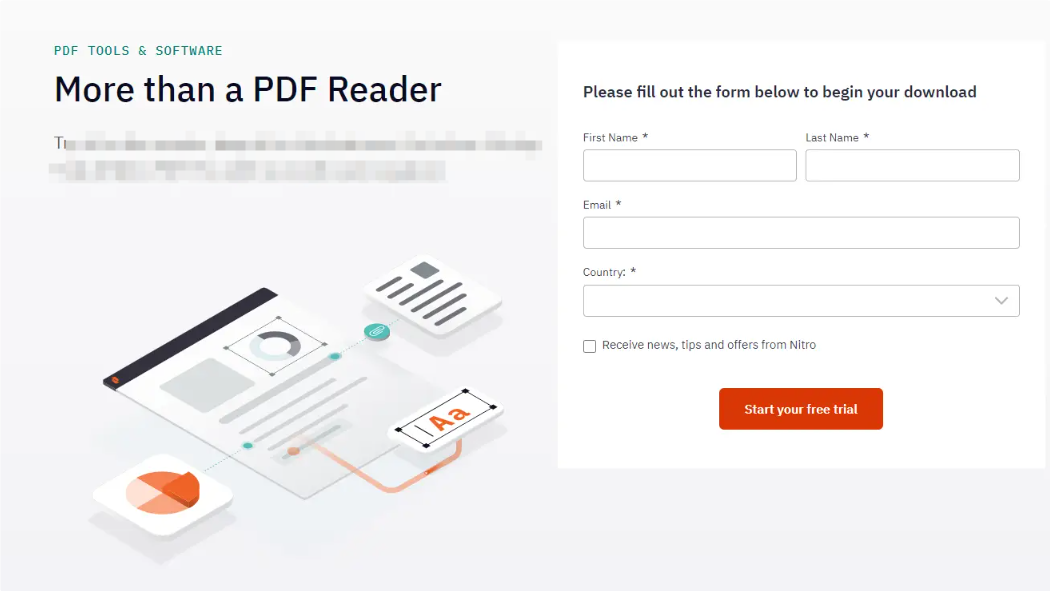
pdf加水印方法六:使用Python代码
在Python中,可以使用 PyPDF2 库来给 PDF 文件添加水印。下面是一个详细的操作步骤,包括如何安装库、创建水印 PDF,并将水印添加到目标 PDF 文件中。操作步骤:
1. 安装必要的库
首先,需要安装 PyPDF2 库。打开命令行或终端,运行以下命令:
pip install PyPDF2
2. 准备水印 PDF
你需要一个 PDF 文件作为水印。这可以是一个简单的文本水印,也可以是一个更复杂的图像或设计。假设我们有一个名为 watermark.pdf 的水印文件。
3. 编写Python脚本
下面是一个完整的Python脚本,用于将水印添加到目标 PDF 文件中:
python
import PyPDF2
def add_watermark(input_pdf, output_pdf, watermark_pdf):
# 打开输入 PDF 文件和水印 PDF 文件
with open(input_pdf, 'rb') as input_file, open(watermark_pdf, 'rb') as watermark_file:
input_pdf_reader = PyPDF2.PdfReader(input_file)
watermark_reader = PyPDF2.PdfReader(watermark_file)
watermark_page = watermark_reader.pages[0]
output_pdf_writer = PyPDF2.PdfWriter()
# 为输入 PDF 的每一页添加水印
for page_number in range(len(input_pdf_reader.pages)):
page = input_pdf_reader.pages[page_number]
page.merge_page(watermark_page)
output_pdf_writer.add_page(page)
# 将添加了水印的 PDF 写入输出文件
with open(output_pdf, 'wb') as output_file:
output_pdf_writer.write(output_file)
# 使用示例
input_pdf_path = 'input.pdf' # 原始 PDF 文件路径
output_pdf_path = 'output.pdf' # 输出 PDF 文件路径
watermark_pdf_path = 'watermark.pdf' # 水印 PDF 文件路径
add_watermark(input_pdf_path, output_pdf_path, watermark_pdf_path)
4. 执行脚本
将上述脚本保存为一个Python文件,例如 add_watermark.py。确保 input.pdf 和 watermark.pdf 文件与脚本位于同一目录或提供正确的文件路径。然后在命令行或终端中运行:
python add_watermark.py
5. 检查结果
运行脚本后,会在同一目录下生成一个 output.pdf 文件,其中包含了水印。打开该文件以确认水印已正确添加。
注意事项
水印 PDF:确保水印 PDF 只有一页,这样可以方便地将其应用到目标 PDF 的每一页。
文件路径:在脚本中使用绝对路径或确保相对路径正确,以避免文件未找到错误。
合并位置:上面的示例将水印合并到每一页的顶部。如果需要调整水印的位置,可以使用 merge_scaled_page 方法并指定缩放和偏移参数。
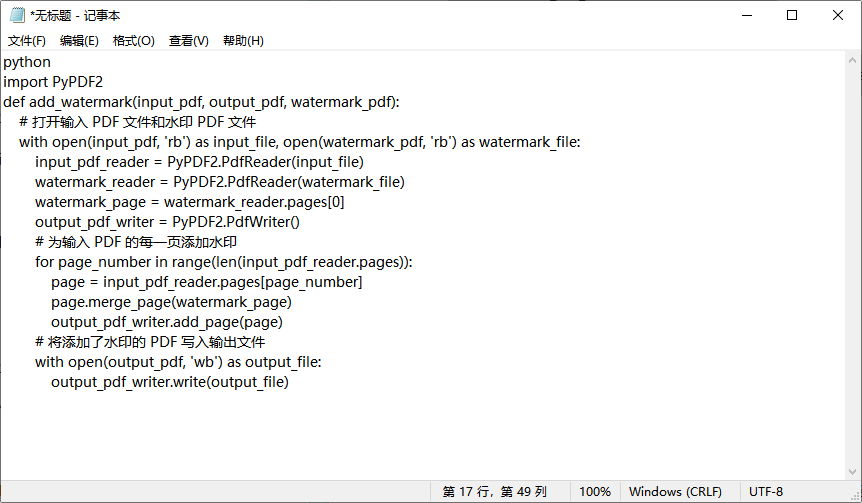
水印的添加并非简单地叠加文字或图案,它需要兼顾美观与功能性。水印的位置、透明度、字体和颜色都需要精心设计,以确保既能起到提示作用,又不会干扰文档内容的阅读。过于显眼的水印可能会让文件显得杂乱,而过于隐蔽的水印则可能失去其应有的作用。因此,在实际操作中,如何平衡水印的可见性与文档的可读性,往往需要一定的经验和技巧。此外,水印的添加还涉及到效率问题。在批量处理大量PDF文件时,手动添加水印显然是不现实的。这时,自动化工具的使用就显得尤为重要。通过脚本或专业软件,可以快速为成百上千的文件添加统一格式的水印,既节省了时间,又保证了水印的一致性。这种高效的操作方式,正是现代职场中追求效率与质量的体现。总的来说,为PDF文件添加水印虽然看似是一项简单的任务,但其背后却蕴含着对版权保护、品牌管理和工作效率的多重考量。水印不仅是一种技术手段,更是一种职场智慧的体现。它提醒我们,在信息传递的过程中,既要注重内容的准确性,也要关注其安全性和规范性。只有这样,才能在高效工作的同时,确保每一份文件都能发挥其应有的价值。上面几个怎么在pdf里加水印的方法介绍完毕,大家是否觉得简单呢?一定要试试看哦。