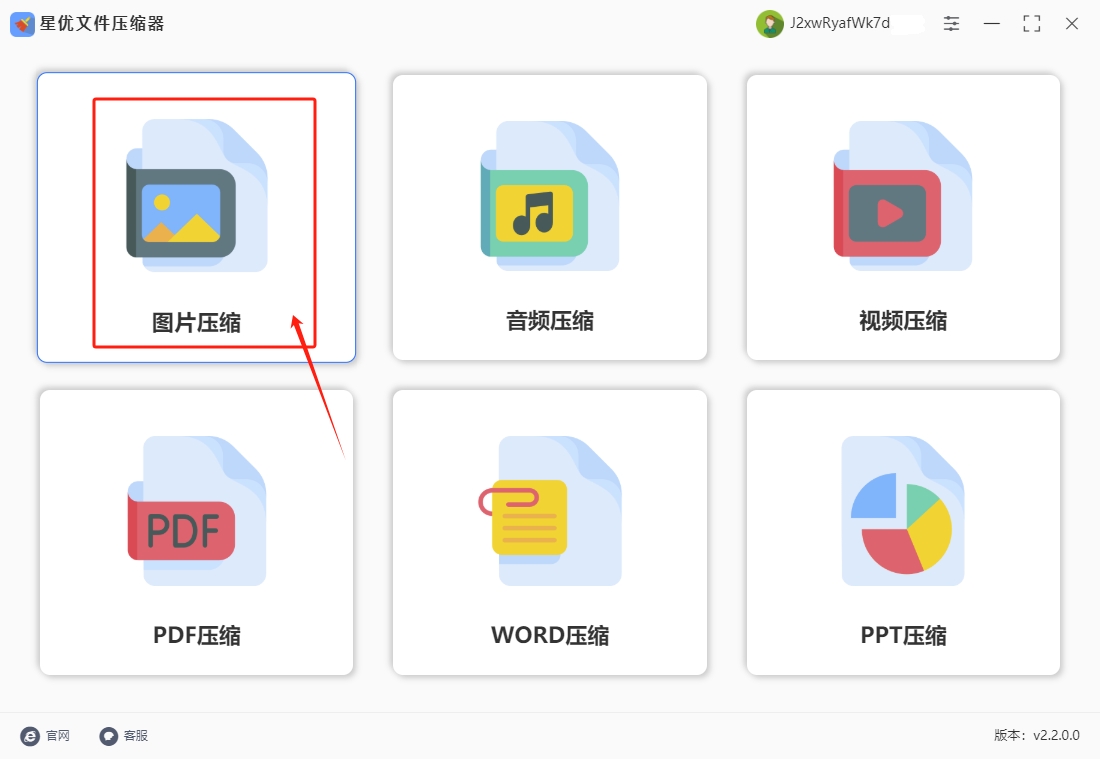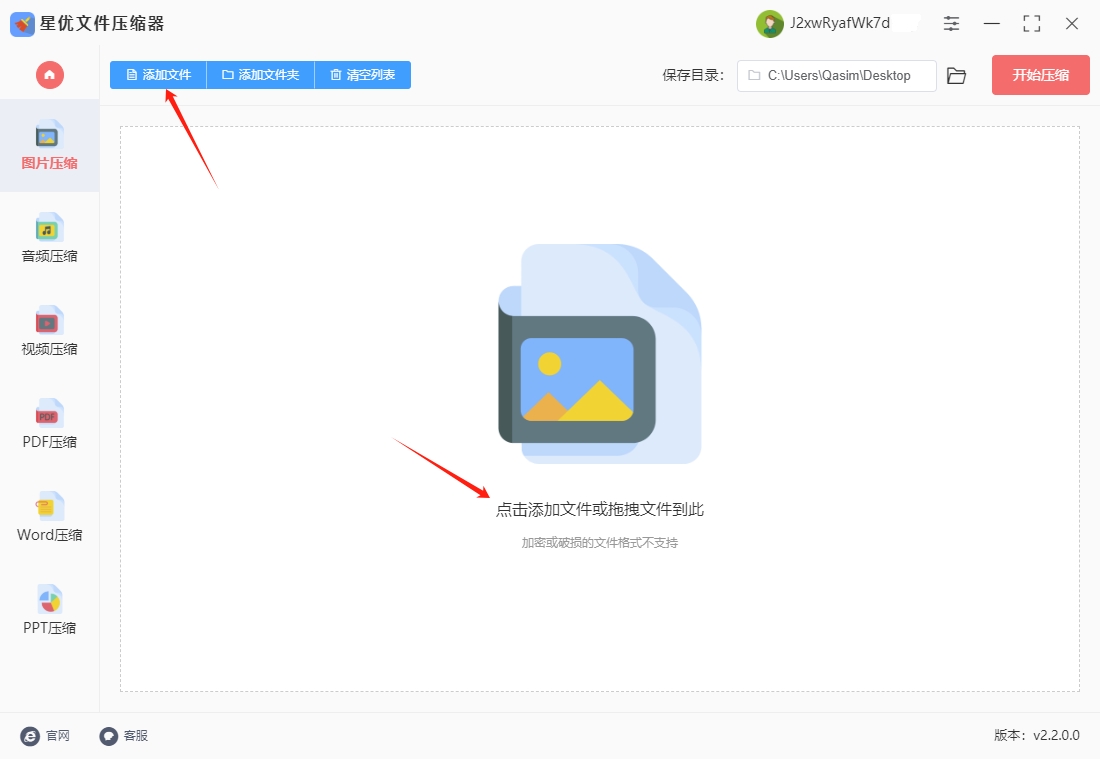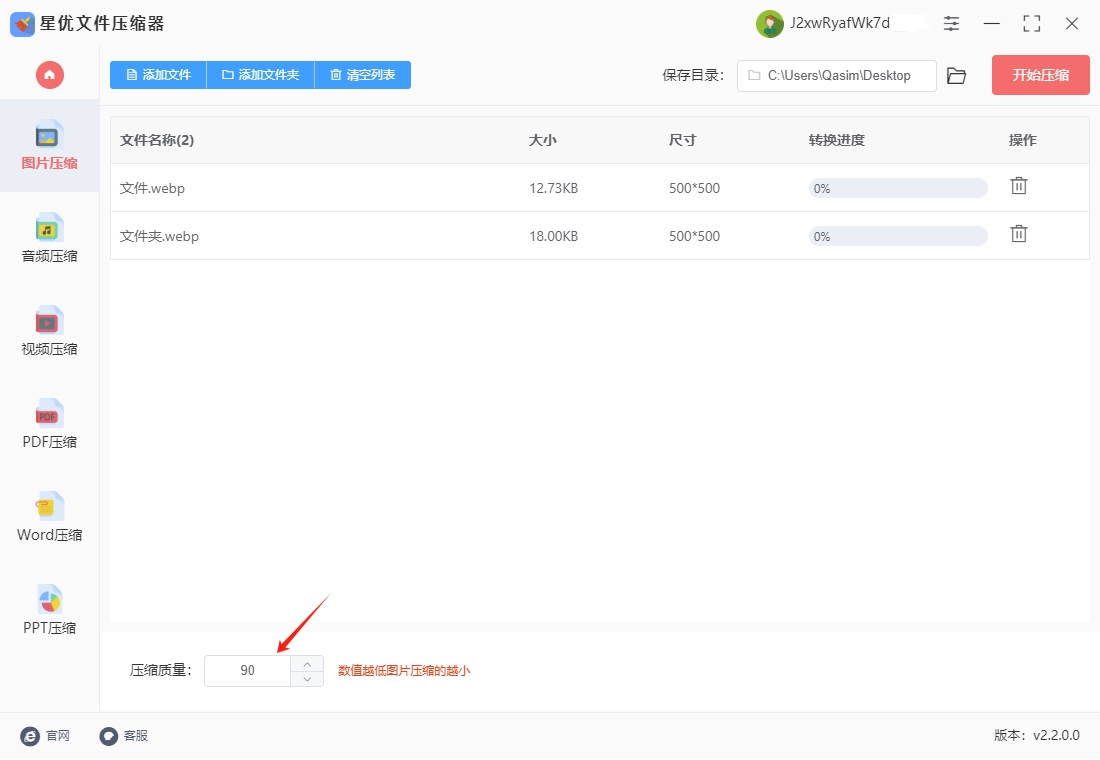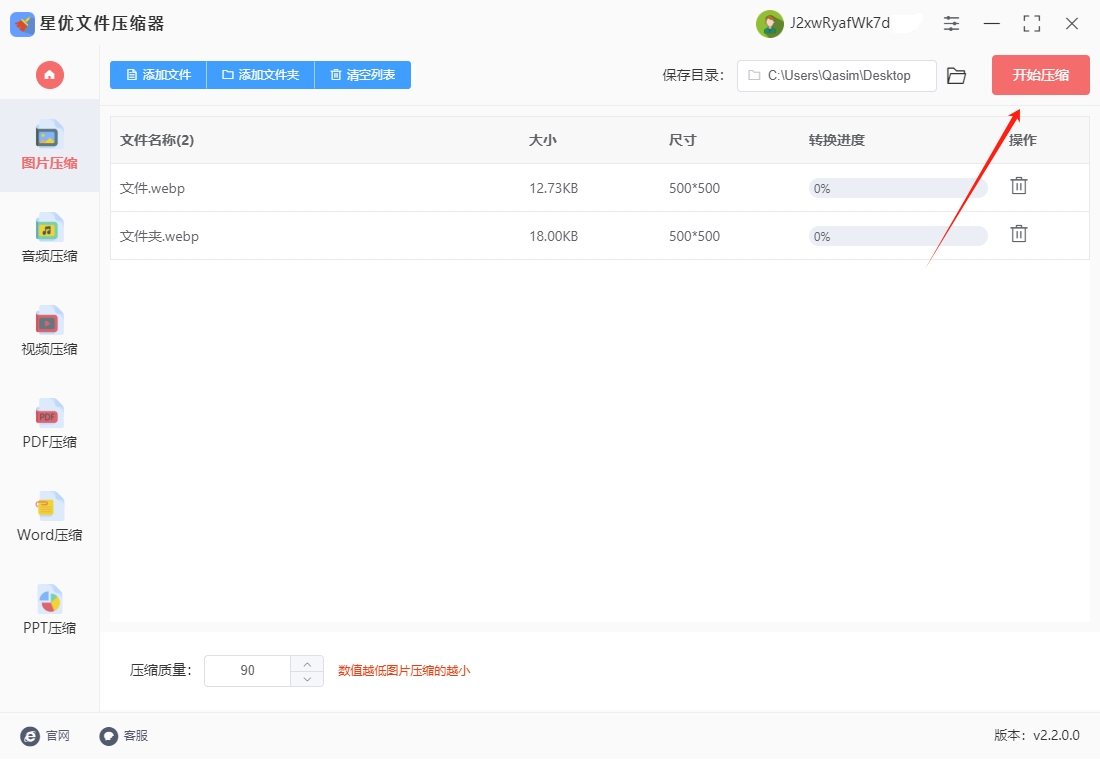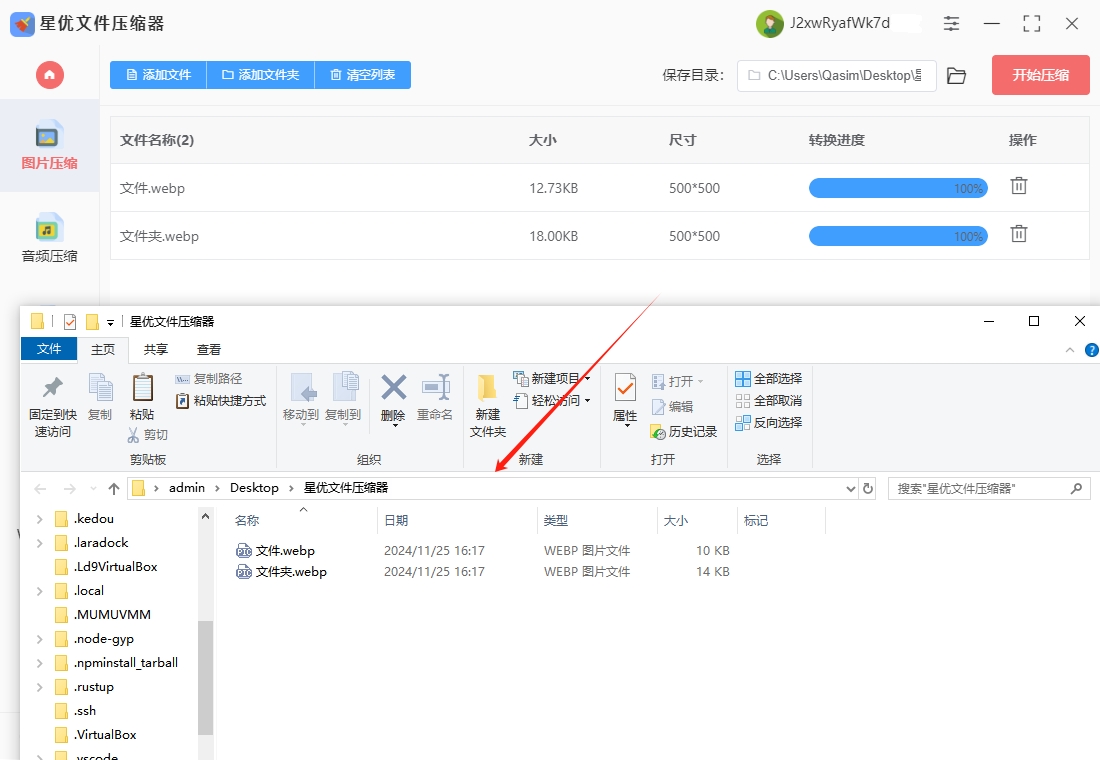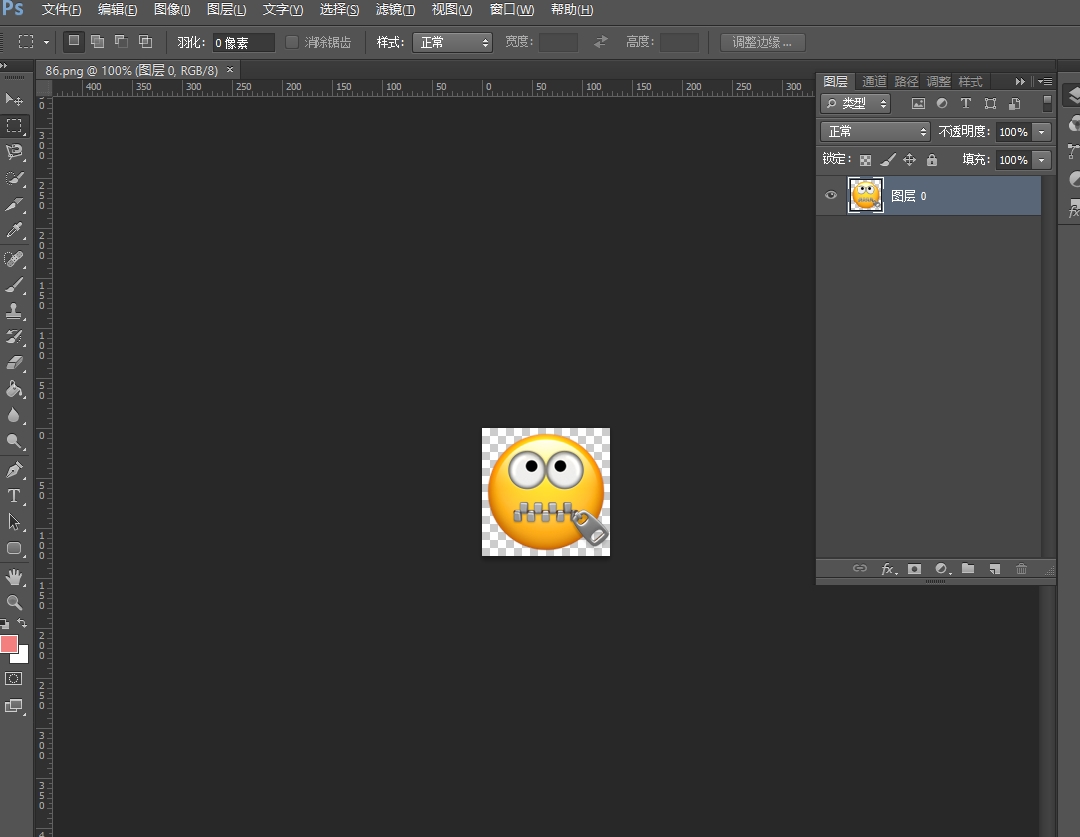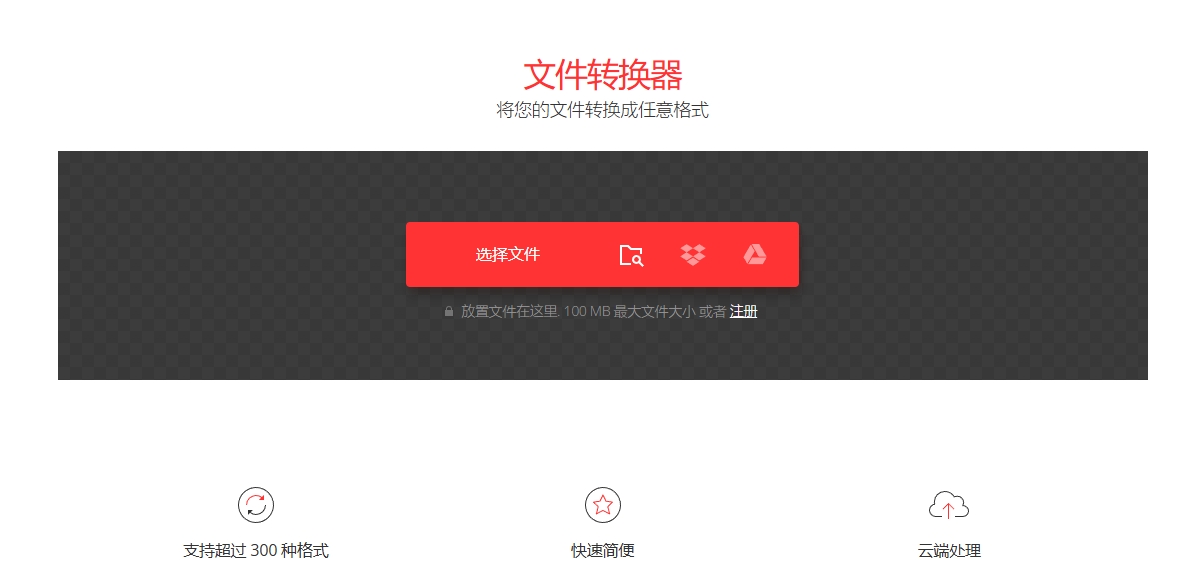怎么压缩png图片的大小?如果一个png文件太大,不仅会影响文件的传输效率,还可能影响用户体验,尤其是在网络带宽有限的情况下。因此,压缩png图片成了一个十分常见且有用的操作。压缩png文件的目的是在尽量不影响图片质量的前提下,减小文件的体积,从而提高文件的存储效率和传输速度。
尽管png格式本身具有较好的压缩性能,但在处理大量png文件或要求高效加载的场景时,如何合理地压缩这些图片、降低它们的文件大小,成为了许多人关注的问题。通过优化图像内容、减少冗余数据或采用合适的压缩工具,我们可以在不显著降低图像质量的情况下,显著减小png图片的文件体积,从而提升网站加载速度、节省存储空间和带宽资源。

压缩png图片大小的方法一:使用“星优文件压缩器”软件
工具下载链接:https://www.xingyousoft.com/softcenter/XYCompress
步骤一,先打开电脑,启动已经安装好的【星优文件压缩器】。该软件支持多种文件格式的压缩,我们这次选择其中的【图片压缩】功能。
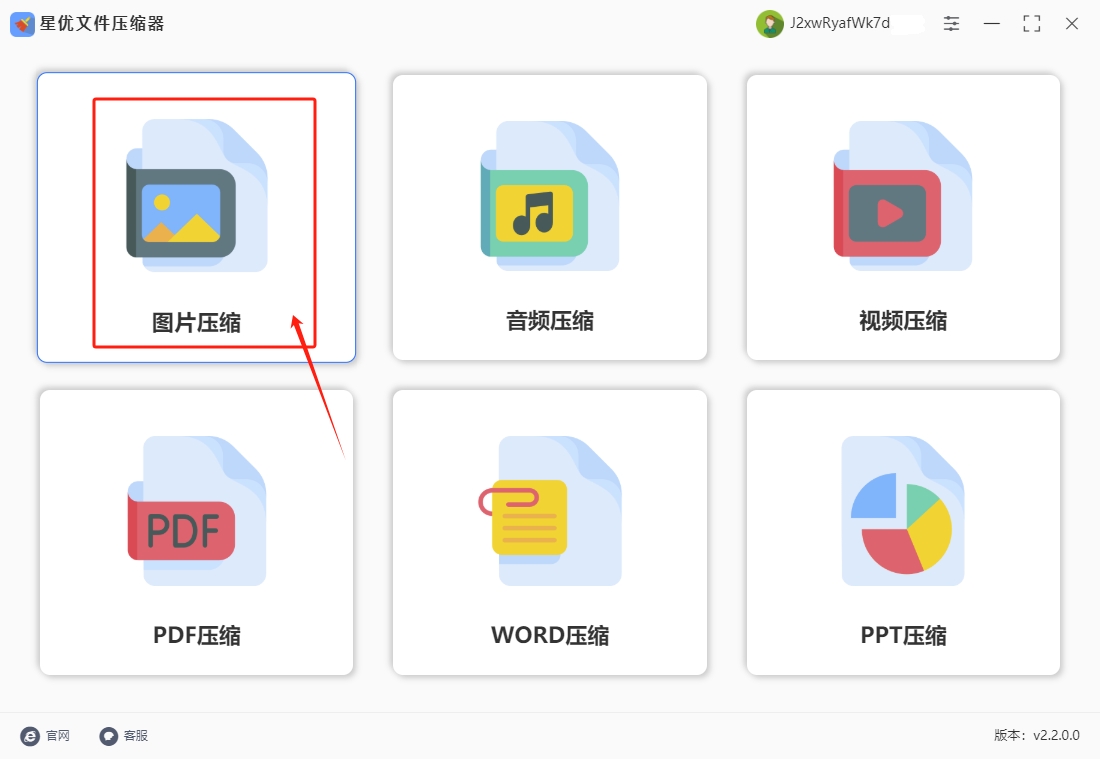
步骤二,点击界面中的【添加文件】按钮,选择你需要压缩的图片文件并添加到软件中。成功添加后,你会看到这些图片的名称和相关信息显示在界面上。
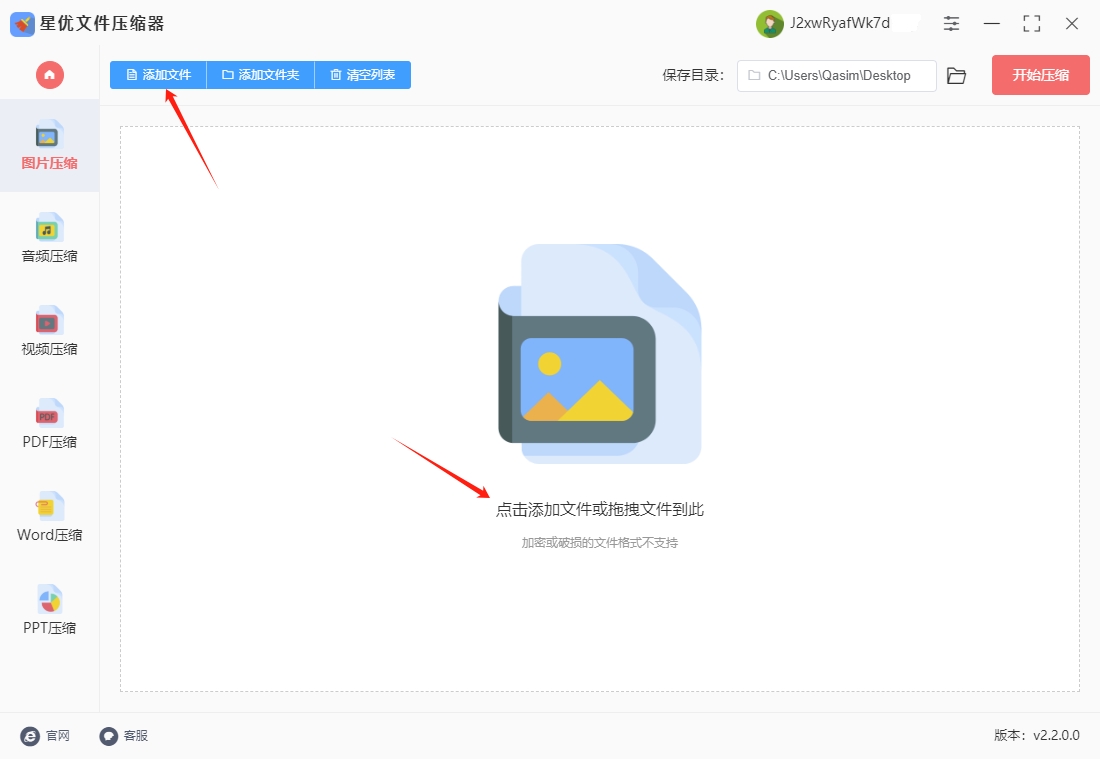
步骤三,接下来,会出现压缩质量的设置选项。通常情况下,质量数值越低,图片的压缩比例就越大,文件大小也会变得更小。不过需要注意的是,压缩比例过大可能会影响图片的清晰度,因此建议在保证文件体积减小的同时,适当控制压缩质量,避免过度压缩。
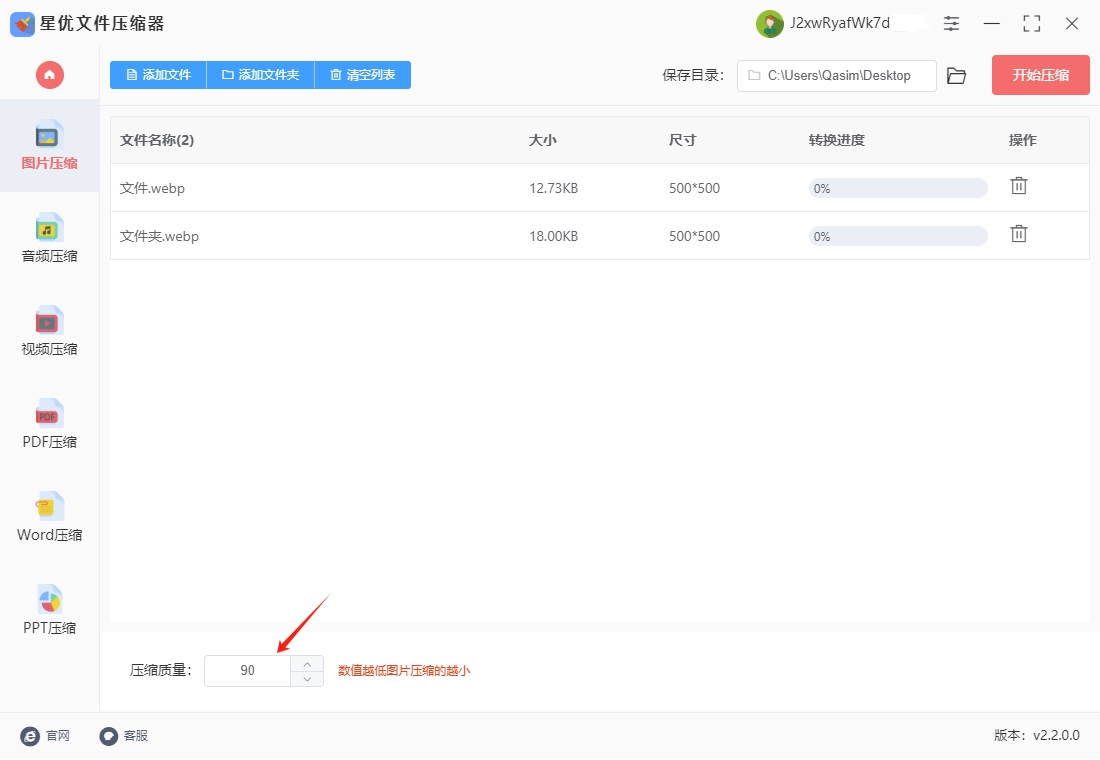
步骤四,设置好所有参数后,点击【开始转换】按钮,软件会自动启动并进行图片压缩。根据图片的数量和大小,压缩过程可能需要一些时间。当压缩完成后,软件会自动弹出包含所有压缩图片的输出文件夹。
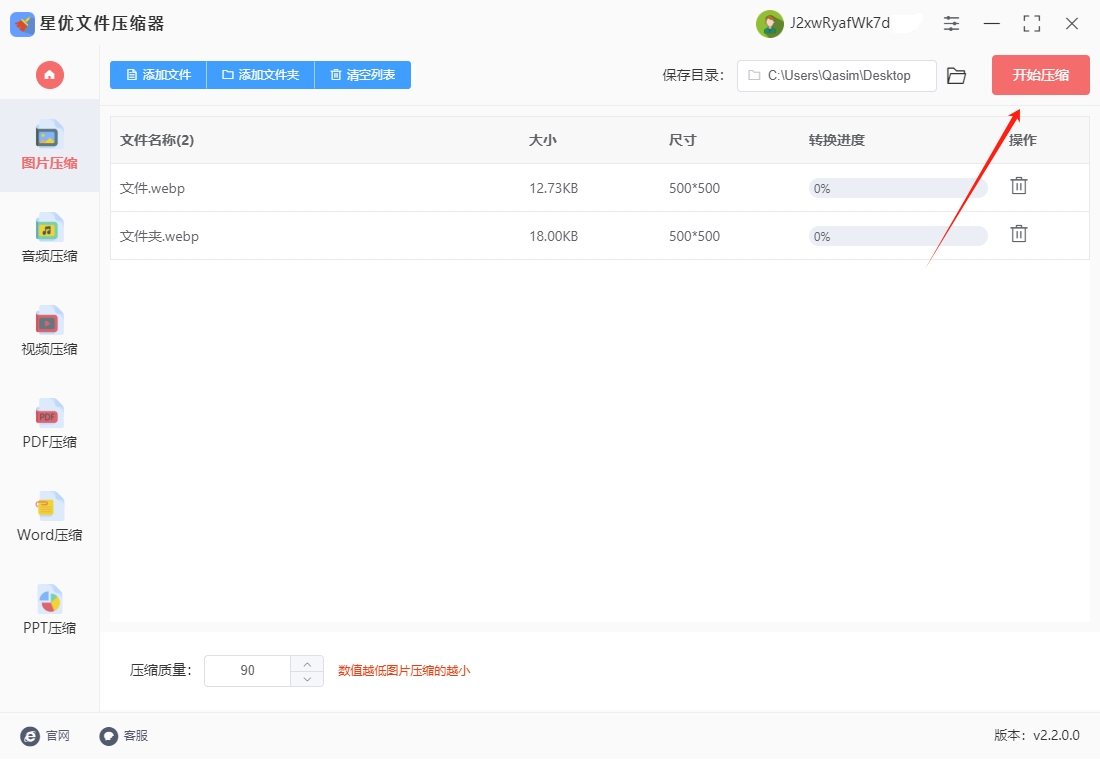
步骤五,最后,你可以打开输出文件夹,对比原始图片和压缩后的图片。通常你会发现,压缩后的图片大小大幅减少,同时保持了较好的视觉效果,达到了批量压缩的目的。
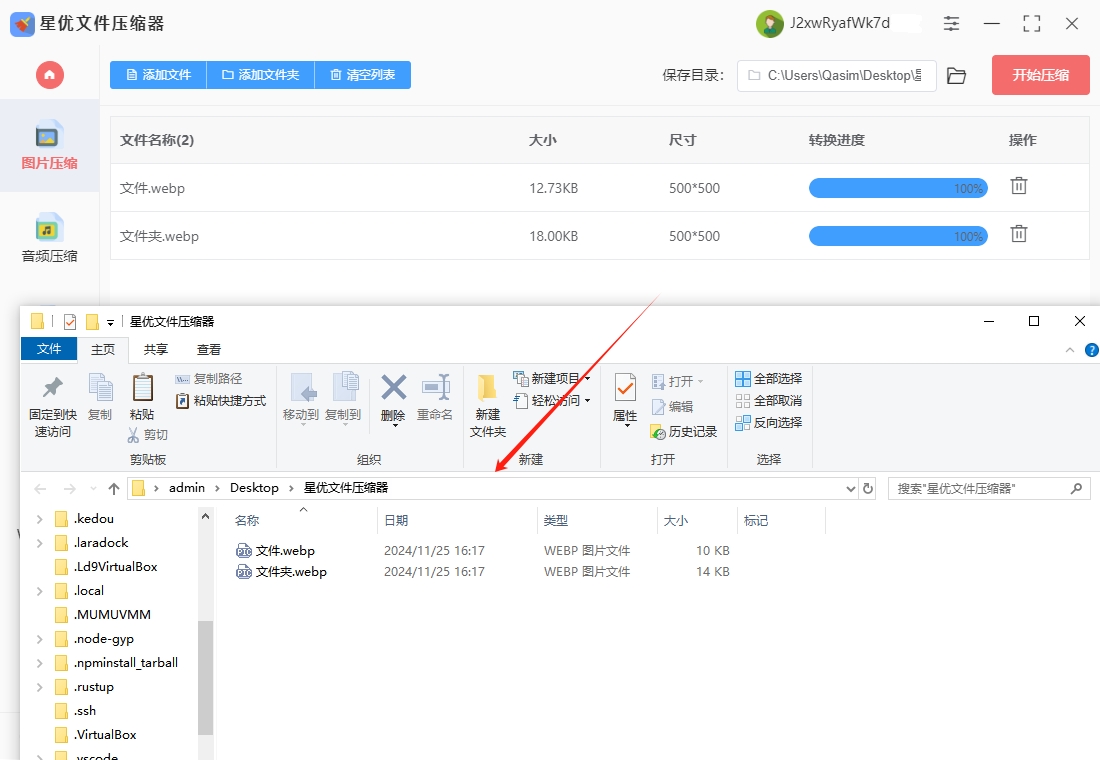
压缩png图片大小的方法二:使用“Adobe Photoshop”软件
使用Photoshop压缩PNG图片大小是一个相对简单且功能强大的过程。以下是一个详细的步骤指南,旨在帮助你理解如何通过Photoshop优化和压缩PNG图片,同时保持较好的图像质量。
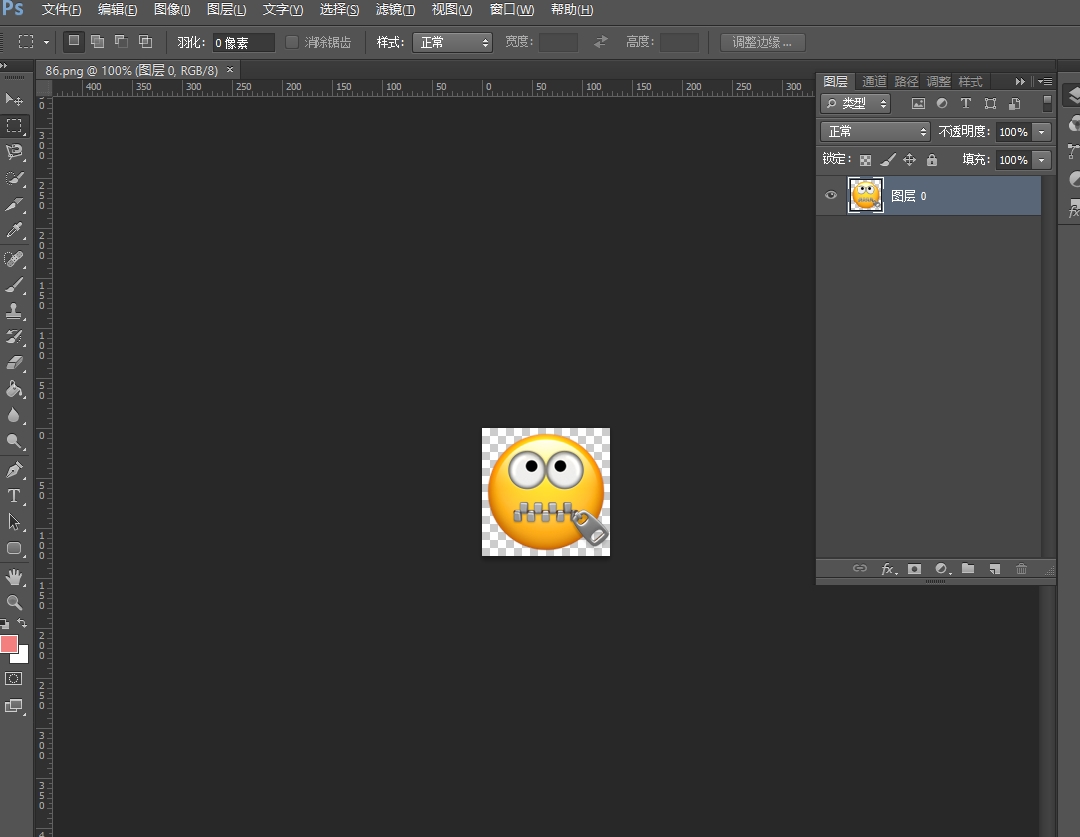
一、准备工作
在开始之前,确保你已经安装了Adobe Photoshop软件,并准备好需要压缩的PNG图片。
二、打开图片
启动Photoshop:双击桌面上的Photoshop图标,启动软件。
打开图片:在Photoshop的菜单栏中,点击“文件”(File)。选择“打开”(Open),然后在弹出的对话框中找到并选择你要压缩的PNG图片。点击“打开”(Open)按钮,图片将在Photoshop中打开。
三、调整图像大小和分辨率
通过减小图像的宽度、高度或分辨率,可以直接降低图片的文件大小。
选择图像大小:在菜单栏中,点击“图像”(Image)。选择“图像大小”(Image Size)。
调整尺寸:在弹出的对话框中,你可以看到当前的图像尺寸和分辨率。通过调整“宽度”(Width)、“高度”(Height)或“分辨率”(Resolution)的数值,可以减小图片的文件大小。注意:减小分辨率或尺寸可能会影响图片的清晰度,因此需要根据实际需求进行调整。
保存更改:调整完毕后,点击“确定”(OK)保存更改。
四、调整图像品质
选择存储为:在菜单栏中,点击“文件”(File)。选择“存储为”(Save As)。
选择格式:在弹出的对话框中,选择一个新的保存位置以避免覆盖原图。在“格式”(Format)选项中,选择PNG格式。
调整品质:如果你的Photoshop版本支持,会有一个品质滑块(Quality Slider)或类似的选项,通过滑块调整图像的品质。品质越低,文件大小越小,但可能会损失一定的图像清晰度。
保存文件:调整完毕后,点击“保存”(Save)按钮。
五、使用“导出为Web所用格式”
Photoshop还提供了“导出为Web所用格式”的选项,这是专为网页优化设计的。
选择导出:在菜单栏中,点击“文件”(File)。选择“导出”(Export),然后选择“存储为Web所用格式”(Save for Web (Legacy))。
选择格式和品质:在新窗口中,你可以选择JPEG、PNG-8、PNG-24等格式。对于PNG格式,你可以调整颜色种类(Color Table)和品质设置。例如,选择PNG-8格式,并在颜色种类上选择较小的值(如128或64),可以显著减小文件大小。
优化文件大小:在这个窗口中,你还可以使用“优化文件大小”(Optimize File Size)选项,直接设定目标文件大小。Photoshop会自动调整设置以接近该大小。
保存文件:调整完毕后,点击“存储”(Save)按钮,选择保存位置和文件名,然后点击“确定”(OK)。
六、裁剪图片
如果图片中有不需要的内容,可以通过裁剪工具去除,从而直接减小图片尺寸和文件大小。
选择裁剪工具:在工具栏中选择裁剪工具(Crop Tool)。
裁剪图片:拖动裁剪框选择需要保留的部分。按Enter键(或Return键,取决于你的操作系统)完成裁剪。
保存裁剪后的图片:裁剪后的图片不仅更加紧凑,文件大小也会相应减小。按照前面的步骤保存裁剪后的图片。
七、其他注意事项
保持适当的压缩程度:在压缩PNG图片时,要保持适当的压缩程度,避免过度压缩导致图像失真或模糊。
平衡文件大小和视觉效果:根据实际需求选择合适的方法和参数,平衡文件大小和视觉效果。
备份原图:在进行任何压缩操作之前,建议备份原图,以便在需要时恢复原始质量。
八、总结
通过Photoshop压缩PNG图片大小是一个灵活且强大的过程。你可以通过调整图像大小、分辨率、品质以及使用“导出为Web所用格式”等选项来优化和压缩图片。同时,裁剪工具也是一个有效的工具,可以帮助你进一步减小图片尺寸和文件大小。希望这个详细的步骤指南能帮助你更好地理解和使用Photoshop进行PNG图片压缩。
压缩png图片大小的方法三:使用在线工具“Compress”
使用Compress来压缩PNG图片是一种简单而高效的在线解决方案。Compress是一个专门设计用于在线压缩图片的工具,它支持多种图片格式,包括PNG,并且提供了直观的用户界面,使得压缩过程变得非常简便。以下是一个详细的步骤指南,旨在帮助你使用Compress来压缩PNG图片。
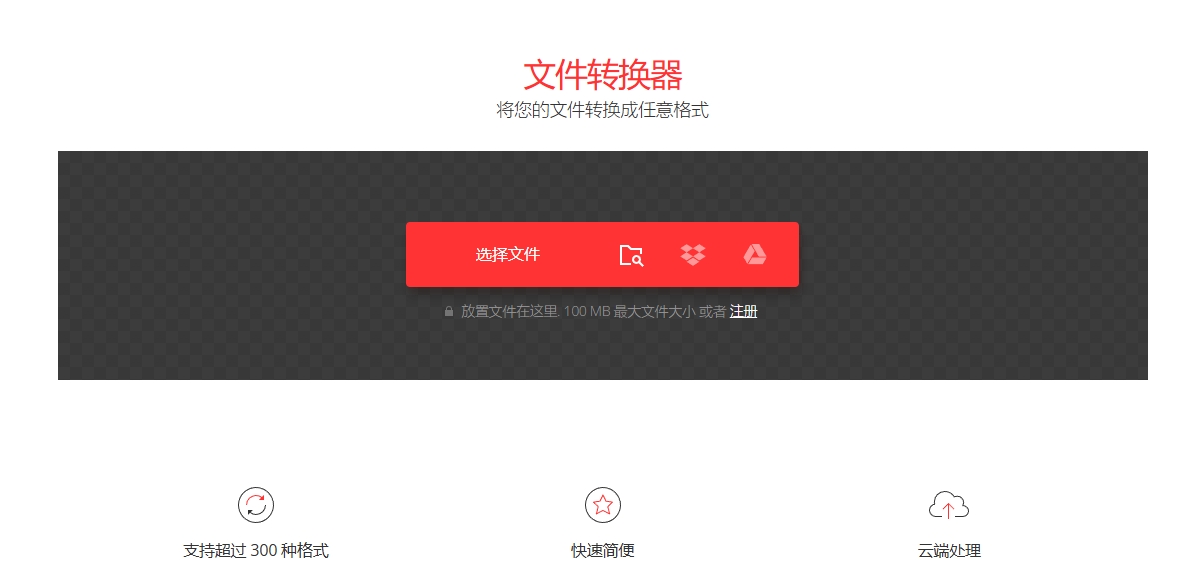
一、准备工作
确保网络连接:首先,确保你的设备已经连接到互联网,因为Compress是一个在线工具,需要网络访问。
准备PNG图片:找到你想要压缩的PNG图片,确保它位于你的设备中易于访问的位置,比如桌面或特定的文件夹里。
二、访问Compress网站
打开浏览器:在你的设备上打开你喜欢的网页浏览器,比如Chrome、Firefox、Safari或Edge等。
访问Compress:在浏览器的地址栏中输入Compress的网址(通常可以通过搜索引擎搜索“Compress”来找到正确的网址),然后按下回车键。
三、上传PNG图片
定位上传区域:在Compress的网页上,你会看到一个明显的“上传图片”(Upload Image)按钮或类似的提示,这是用来上传你想要压缩的图片的。
选择PNG图片:点击“上传图片”按钮,然后在弹出的文件选择对话框中,导航到你保存PNG图片的位置,选中它并点击“打开”(Open)或“确定”(OK)来上传图片。
四、设置压缩选项
查看默认设置:Compress通常会提供一个默认的压缩设置,这个设置通常已经足够好,能够平衡文件大小和图片质量。
调整压缩等级:在某些情况下,Compress可能会提供一个滑块或下拉菜单,允许你调整压缩的等级或质量。通过移动滑块或选择不同的选项,你可以控制压缩的程度。一般来说,压缩等级越高,文件大小越小,但图片质量可能会下降。
选择输出格式:虽然你正在压缩PNG图片,但有些在线工具可能允许你选择输出为不同的格式,比如JPEG。然而,由于PNG通常用于需要透明背景或无损压缩的图像,因此选择保持PNG格式可能是更好的选择。
五、开始压缩
点击压缩按钮:在设置了所需的压缩选项后,找到并点击页面上的“压缩”(Compress)或类似的按钮来开始压缩过程。
等待压缩完成:Compress会处理你的图片,这可能需要几秒钟到几分钟的时间,具体取决于图片的大小和网站的服务器负载。
六、下载压缩后的图片
定位下载链接:一旦压缩完成,Compress会提供一个下载链接或按钮,允许你下载压缩后的图片。
下载图片:点击下载链接或按钮,然后根据你的浏览器设置,选择保存图片的位置。在某些情况下,浏览器可能会自动下载图片到你的默认下载文件夹。
七、检查压缩结果
打开图片:使用你喜欢的图片查看器或编辑器打开你刚刚下载的压缩后的PNG图片。
比较文件大小:检查压缩后的文件大小是否满足你的需求。你可以通过右键点击图片文件,选择“属性”或“详细信息”来查看文件大小。
评估图片质量:仔细检查图片的质量,确保压缩过程没有引入明显的失真或模糊。
八、注意事项
备份原图:在进行任何压缩操作之前,建议备份你的原始PNG图片,以防万一压缩结果不符合预期。
隐私和安全:由于Compress是一个在线工具,你的图片会暂时上传到互联网。虽然Compress通常会采取安全措施来保护你的数据,但最好还是避免上传包含敏感信息的图片。
浏览器兼容性:确保你使用的浏览器与Compress兼容。虽然大多数现代浏览器都应该能够正常工作,但最好还是检查一下Compress的官方网站上的兼容性信息。
九、总结
使用Compress来压缩PNG图片是一种快速而方便的方法。通过遵循上述步骤,你可以轻松地将PNG图片压缩到所需的大小,同时保持较好的图片质量。Compress的直观界面和在线访问的便利性使其成为处理图片压缩任务的理想选择。
压缩png图片大小的方法四:使用压缩工具“Caesium”
使用Caesium压缩图片大小是一个简单而直观的过程。Caesium是一款免费且易于使用的图片压缩软件,支持多种常见图片格式,包括JPG、PNG和WebP,能够在保持图像整体质量的前提下,大幅度减小文件大小。以下是使用Caesium压缩图片大小的详细步骤:
一、准备工作
下载并安装Caesium:访问Caesium的官方网站或可靠的软件下载平台,下载适用于你操作系统的Caesium安装包。运行安装包,按照屏幕上的提示完成安装。
打开Caesium软件:安装完成后,双击桌面上的Caesium图标或在开始菜单中找到Caesium并单击打开。
二、添加图片
点击“加入”按钮:在Caesium软件的主界面中,找到并点击界面左下方的“加入”按钮(有些版本可能显示为“添加”按钮)。
选择需要压缩的图片:在弹出的文件选择窗口中,浏览你的文件系统,找到并选择你想要压缩的图片文件。你可以一次性选择多个文件进行批量压缩。
确认并添加图片:选择完图片后,点击“打开”按钮(或类似的确认按钮),将图片添加到Caesium的文件列表中。
三、设置压缩参数
选择压缩质量:在Caesium的文件列表下方,你会看到一个滑动条或类似的控件,用于调整压缩质量。对于JPG格式的图片,你可以通过滑动条来调整压缩质量,数值越低,压缩率越高,文件大小越小,但可能会牺牲一些图像质量。对于PNG和WebP格式的图片,你可以选择无损压缩或有损压缩,并根据需要调整压缩强度。
设置输出格式和路径:如果需要,你可以点击界面中的“…”按钮(或类似的浏览按钮),设置压缩后图片的输出格式和输出路径。默认情况下,Caesium会将压缩后的图片保存在与原始图片相同的目录下,并保留原始文件名。
四、开始压缩
点击“压缩”按钮:当所有设置都完成后,点击Caesium界面中的“压缩”按钮(有些版本可能显示为“开始压缩”或类似的按钮)。
等待压缩完成:Caesium会开始处理文件列表中的图片,并根据你设置的参数进行压缩。压缩过程可能需要一些时间,具体取决于图片的数量和大小。
五、查看压缩结果
检查输出目录:压缩完成后,Caesium会弹出提示窗口,告诉你压缩已完成。此时,你可以前往你设置的输出目录,查看压缩后的图片文件。
对比文件大小:你可以使用文件管理器或类似的工具来比较原始图片和压缩后图片的文件大小,以验证压缩效果。
六、注意事项
备份原图:在进行任何压缩操作之前,建议备份你的原始图片,以防万一压缩结果不符合预期或文件损坏。
质量权衡:压缩质量的选择需要权衡文件大小和图像质量。如果压缩质量设置得太低,可能会导致图片变得模糊或失真。
批量处理:Caesium支持批量添加和处理图片,这对于需要处理大量图片的用户来说非常方便。
通过以上步骤,你可以轻松地使用Caesium来压缩图片大小,从而节省存储空间并提高图片传输效率。
在日常的电脑操作中,图片压缩无疑是最常见且最实用的技巧之一。当我们需要上传或分享图片时,过大的文件往往会导致上传失败、加载缓慢,甚至占用过多的存储空间,带来一系列不便。批量压缩图片不仅可以让你省去繁琐的手动调整步骤,还能显著减少每张图片的文件体积,使得文件更容易上传、存储和分享。无论是处理大量工作报告中的图片,还是整理网站或社交媒体上传的照片,这项技巧都能为你节省大量时间。总的来说,学会批量压缩图片,能够让你的工作更加高效,同时避免因为图片过大带来的种种麻烦。希望通过这篇文章,你能了解如何轻松掌握这一技能,让图片处理变得更加简单快捷。如果你觉得这篇内容对你有所帮助,别忘了点赞支持哦!